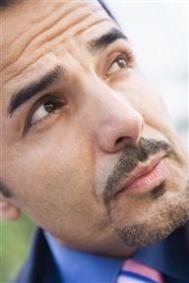最终效果

1、线稿。
我喜欢使用SAI里的铅笔画线稿,SAI软件最大的优点就是手绘长型的曲线会非常平顺,而且有粗细浓谈的感觉,更不会影响水彩、淡彩、国画这些较为柔性风格的画面协调性。
如下图,两条不同的线条边缘有很大的区别:抖动修正为0的线条出现有不稳定且颤抖的情况;抖动修正为S-5的线条工整、干净利落。当然,在绘画的过程中大家可以根据自己的习惯选用PS、SAI、CS等软件,总之找到适合自己的绘画方法就行。
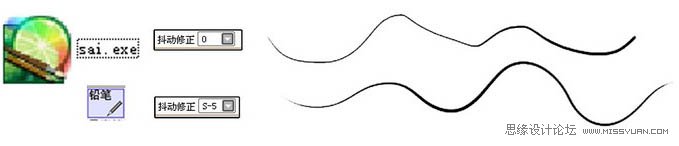
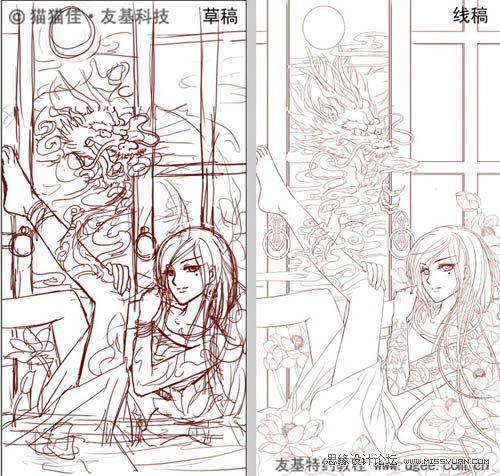
2、在PS里打开线稿,如果想把黑色的线稿变色,就点击图像调整可选颜色,选出黑色,调整数值,这样线稿的颜色就会变成红色。
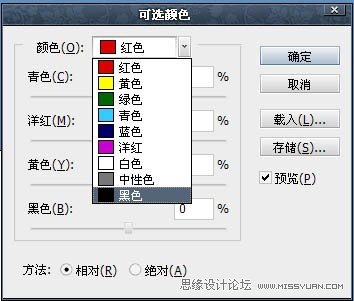
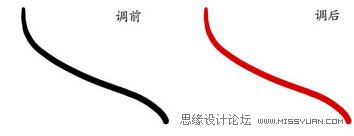
3、准备给皮肤上色。上肤色前,要先了解正片叠底分图层的方法:在【1】【2】图层上随意画几条线条,由于【1】图层在【2】图层之上,所以【1】线条遮盖在【2】线条上。将【1】图层的混合模式选为正片叠底,那么【1】线条就会叠加到下面的图层上了。
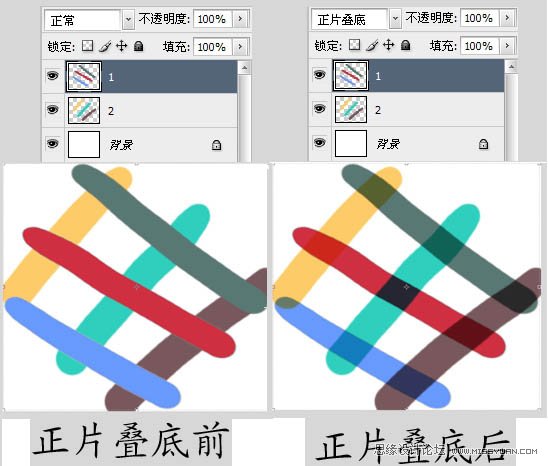
4、我习惯用19号不透明喷枪钢笔描画上色,如果有人用19号画笔时发现有圆形连接的现象,可以点击画笔,打开画笔预设选项,把画笔笔尖形状间距调到1%。
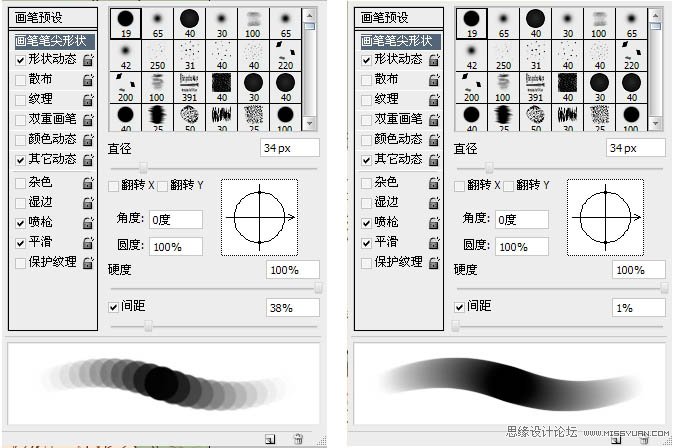

5、皮肤:先画出大致的明暗关系,然后我觉得【皮肤图3】的颜色过于生硬,于是用涂抹工具把过于生硬的肤色涂抹开,使之慢慢变为柔和过度,效果如【皮肤图4】。

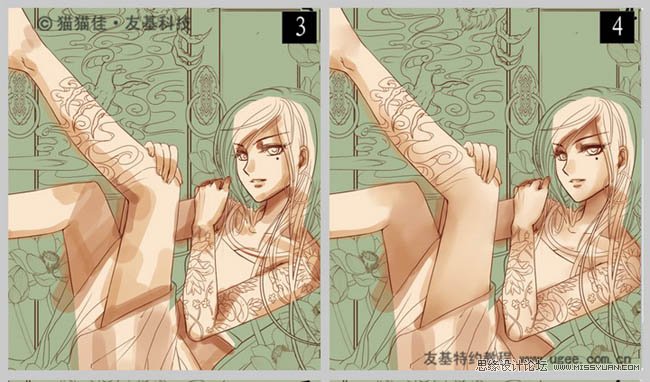
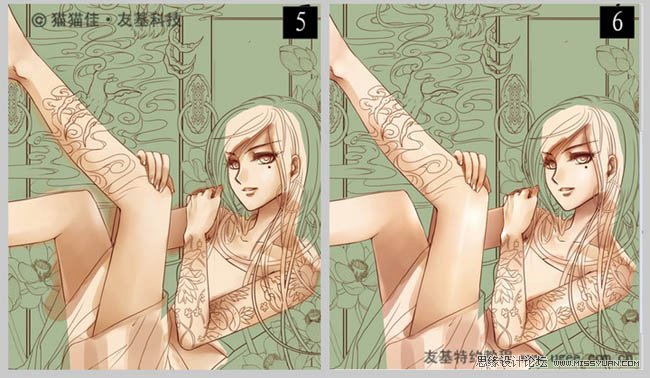
6、准备画头发。画头发前,大家先要了解下调整颜色图层配置,因为目前头发的上色有很多种手法。我惯用的颜色图层配置为:色彩平衡、色阶和色相/饱和度,能随意调色寻找自已想要的色彩。如果画完衣服(包括皮肤、头发、植物、动物和背景)后,仍然觉得色彩不是自己喜欢的风格,也可以直接用彩色配置来调整,不需要辛苦地重复操作。
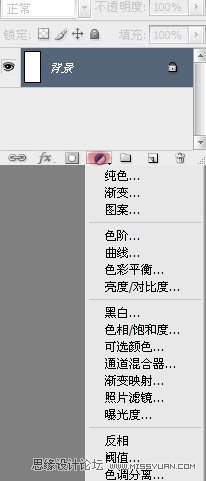
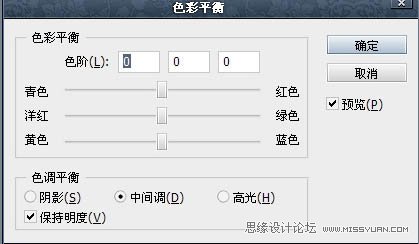
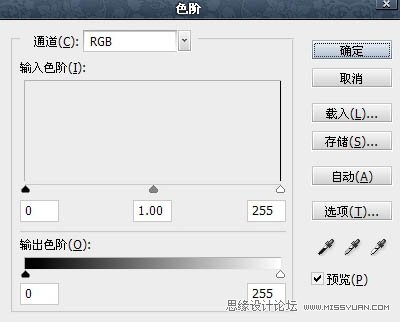
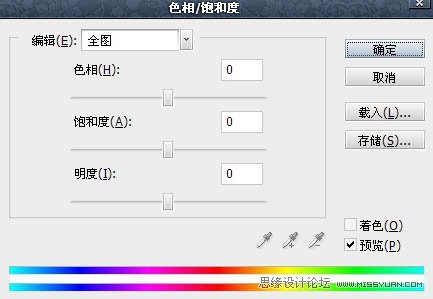
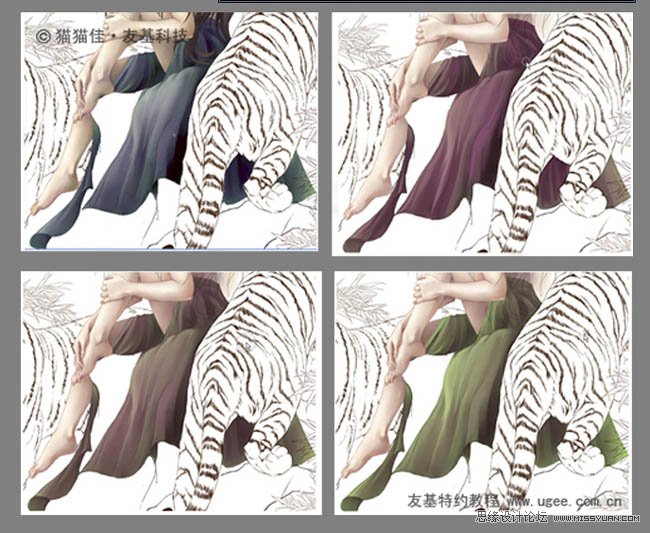
7、开始给头发上色:这张画是送给小白老师的贺图,小白的头发是黄色的,所以我把棕色用色相/饱和度和色彩平衡调到土黄色。
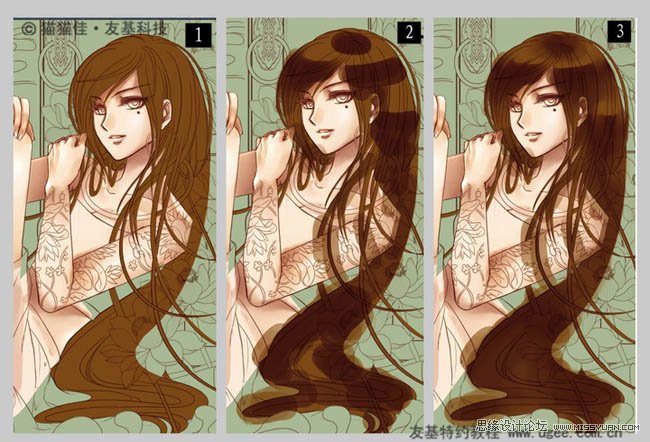

8、眼睛:眼睛是一个至关重要的部位,大家在画之前要先理解眼睛的基本结构,大家可以在线稿层上面新建图层,灵活地使用图层画出眼内的高光,眼线的部分可以稍稍加深,让人物显得魅惑一点。
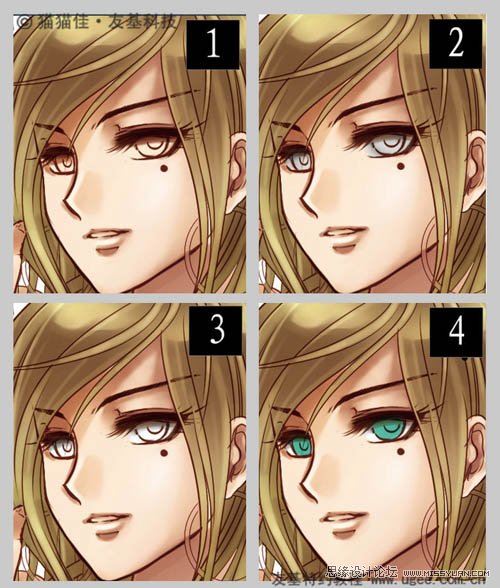
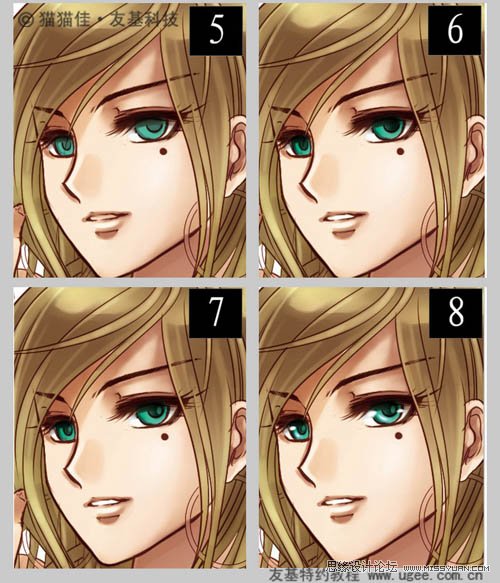
9、衣服的画法与皮肤类似:画出大致的明暗关系后,【衣服图3】的颜色比较生硬,然后用涂抹工具把生硬的颜色涂开,慢慢变为柔和过度,效果如【衣服图4】。
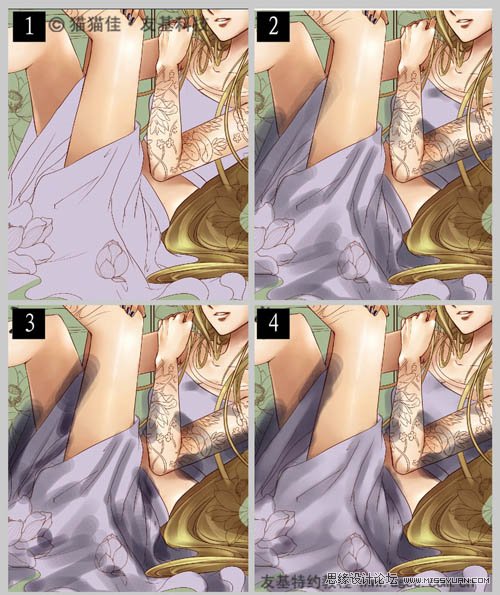
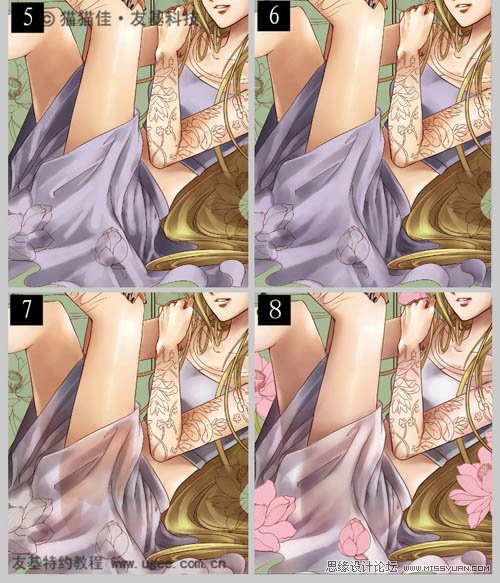
10、荷花:荷花是背景的主要元素,画面中出现的比较多,所以我们在刻画的时候也要耐心些。另外,【荷花图3、4、8】的三种不同颜色我是用色相/饱和度和色彩平衡调整的。
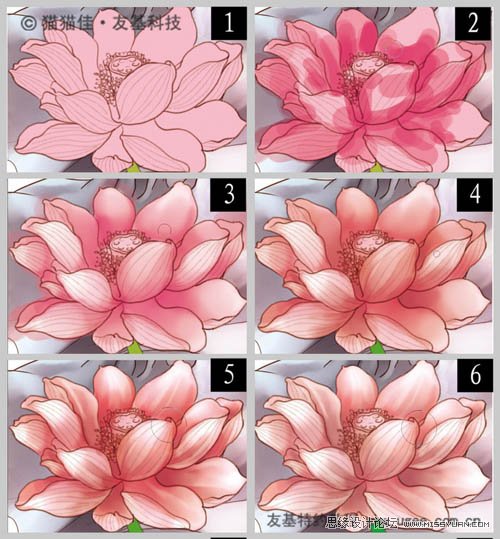
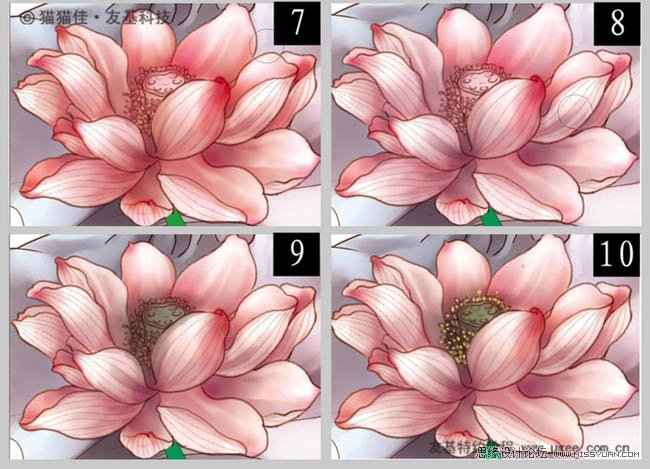
画完荷花后我们来看看它在图中的整体效果:

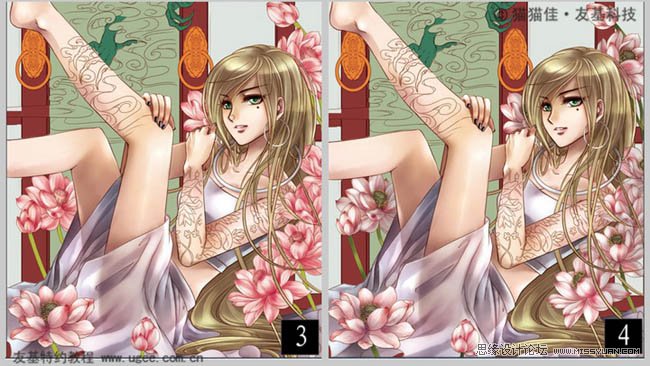
11、接着我们来画龙,方法和画皮肤、衣服、荷花都差不多,要注意明暗关系的把握。
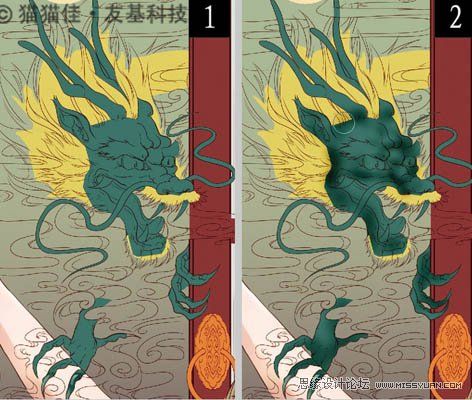
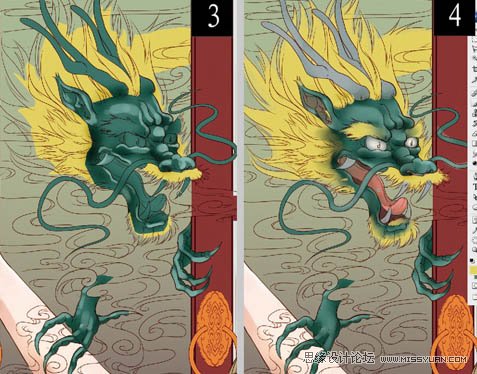
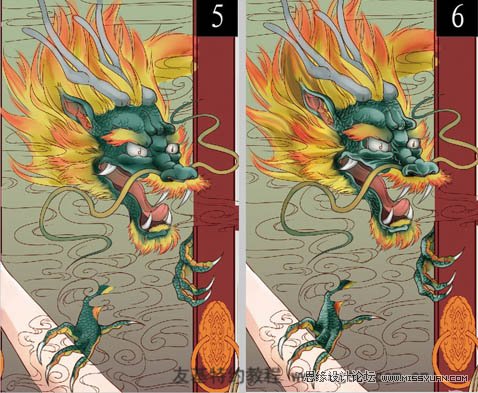
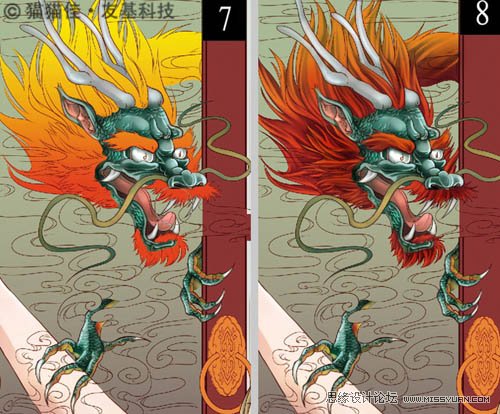
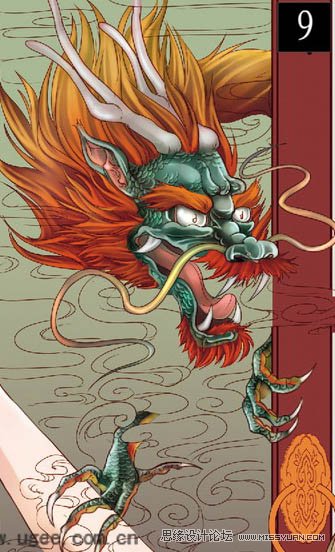
12、再来就是在背景上添加云彩,使之与人物腿部的纹身交相呼应。

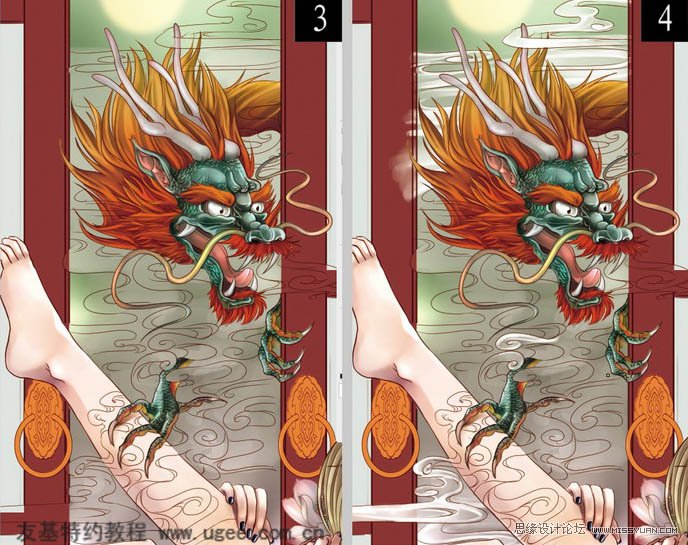
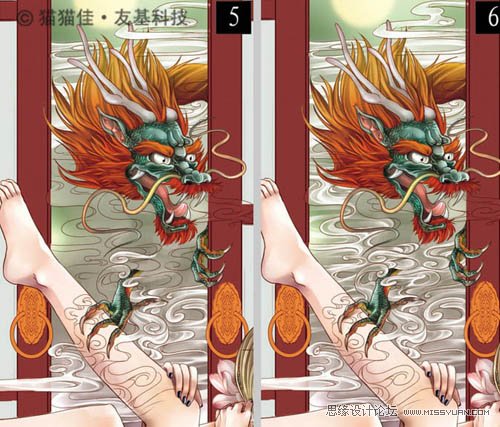
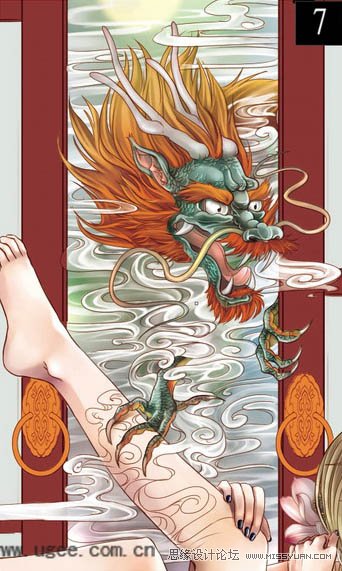
13、纹身:下图中【纹身图3】的颜色太浅了,所以我用加深工具把范围设为中间调,调擦出深面,效果如【纹身图4】。【纹身图5】的云纹身用色相/饱和度调整变化,把墨绿变成深蓝。
![]()
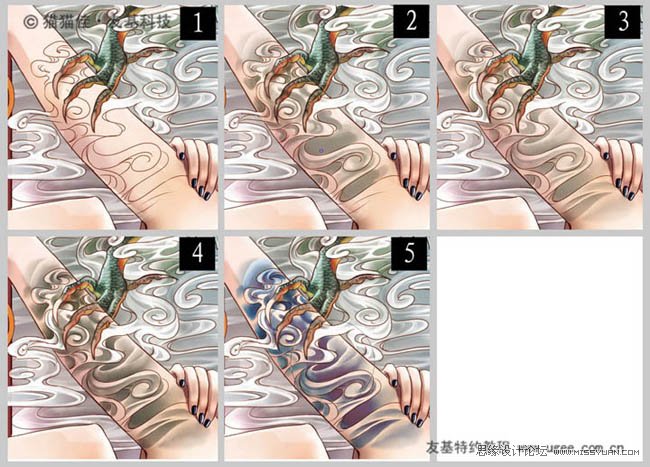
14、下图中【纹身图3】的颜色变化也是用色相/饱和度调整的。我觉得【纹身图5】的荷花纹身有点生硬,感觉像是贴在手臂上一样,于是把荷花纹身的图层模式改设为强光,效果就好多了,效果如【纹身图6】。
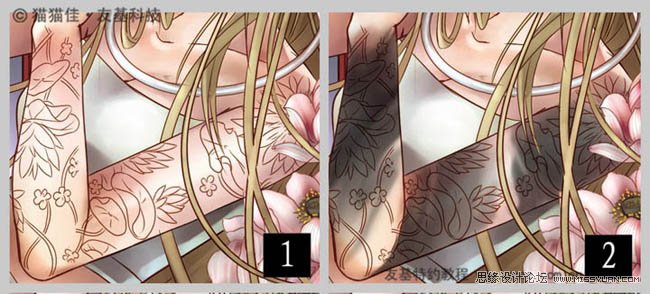

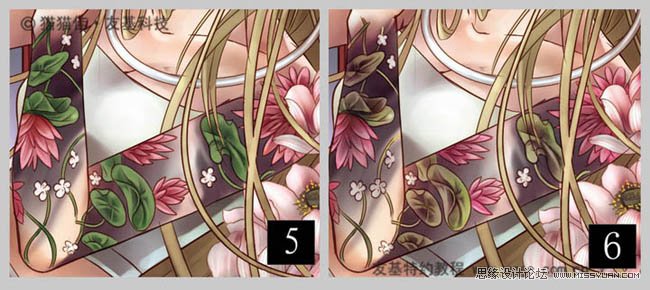
15、装饰:【装饰图2】用加深工具把范围设为中间调,调擦出暗面,【装饰图3、4】用减谈工具设为高光,擦出装饰的亮面。【装饰图4】的装饰颜色太黄、饱和度太高,于是用色相/饱和度调整变化,效果如【装饰图5】。
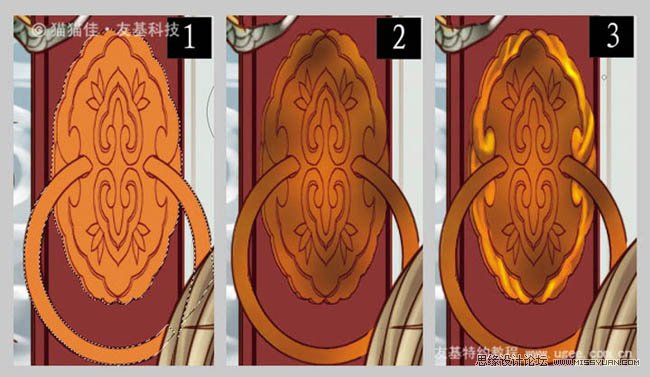
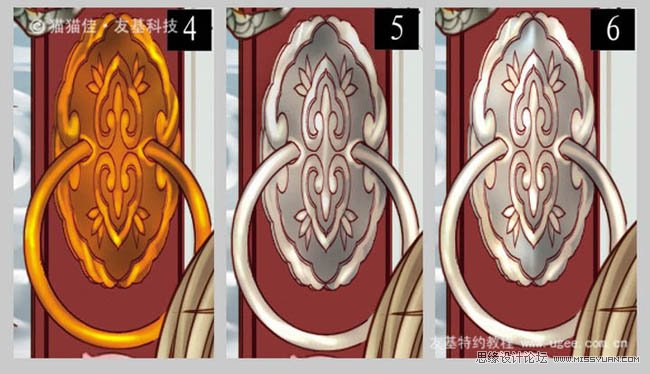
16、门:和装饰的画法一样。【门图2】用加深工具把范围设为中间调,调擦出暗面,【门图3、4】用减谈工具设为高光,擦出装饰的亮面。


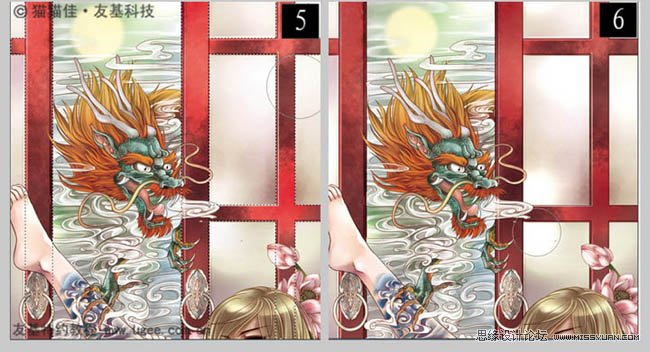
17、高光:最后用PS的笔刷在画面上画出一点一点的高光,烘托下人物。
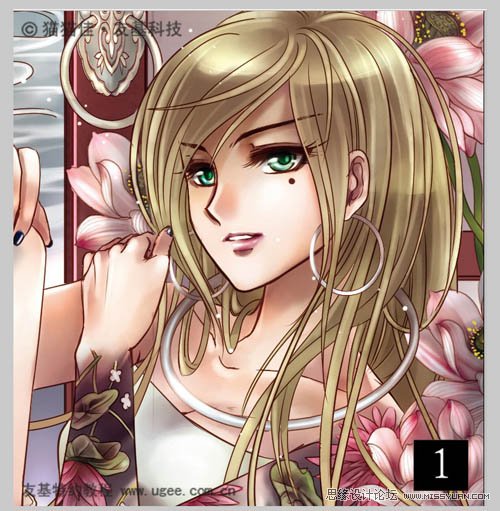
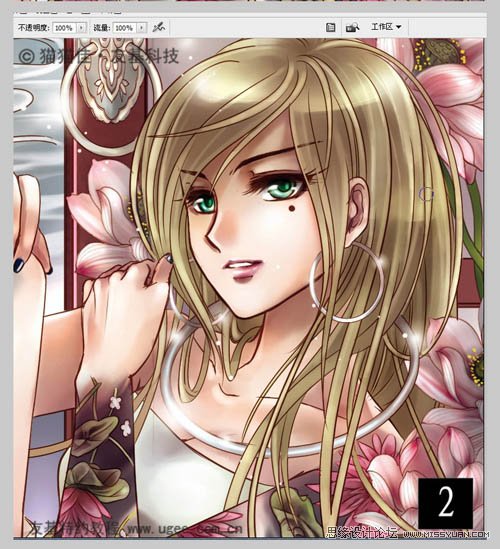
最终效果: