先看看原图

原图
数码相机的普及让大家越来越喜欢随时随地去拍照留念,而在这些成堆的照片中,人像照成为了独占鳌头的一块;于是,现在最棘手的事情就是让这些人像照片能够变得更加漂亮;如果前期拍摄的时候无法弥补,那我们还可以利用后期的数字暗房来进行一个大改造!

修眼袋

处理后
首先,就让我们从一个外科整形医生的角度来分析一下这幅人像作品,作品里的人物从脸型上看,下巴较尖,这是一个在后期让脸型变得更漂亮的基础;脸部稍显圆润,可以适当地用液化工具缩小一些;眼袋的存在也让这个女生显得有一些无精打采;当然对皮肤的处理是我们在每一幅人像作品中都会用到的。看到这些问题之后,就让我们在这里提出一个较为全面的后期美容方法吧!这些内容包括了在Photoshop里最常见,却不一定能很好掌握的液化脸型、磨皮等处理方法,大家也可以打开电脑中的人像作品,或者是自己的肖像照,一块儿来跟着咱们研究一下吧!
用基本工具为美女化妆
详尽地对美女脸部进行全方位大改造

打开要修饰的照片
在Photoshop中打开图片,我们发现这张人像作品在构图、锐度及表情方面都不错,只可惜面部皮肤上有许多小豆和少量色斑,这是青年女性常有的问题。
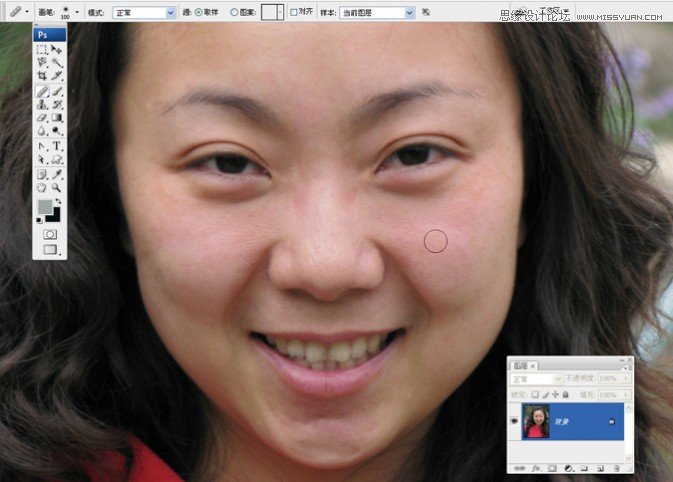
用修复画笔工具修饰
放大图片并观察,找到问题严重的部位, 用修复画笔工具进行修饰,注意现在只修脸上的大瑕疵(很明显的青春痘以及色斑),小的问题先不去管它,我们会在以后的步骤中快捷地解决它。
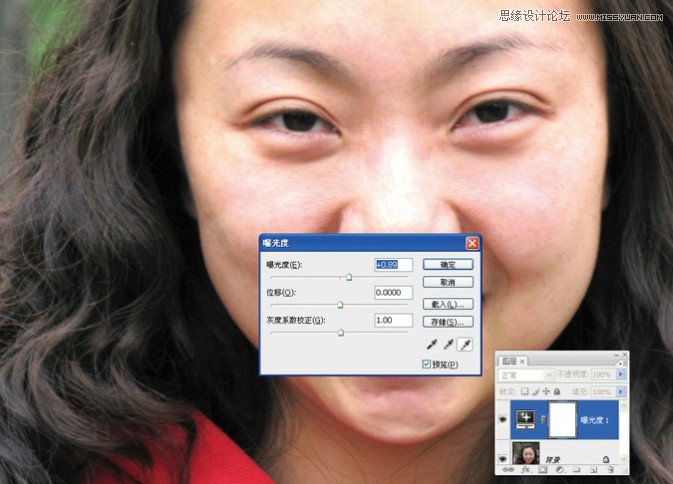
创建曝光度调整图层
首先,让我们修饰一下眼睛,点击图层调板底部的创建新的填充和调整图层按钮;选择曝光度,在弹出的对话框中调整曝光度,稍增加曝光,观察眼白变化进行调整。
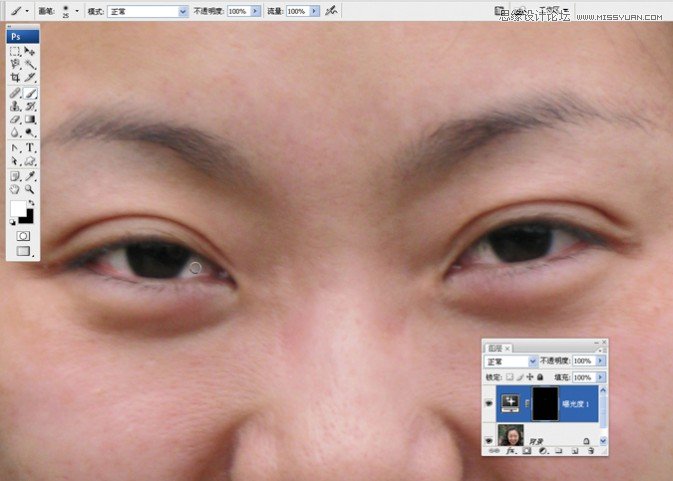
用图层蒙版提亮眼白
点选曝光度图层的图层蒙版,按Ctrl+I反向图层蒙版颜色为黑色;图像回到以前亮度,选择画笔工具,设置颜色为白色;放大眼部,用画笔在眼白处涂抹,你会发现眼白部分变亮了。
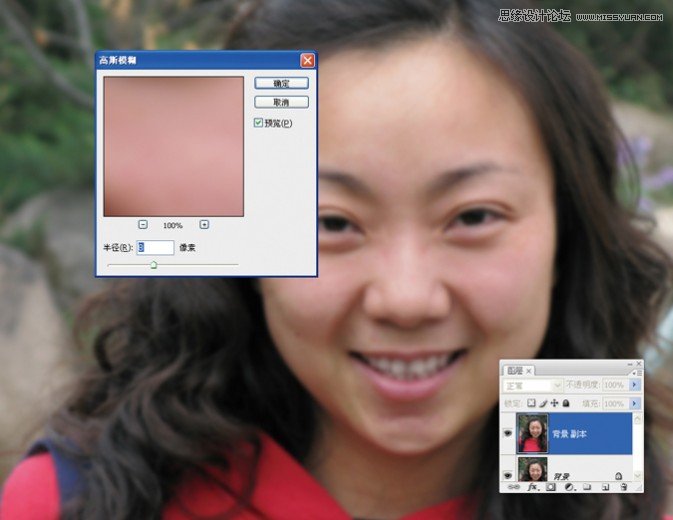
复制图层并添加模糊效果
将背景图层拖拽到图层新建按钮上复制该图层,在新的背景副本图层上执行模糊高斯模糊命令,将高斯模糊半径设置为8,模糊半径数值越大肌肤越柔和。

添加并修改图层蒙版
为背景副本图层添加图层蒙版,点击蒙版按Ctrl+I反向图层蒙版的颜色为黑色填充,你会发现刚添加的模糊效果消失了,别急,这只是被我们的蒙板遮敝了;选择画笔工具,将画笔硬度变小,设置颜色为白色,在想要柔和的区域涂抹,注意不要涂到眼睛、嘴唇、头发、衣服等区域,保持这些地方清晰。
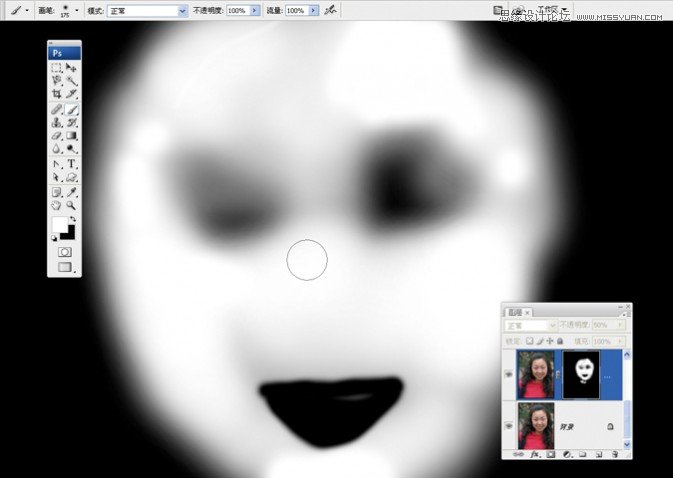
调整不透明度
面部肌肤可能太过柔和,需要将模糊图层的不透明度降低,本例中我们选择50%;然后按住Alt键,并点击图层蒙版缩览图显示蒙版,检查有没有漏画的区域,然后补画上。
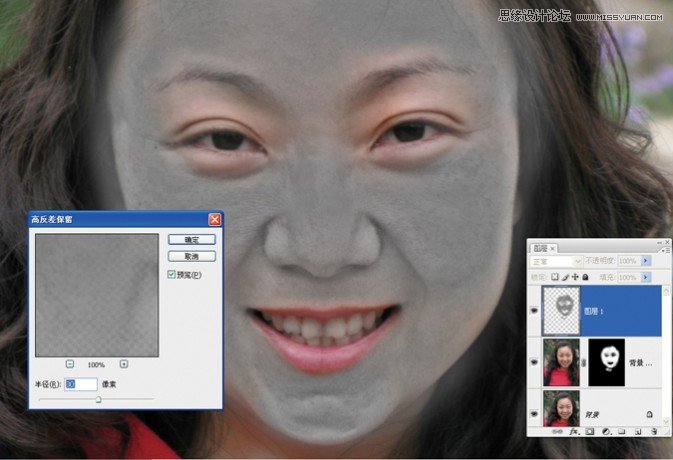
复制选区,添加效果
按Ctrl键在图层蒙版缩览图上单击,可将白色转化为选区,点选背景图层后按Ctrl+J复制选区;在新图层上执行图像-调整-去色命令将图层变黑白单色,再在滤镜菜单中选择其他-高反差保留滤镜,在弹出的调节框中修改半径值,将其调整为30即可。
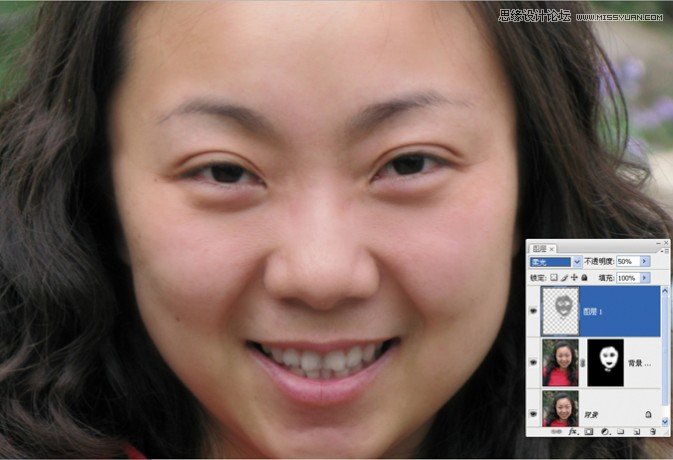
更改图层混合模式
我们上面一步的制作是为了将人像原来皮肤中的肌理细节恢复一部分到照片中,使之具有真实的质感;现在,将顶部的图层1的混合模式改为柔光,并根据实际效果修改其不透明度的数值,本例设置为:50%。
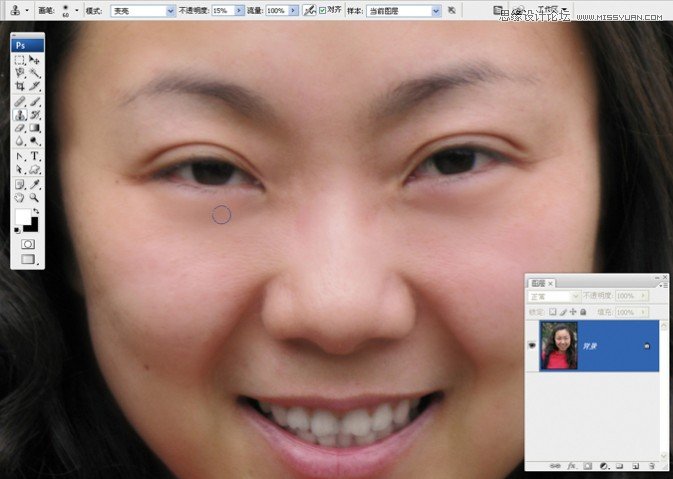
利用仿制图章去除眼袋
合并面板中的所有图层,接着选择仿制图章工具,将其上方的选项栏中的模式变为变亮,不透明度更改为15%,画笔大小根据所需调整对象调到合适,按Alt键在眼袋旁边取样,然后轻轻在眼袋上涂绘,眼袋基本消失。
要点解读
● 仿制图章工具是在图像中的某一部分进行定义点,将取样绘制到目标点;它是将定义点全部照搬,所以说在背景颜色、光线相接近时可用仿制图章工具。
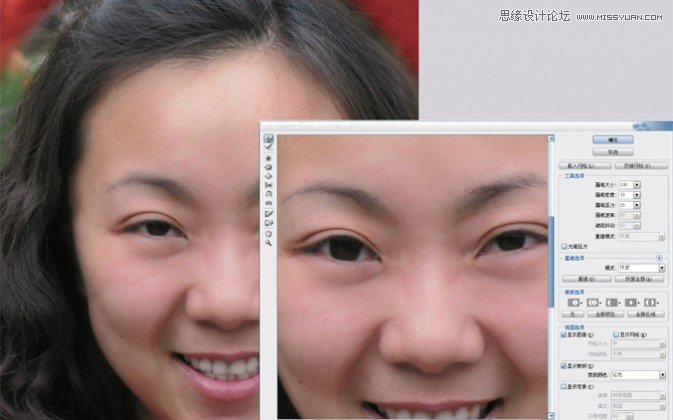
用液化工具改变脸部和眼睛
对头像部分建立选区,打开滤镜中的液化工具,在界面中,我们将画笔大小设置为500 600,轻轻地用画笔将人物脸部往内拉动,让脸部变小;接着,我们将画笔大小设为100,用来改变人物眼睛大小和形状,让眼睛显得更加有神。
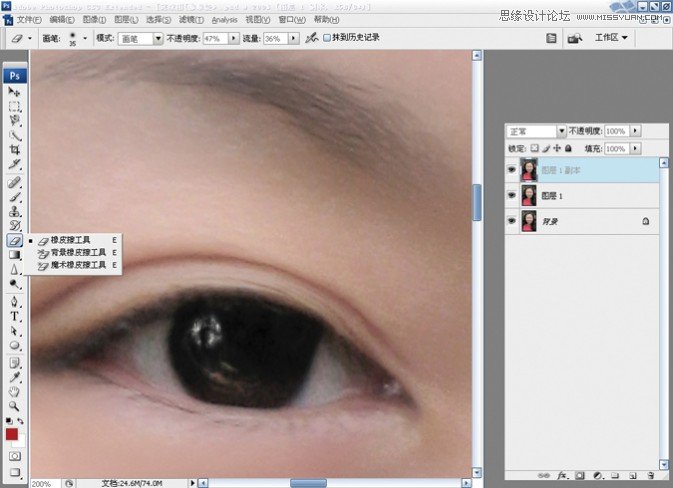
添加眼神光
在完成了上面的步骤之后,就该对小细节进行处理了!首先,我们可以看到人物的眼睛里没有反光点,显得比较呆板;这时我们可以运用到前一期讲到的制作眼神光的方法,用减淡工具设置它的流量、硬度,及大小轻刷眼球,来打造眼神光。
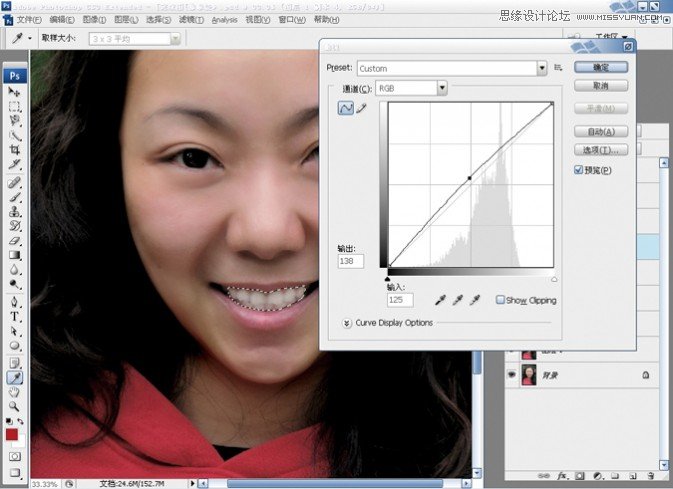
使用曲线美白牙齿
看看人物的牙齿部分,为了让牙齿显得更加美白,我们首先使用钢笔工具对这部分进行勾画,并形成选区;接着打开曲线调整命令,稍稍地调亮这个选区,反复观察这个牙齿的选区部分,你是否发现画面中人物的牙齿已经变白了?
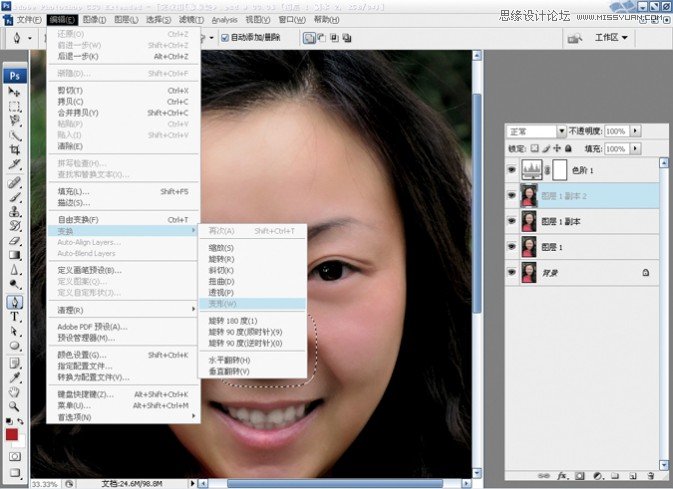
修改鼻子轮廓
画面中可以看出,人物因为处于微笑状态,所以鼻子因受到挤压,稍显肥大,所以我们可以将鼻头部分用钢笔工具选取,再用编辑变换变形来调整,注意不要调整过度,避免鼻子旁边修改后的法令纹和修改前的纹路交叉。
要点解读
● 当我们想要修改一个物体的形状时, 可以使用变形工具进行细微调整,注意不要因修改过度而穿帮。
(本文来源于图老师网站,更多请访问http://m.tulaoshi.com/ps/)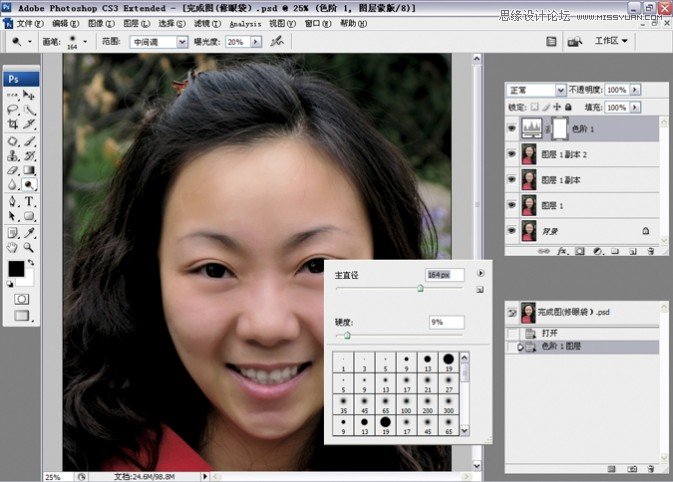
增加脸部立体感
看看画面,效果基本出来了,我们这时可以使用减淡工具对人物脸部的眉骨、鼻梁、下巴等处进行涂抹,增加高光;再用加深工具对人物的眼窝、鼻翼,以及两腮和面部边缘进行涂抹,增强阴影,以达到立体感更强的效果。
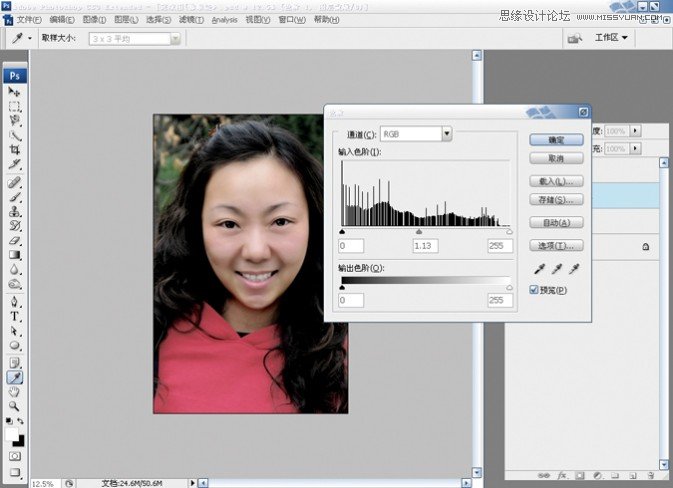
进行最后的调整
再回过头看看图片,我们基本上完成了一个完整的化妆过程,最后只需要对画面的整体色彩和明暗度进行调整就好!这时可用色阶、色相/饱和度,以及曲线命令进行调整即可;如果你想要改变色彩还可以使用可选颜色进行调整。
作业时间
适度地对画面难以修正部分进行剪裁
后期的合理裁剪
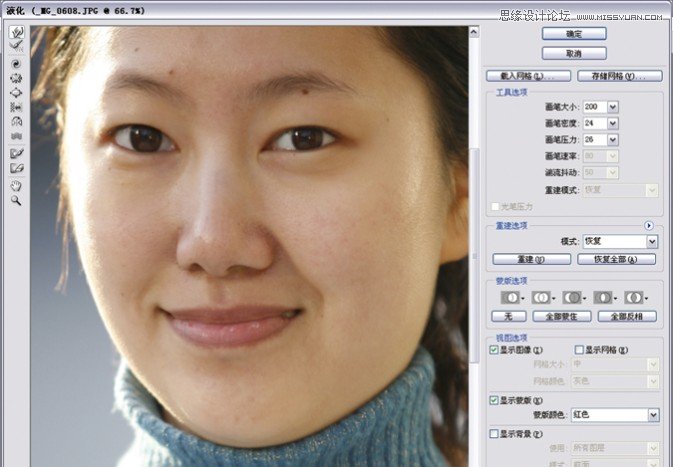
在我们进行后期修图的时候,免不了会因为一些难以修正的地方而放弃,这个时候我们可以使用裁剪的方法,让这一部分不再出现在画面上。

这是一幅影友修改的片子,看得出来在脸部动了一些小手术,脖子和肩部也稍稍作了修改,但肩部以下由于拍摄时的构图,影友决定不耗费时间在身体的修整上,于是用了裁剪的方法;聪明地s让人物显得更加精神,也更突出,同时还让后期时间大大缩短。
告诉大家一个规律
在图层蒙版中,黑色区域代表全透明,白色代表不透明,不同深浅的灰色代表不同程度的半透明。










