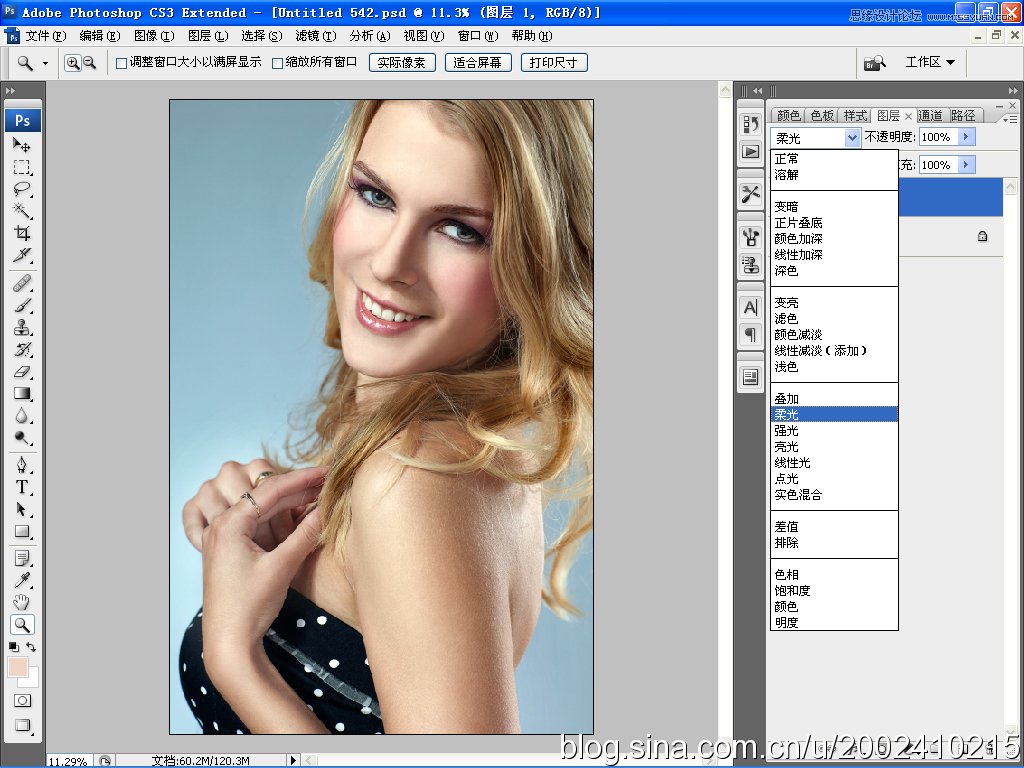原图和效果图:

1--6初步修图:主要使用修复工具处理大的瑕疵,以及利用50%灰图层配合柔光混合模式达到加深减淡的工具,以此来初步调整整体的光影
1 新建空白图层
(看不清图片的话,请点击图片本身,跳出新页,将鼠标放在图片上不动,右下角出现‘扩展为常规大小查看’的图标,点击这个图标就可以查看大图)
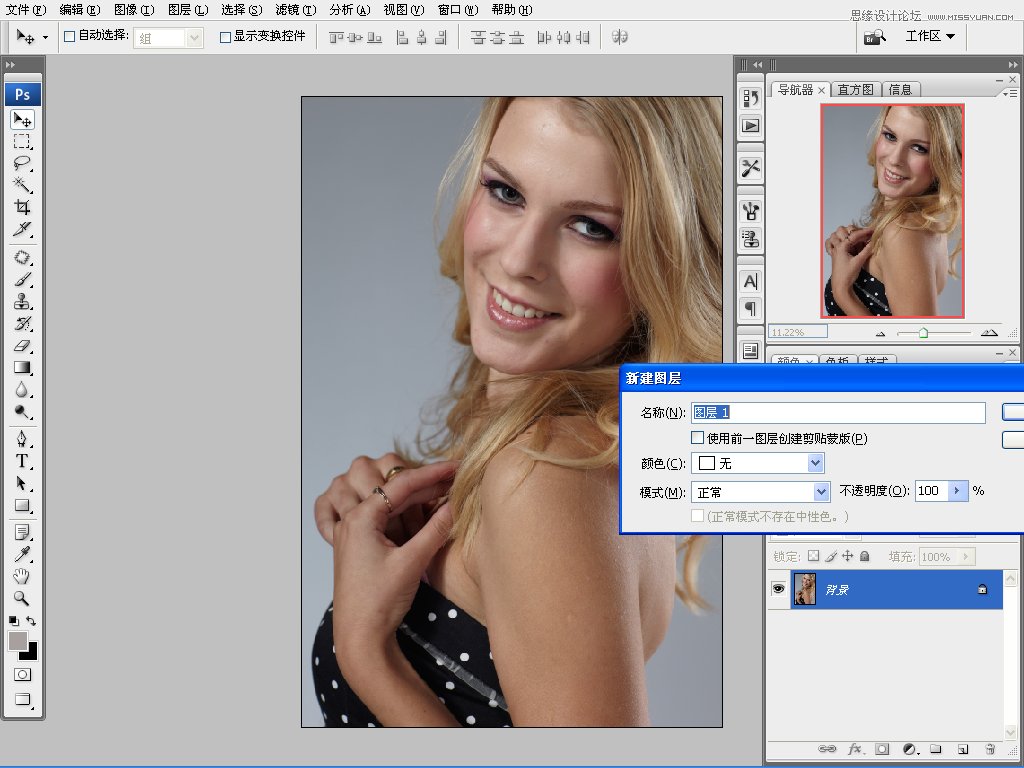
2 选择修复工具,并且设置属性栏中的属性

3 -对面部比较明显的瑕疵进行处理之后的效果

4 新建图层模式为柔光并勾选50%中性灰,生成50%灰的灰色图层
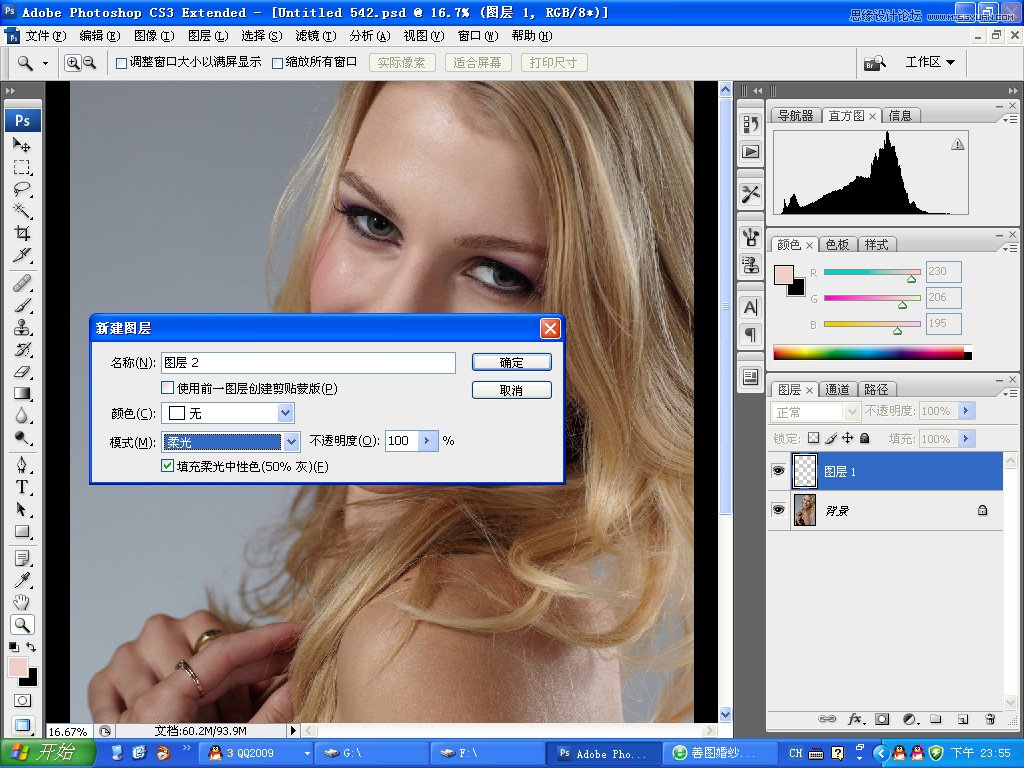
5--选择画笔工具在50%灰图层上调整图像的光影效果

6- 初步调整的效果如图所示。使用画笔时,当颜色是黑色时起到加深光影的效果,白色时起到减淡光影的效果,50%灰时就是恢复原始效果
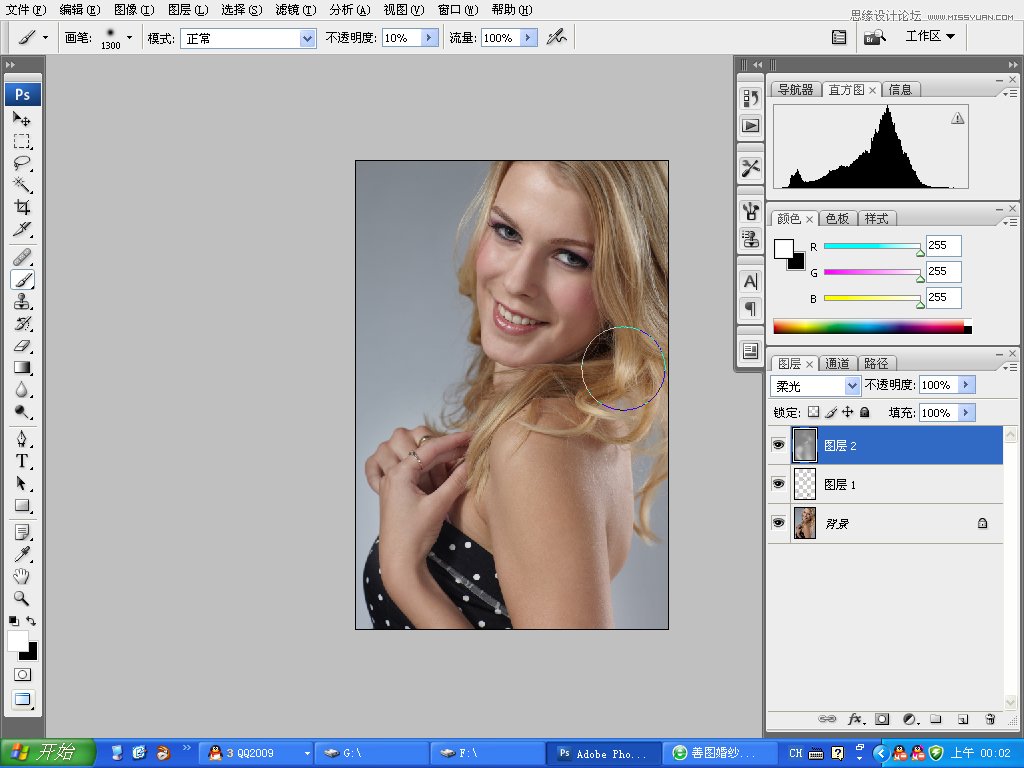
7--17初步深入;其中用到图案工具来修复皮肤高光过爆的技巧
7 7-新建图层,处理头像高光部分的层次
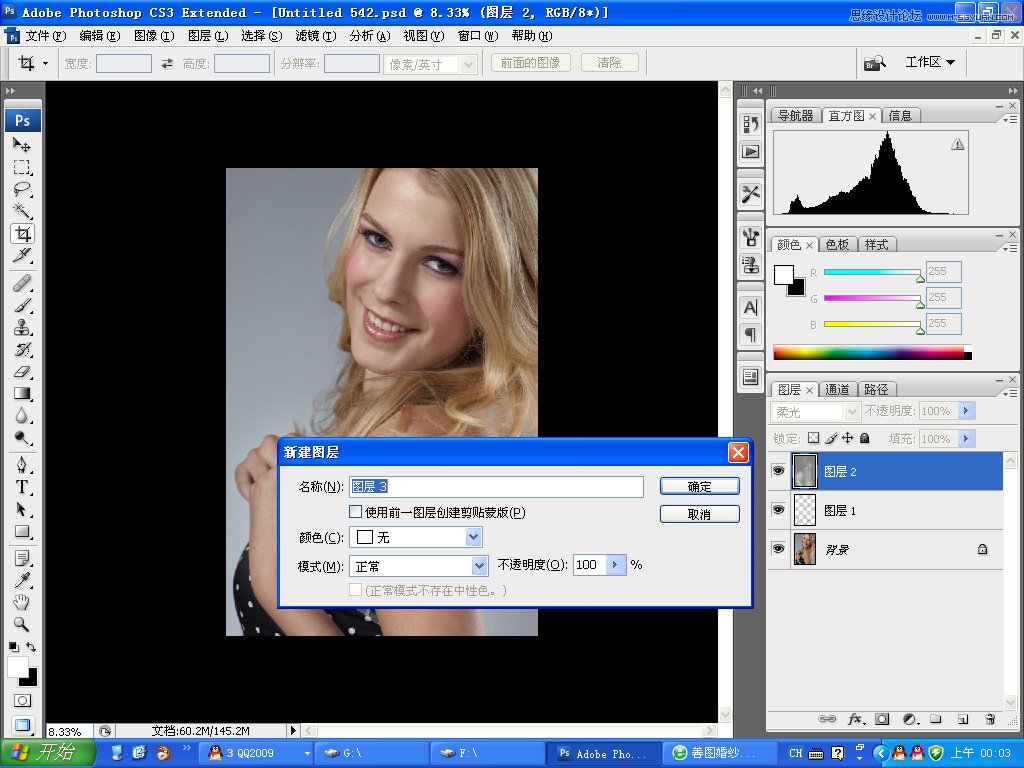
8 8-在滤镜中使用图案生成器,在额头高光附近选择一块皮肤
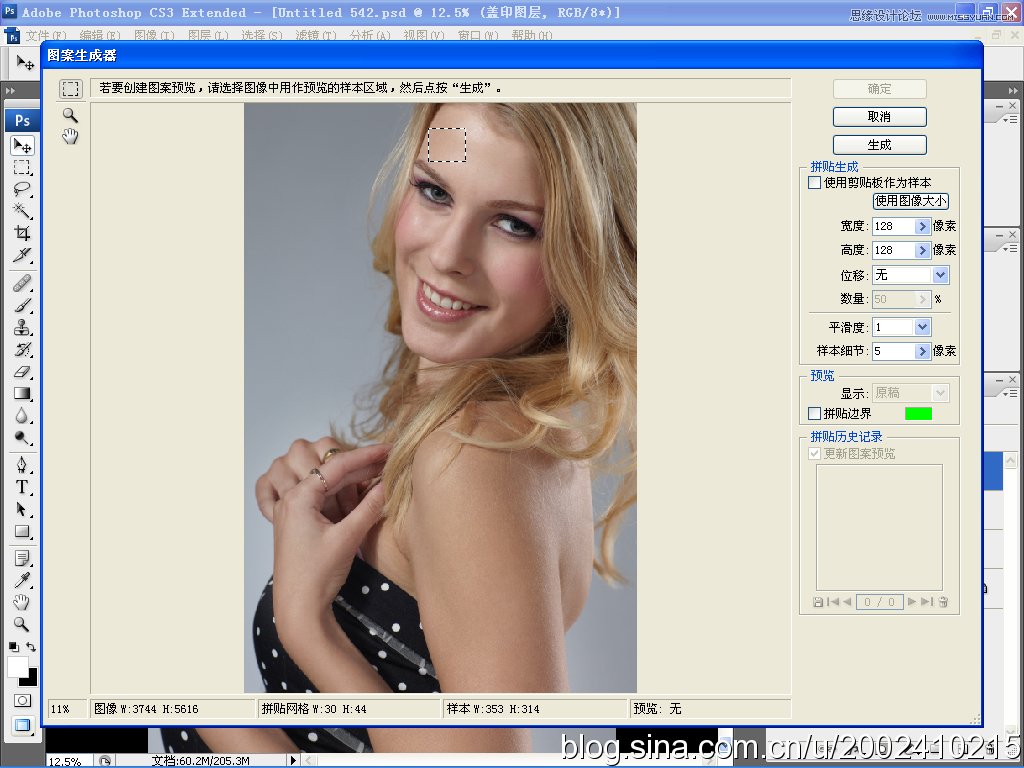
9--将选择的皮肤生成图案并保存到图案中
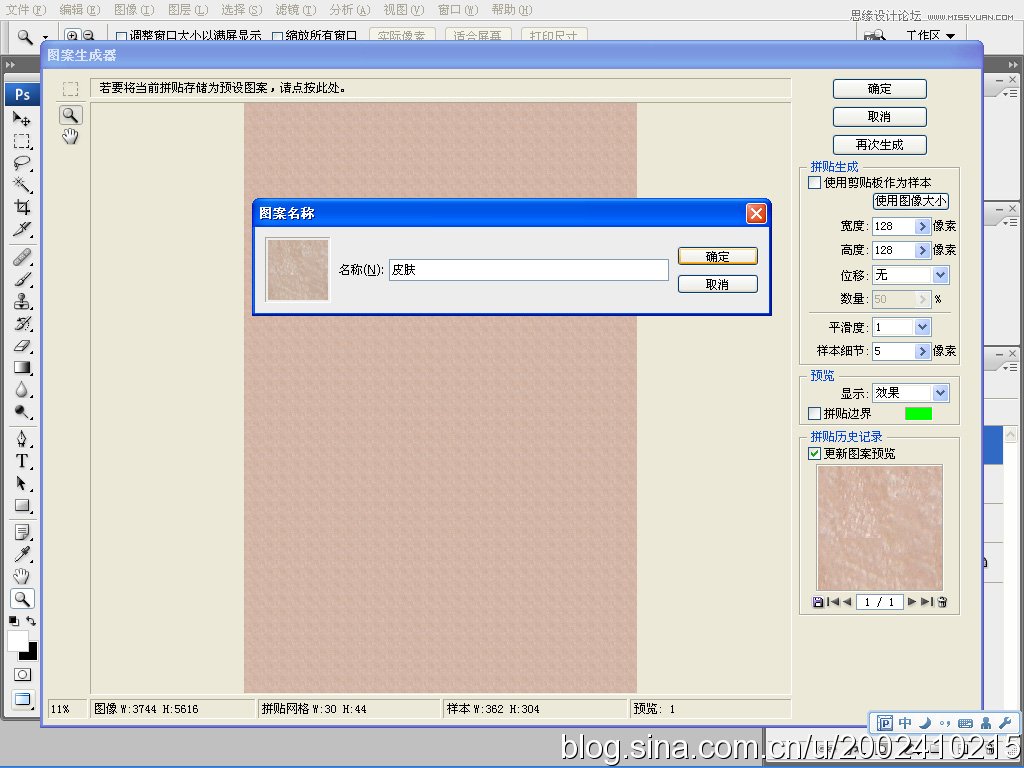
10-使用快捷键Shift+后退进行填充图案到空白层
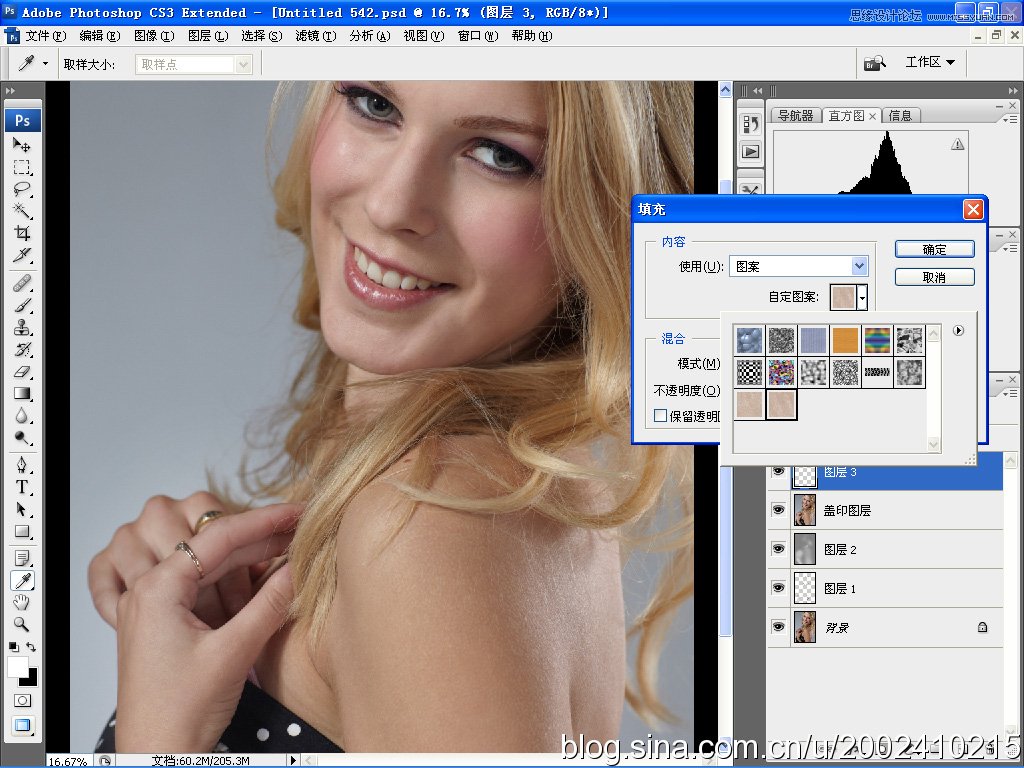
11--填充完毕后关掉该图层前面的眼睛
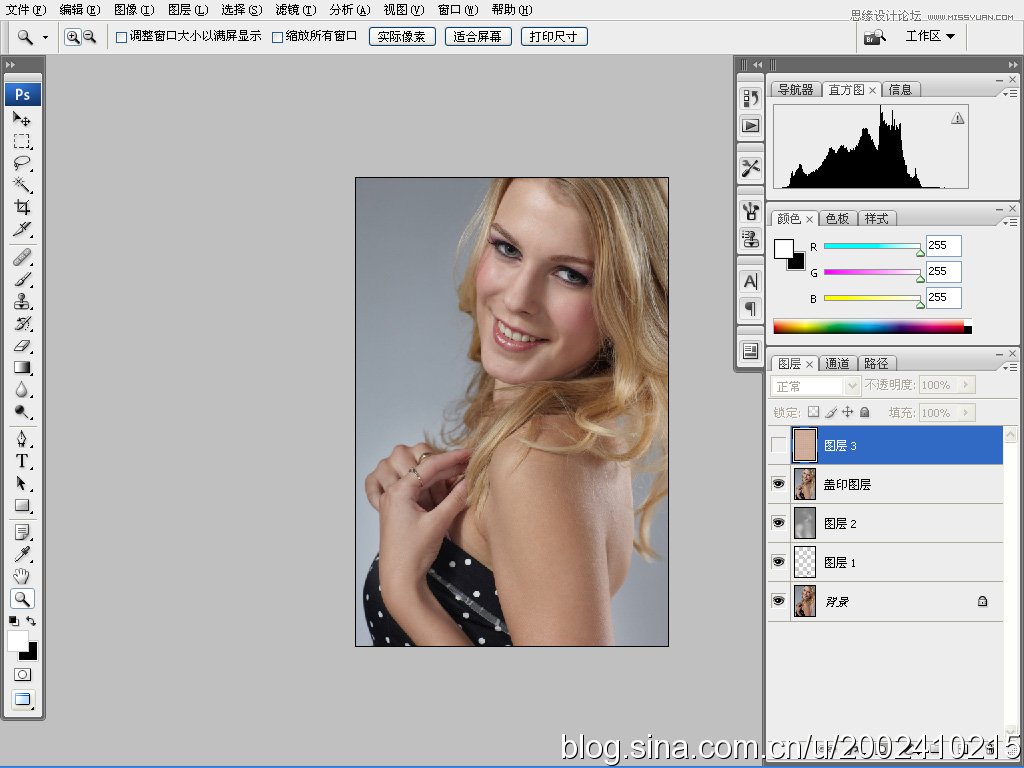
12--使用计算命令找出图像的高光部分
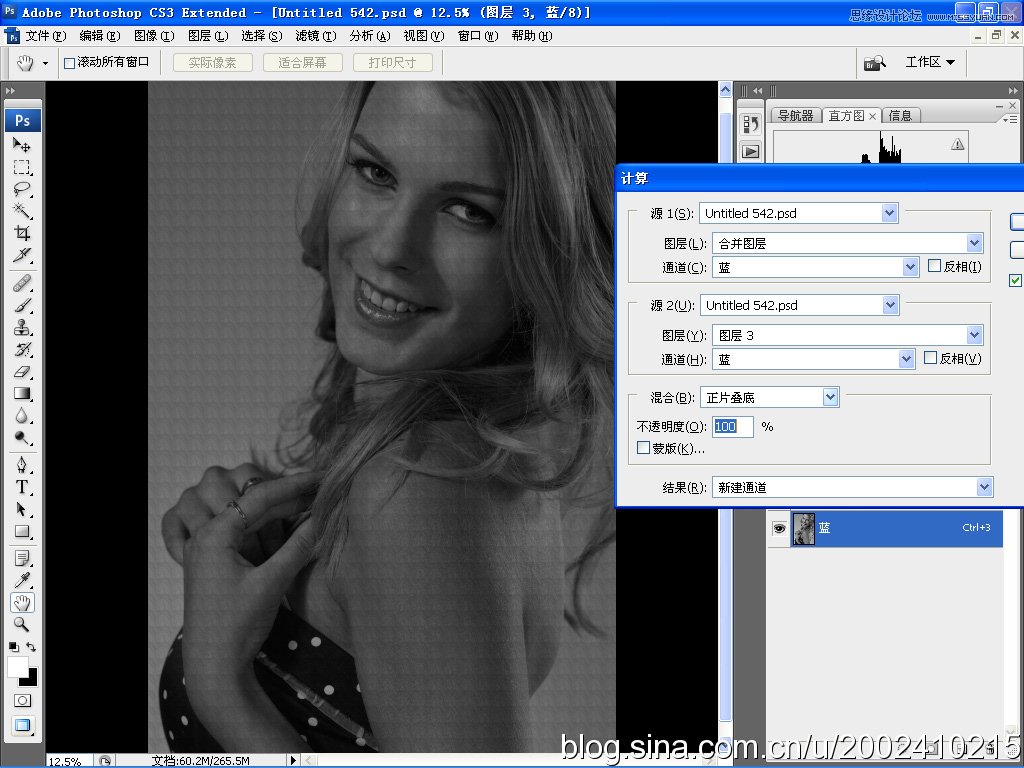
13--再次计算使高光暴露的更明显些--将结果直接生成选区
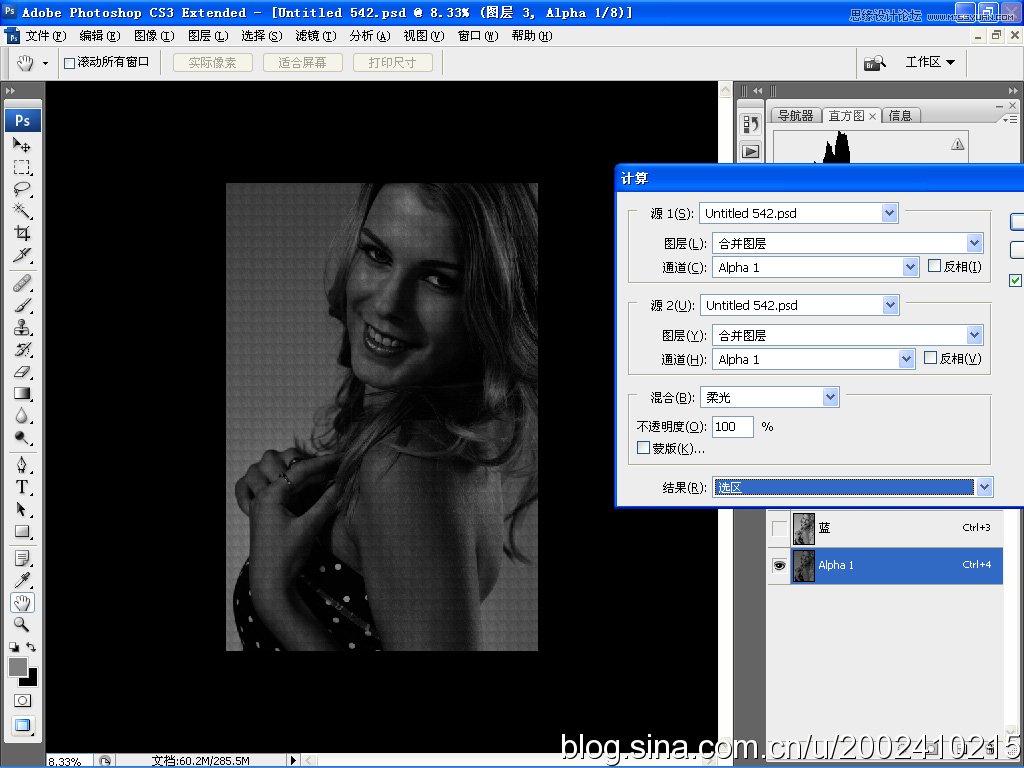
14--高光选区出现后,打开图案层前面的眼睛并点击图层面板下面的蒙板按钮,使图案层只留下高光部分,达到修复高光的效果

15-为了时图案层只覆盖在人物高光位置上我们需要建立图层组,将图案填充层归入组中,并对组文件夹建立蒙板,用画笔工具擦掉多余的图案

16---调整完高光之后的效果,如图所示

17--CTRL+L调出色阶命令,调整色阶右边的小三角来提供图像的高光(高光提高到多少算合适这里介绍个敲门,在用鼠标脱掉色阶小三角的同时按住ctrl键,
当画面上刚刚出现白色的小点时即可,具体效果读者可自己试验下
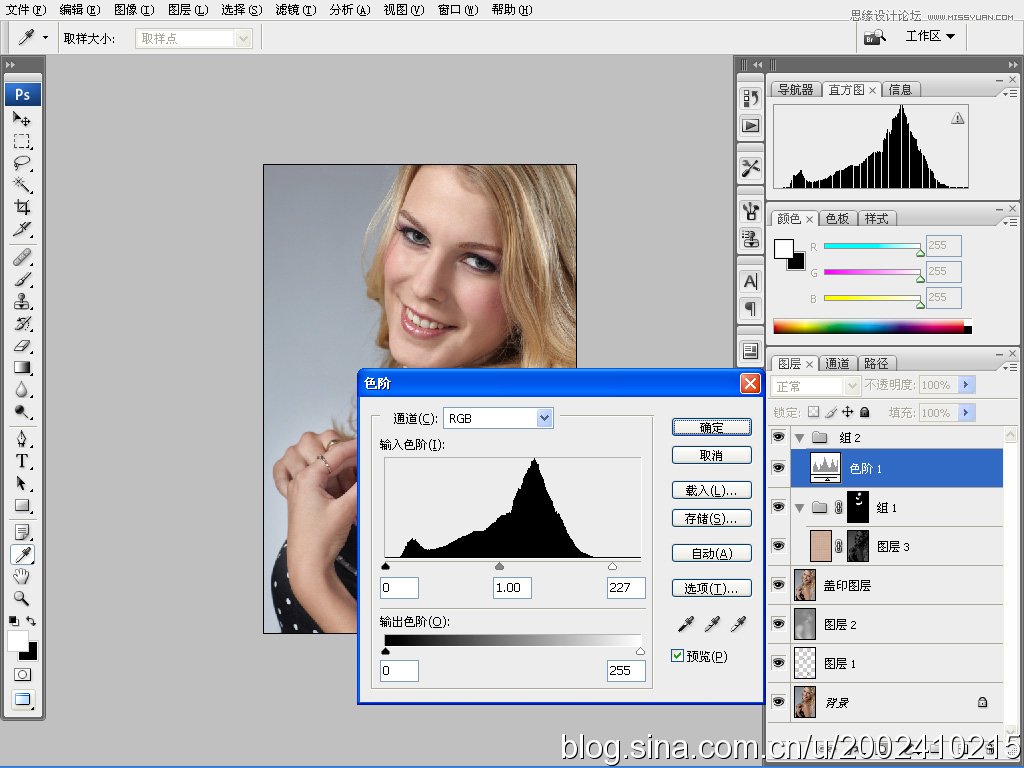
18--46深入刻画:利用加深简单工具去绘制像素,因为位图图像都是由像素点组成,所以通过明暗的修饰去改变他的光影,这样才能更好的保留皮肤的质感

18--新建50%图层,模式柔光

19--选择画笔工具利用加深减淡的效果调整图像细节,达到修图的目的
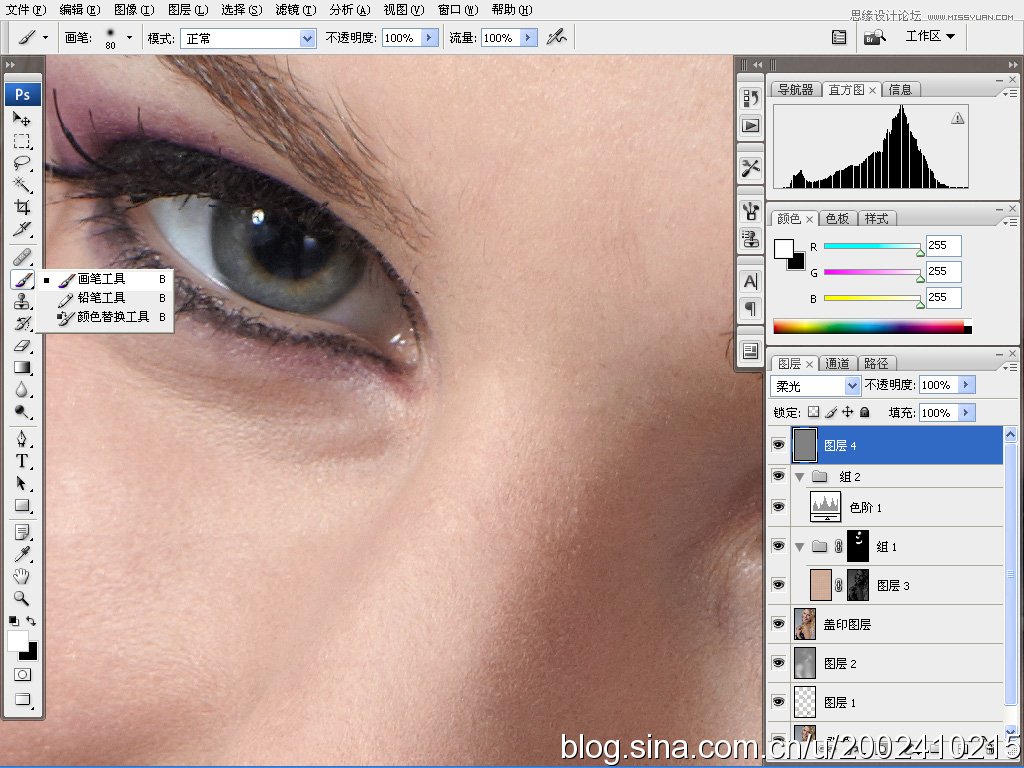
20-画笔的属性设置参考图中设置,不透明度一般都是10左右流量100,画笔的大小根据修改的地方调整,色板设置为白色因为主要是减淡的手法处理图像细节
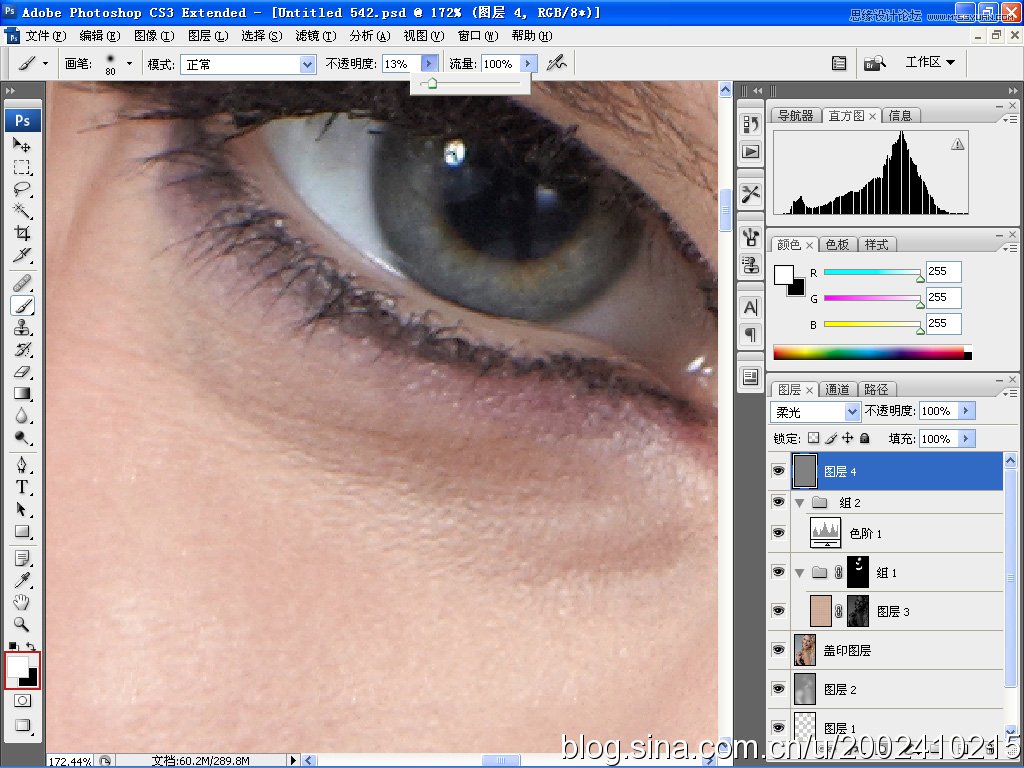
21-放大图像在皱纹的暗部用很小的画笔去减淡颜色直到跟跟亮部过度平滑为止很好的控制画笔的操作需要熟练的技法,初学者可能会修饰的很花,
不用着急需要很好的耐力去调整图像,为了更好的理解光影素描基础必须的学习下
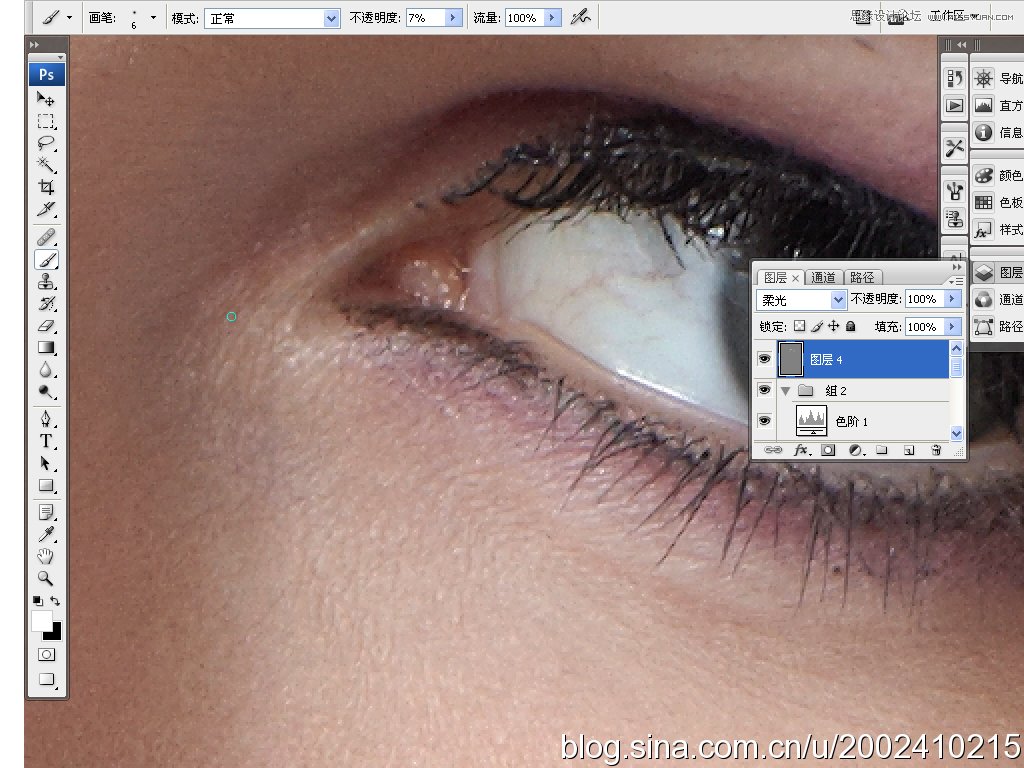
22 修饰前后对比:
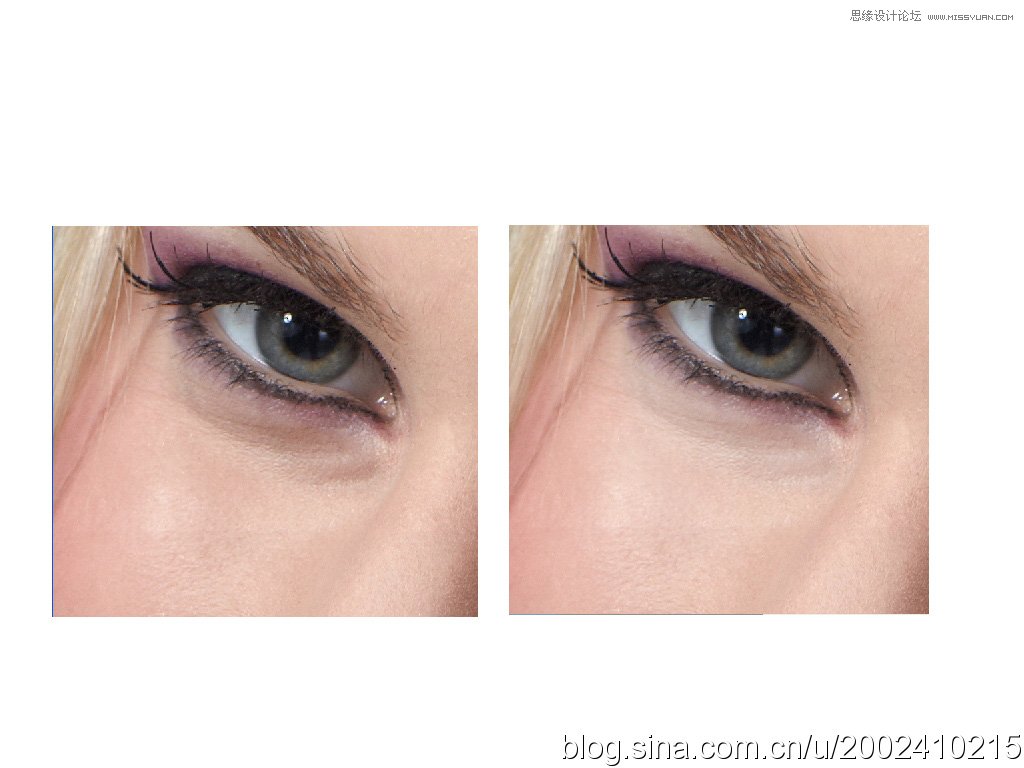
23--对大面积的需要减淡的地方将画笔设置大一些方便操作
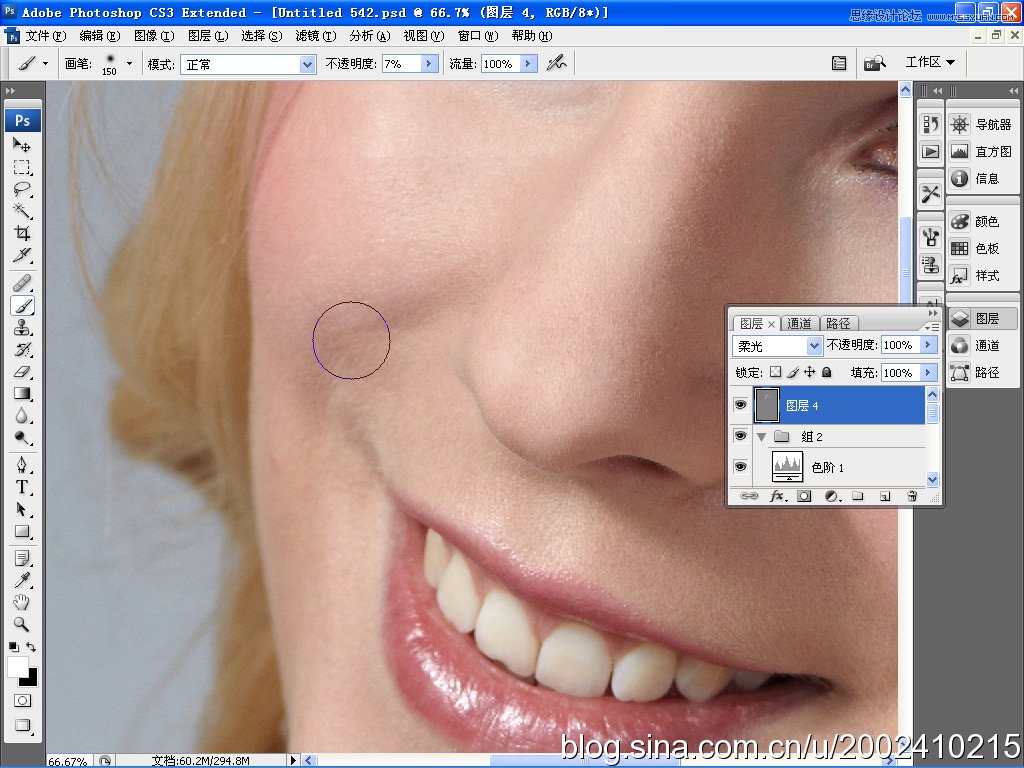
24--下巴减淡之后的效果
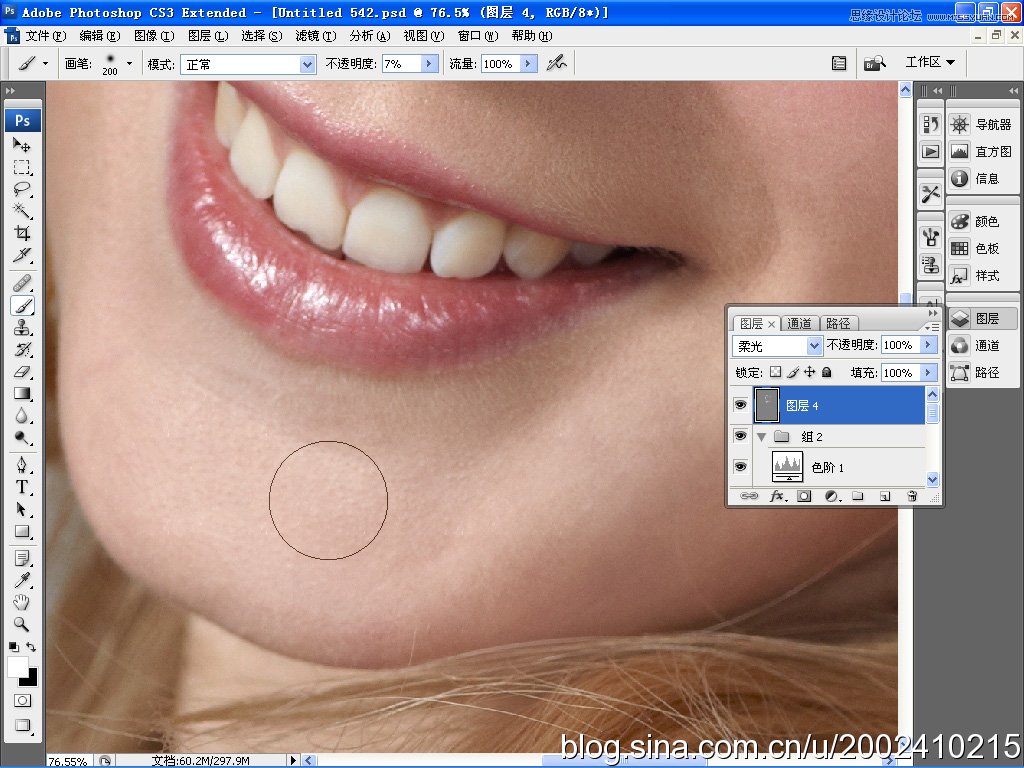
25--胳膊高光附近减淡处理,使其看上去更有光泽
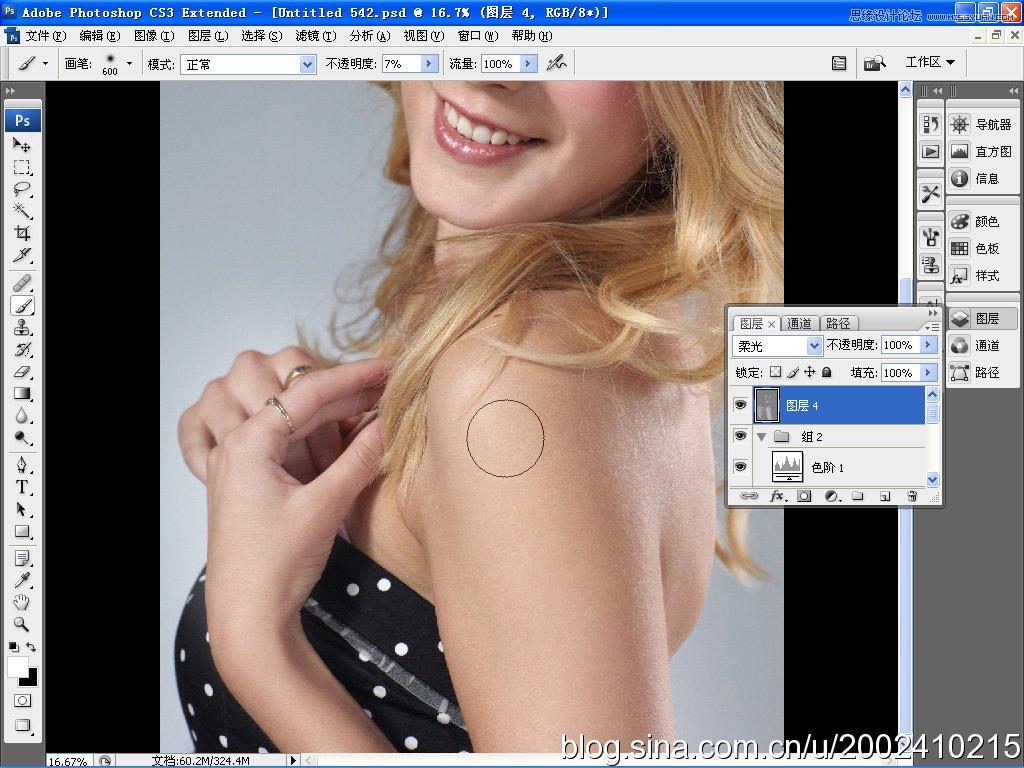
26-腋下的纹路跟眼部处理一样,需要很细小的画笔去擦拭皱纹暗部
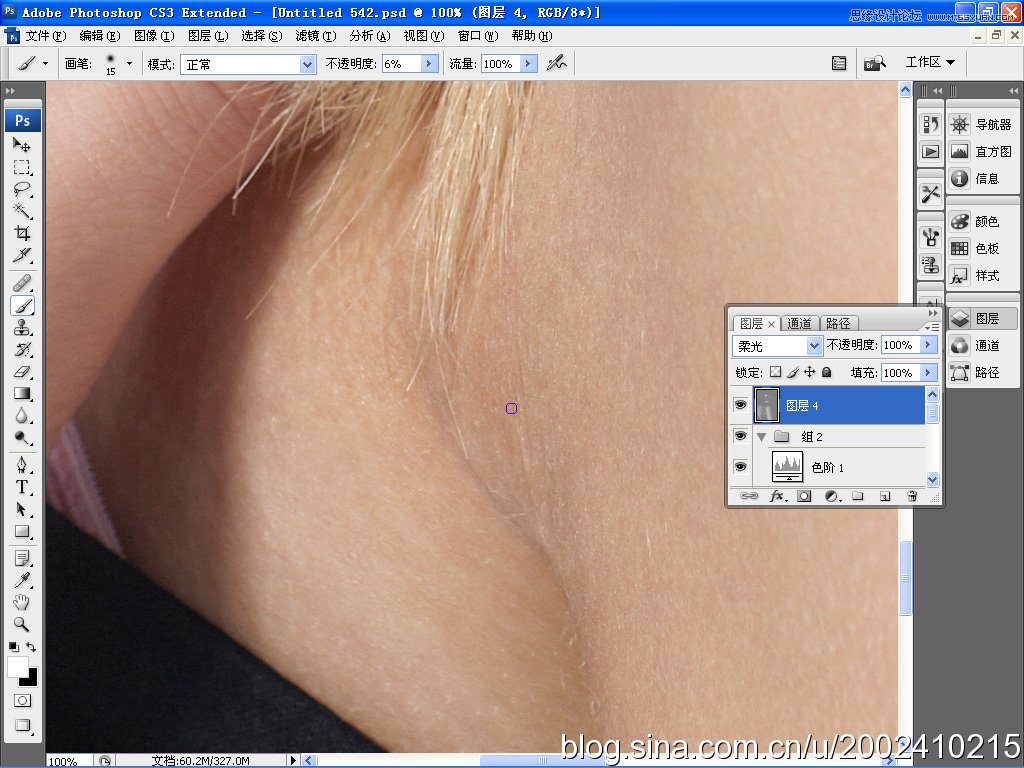
27-手上的纹路也是如此
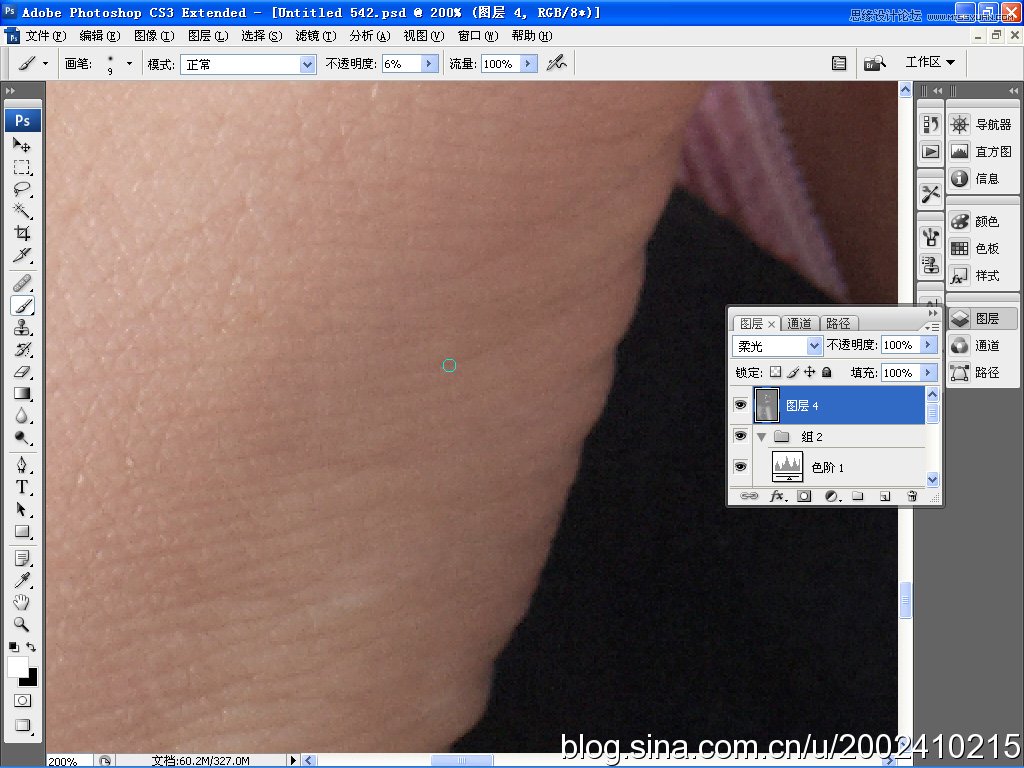
28-整体修饰之后效果,截至到现在我们只是做了30%左右的修饰(用时大概一两个小时),别灰心我们继续往下修

29--新建空白图章
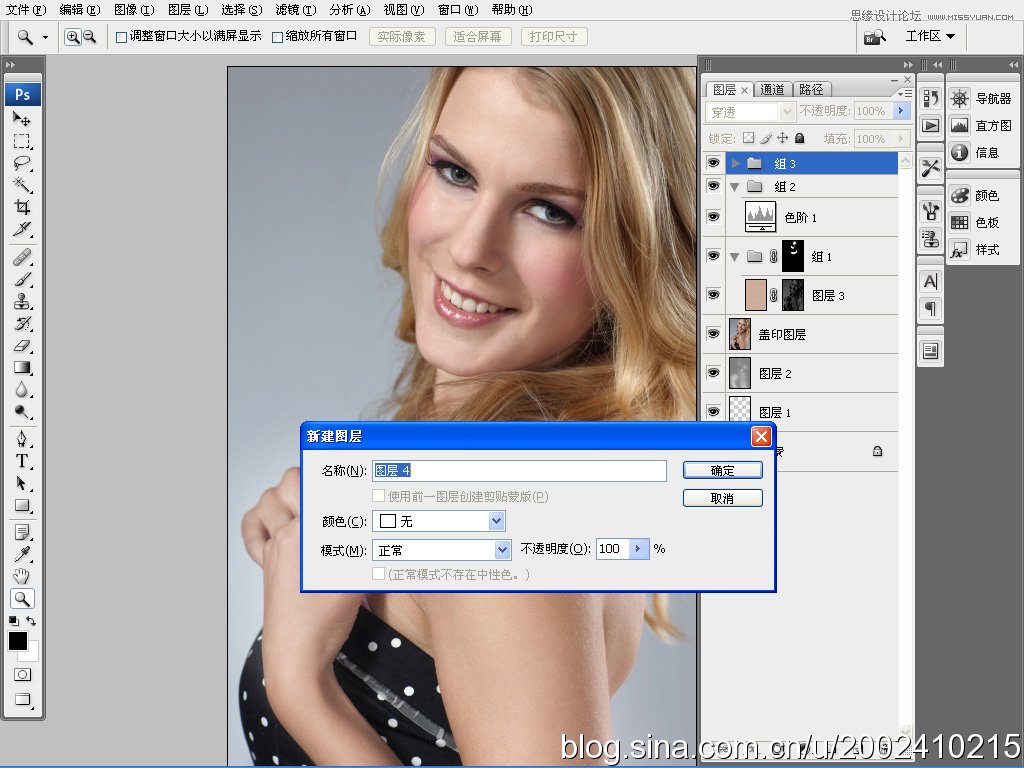
30--图章工具,流量和不透明度都是100%修饰比较细小的瑕疵
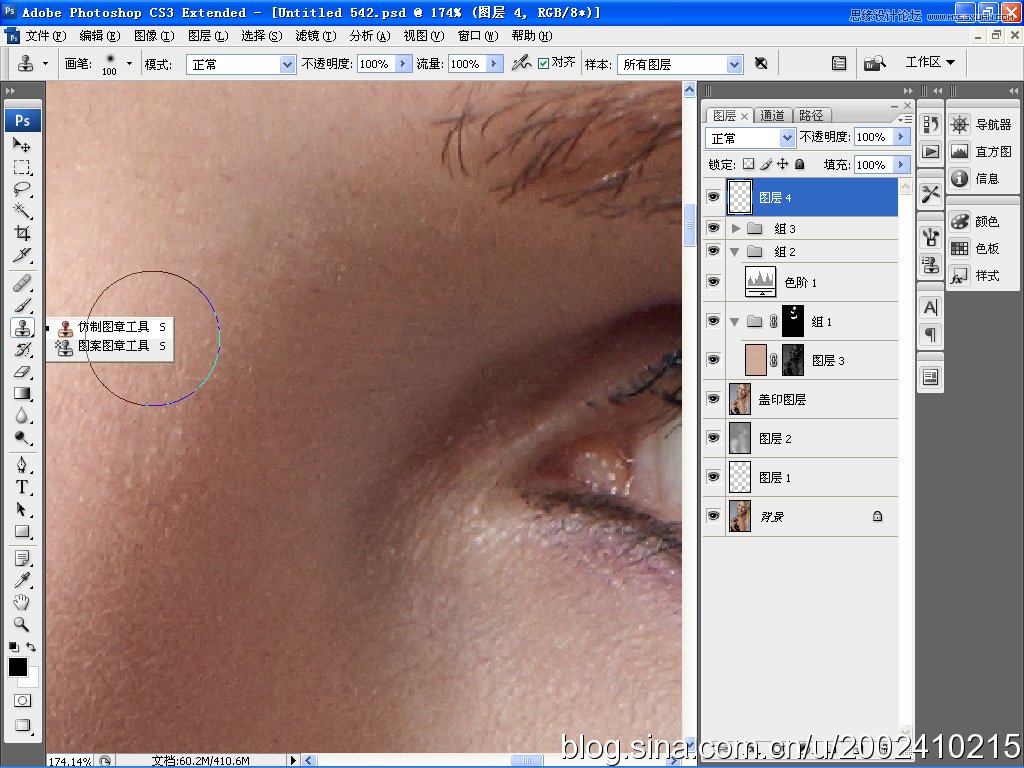
31--图章透明度降低修饰眼睛
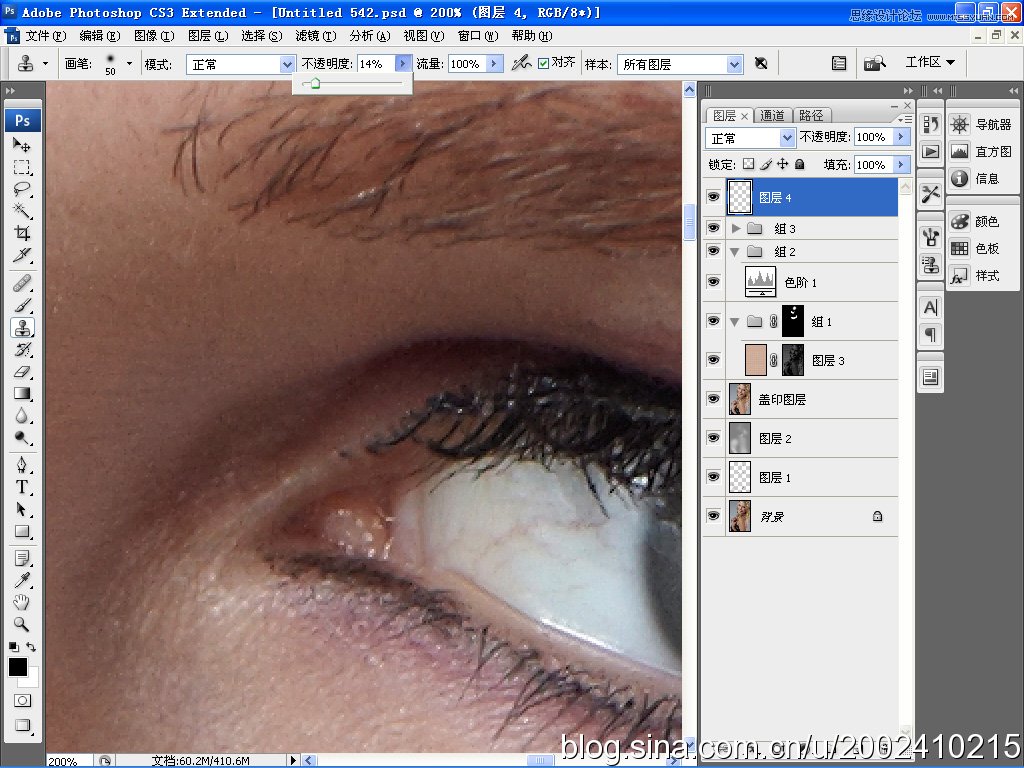
32-修饰之后的效果
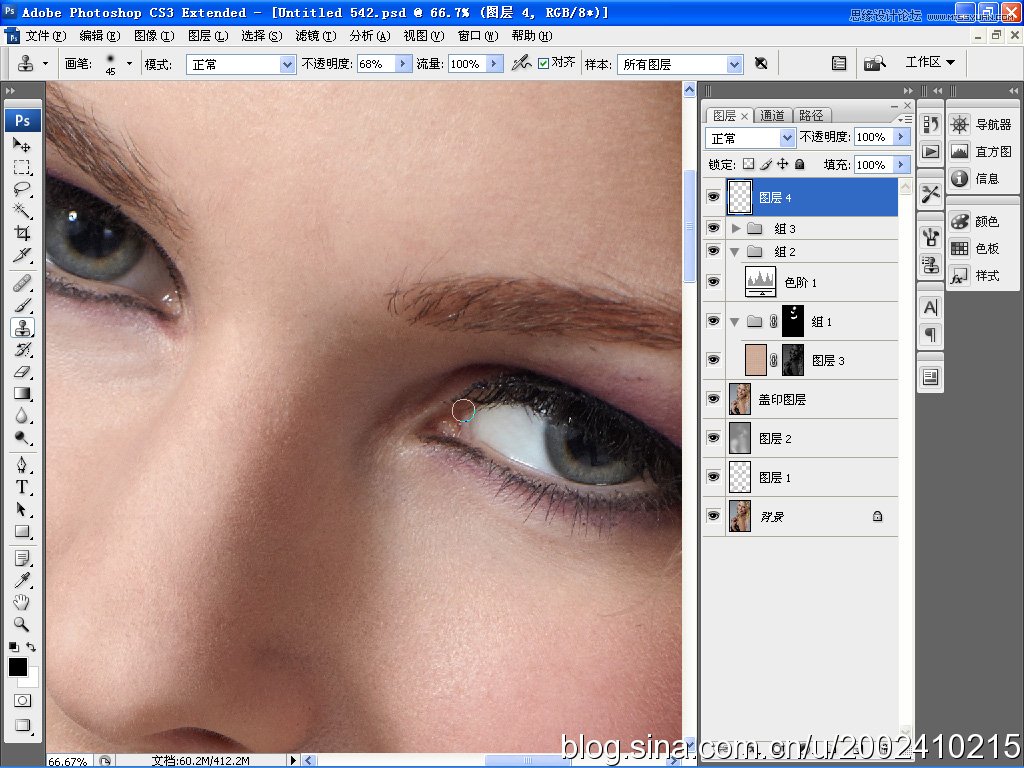
33--放大鼻子暗部发现很多黑点,这事我们就得用图章一点点的去修掉了,很麻烦
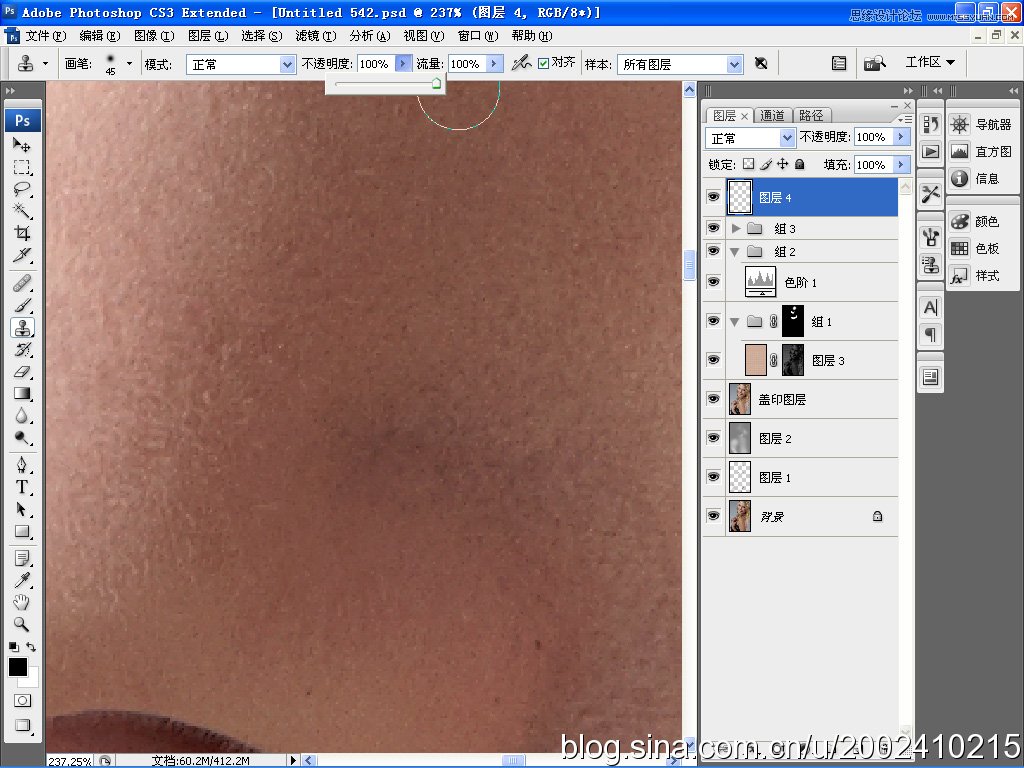
34,鼻子部分我基本修完的效果
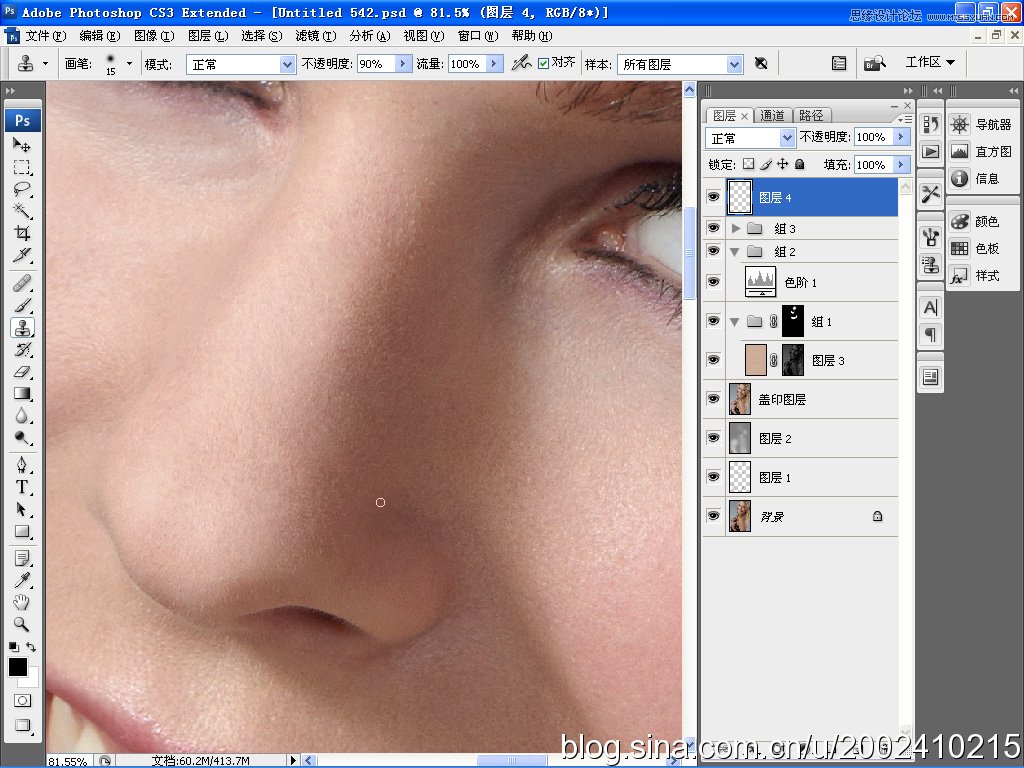
35--将这个图章改正鼻子修图
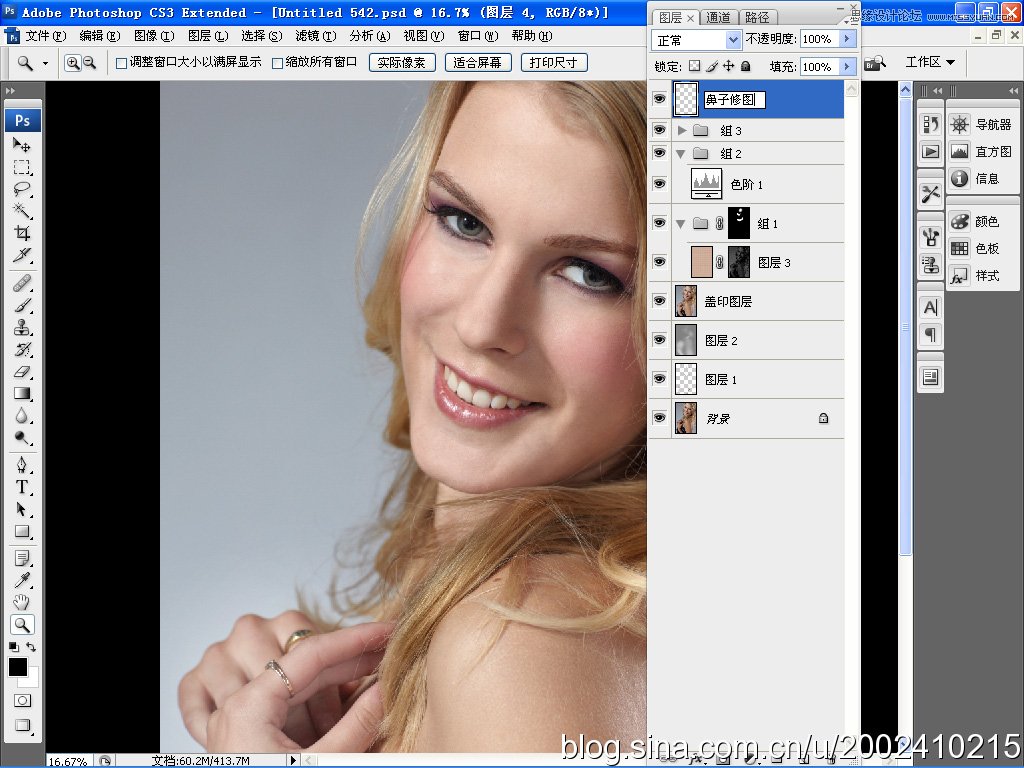
36--新建图层名字改成嘴巴修图
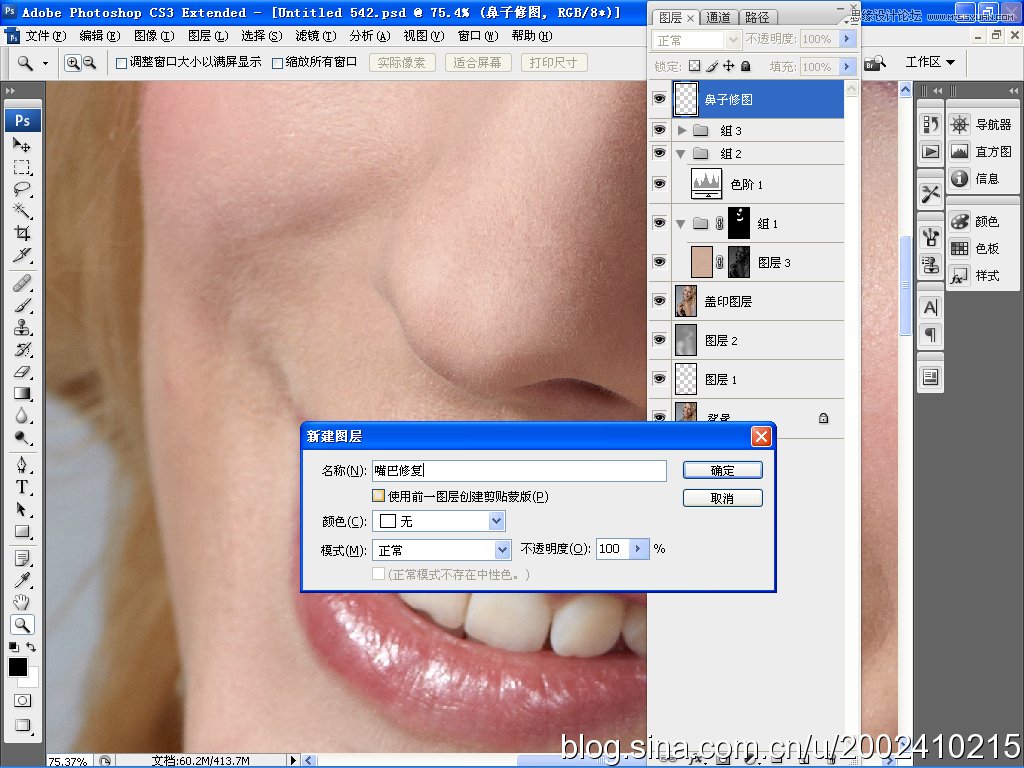
37-图章工具修饰嘴唇的纹路
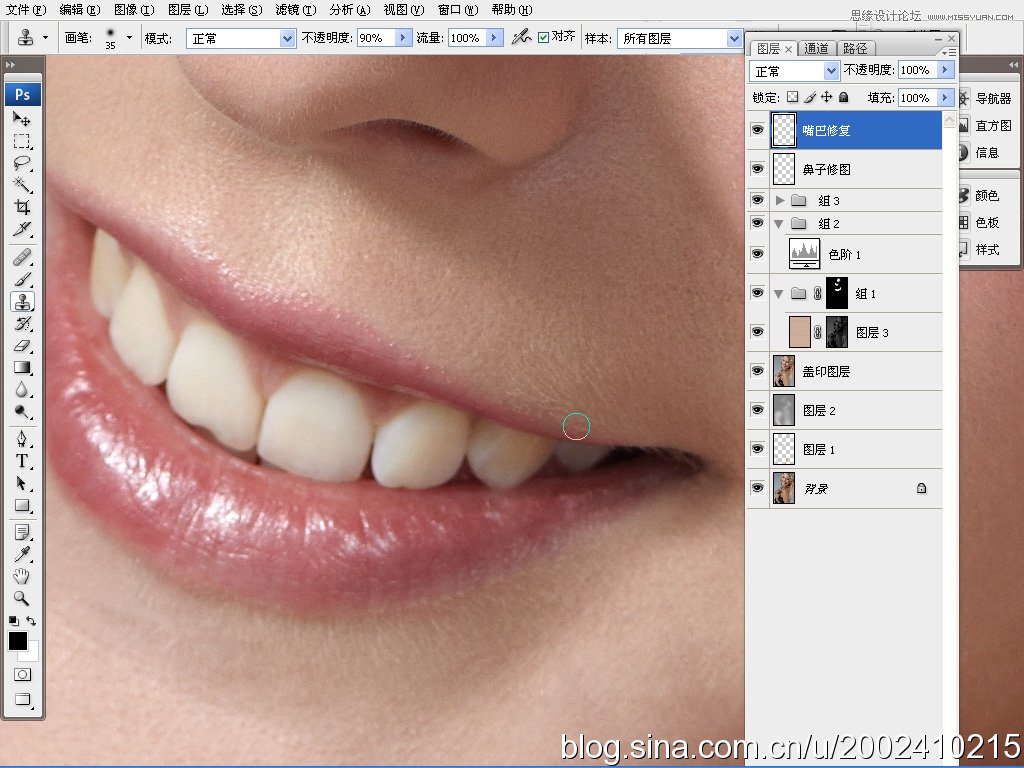
38-继续新建图层进行深入刻画,这一层可能消耗2小时的时间,大家一定要坚持呀~
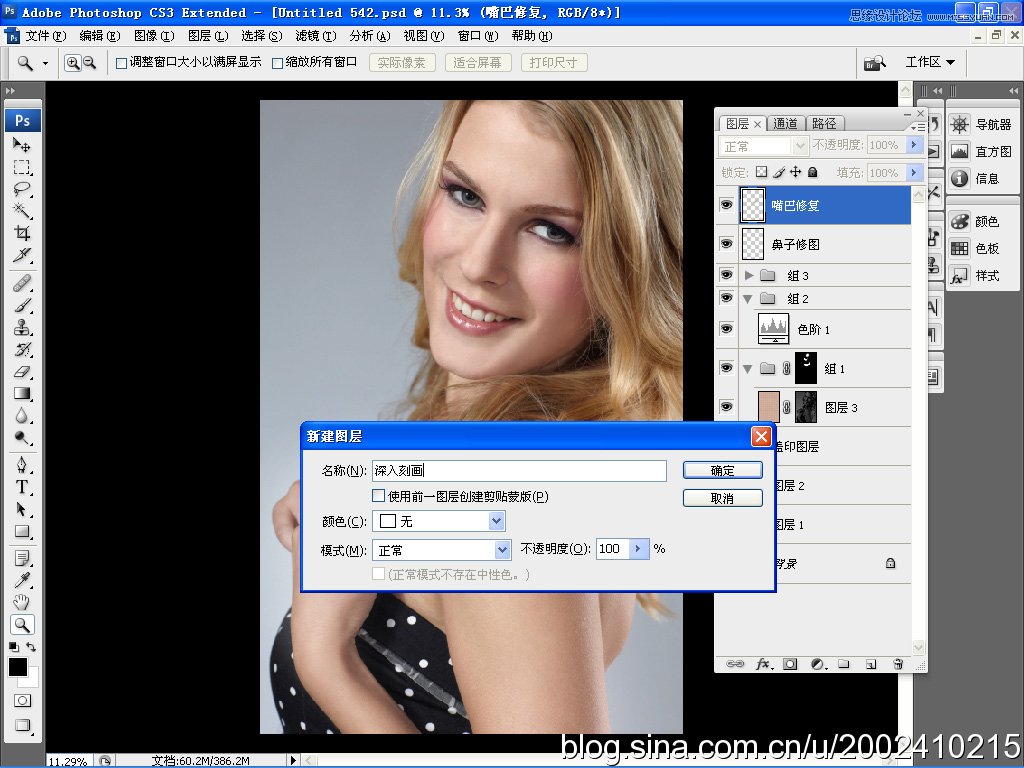
39--我将图层放大之后 类似红色圈中的一下亮点,都得处理掉
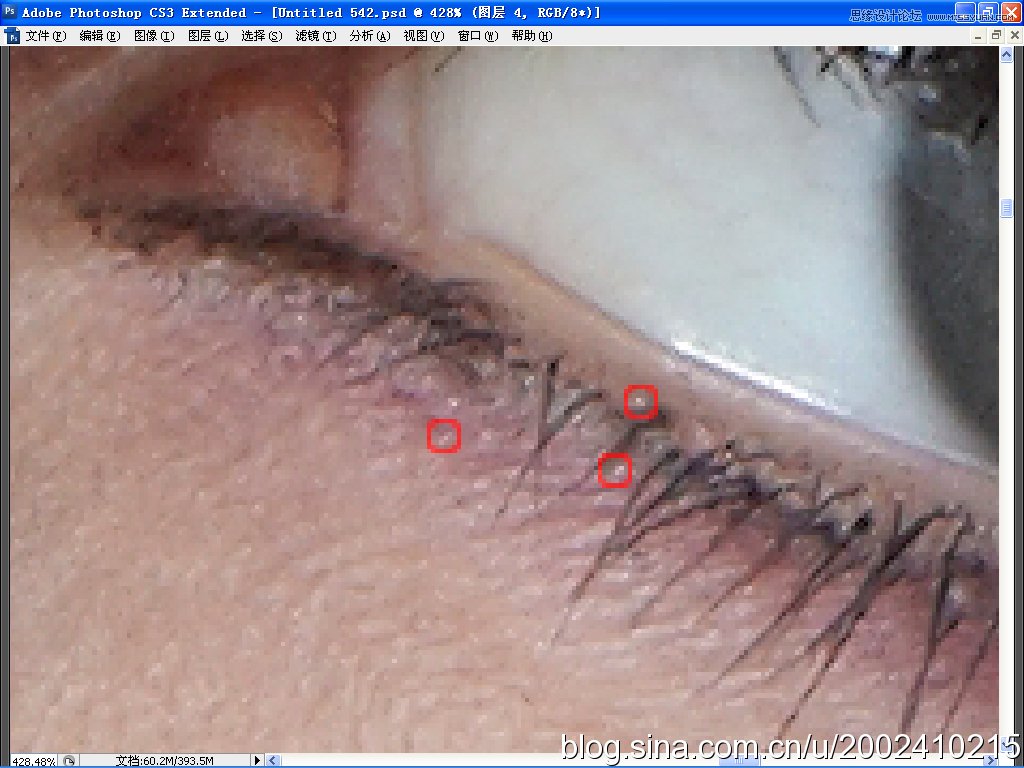
40-嘴巴附近的亮度也一样修掉,图章工具或者修复工具都一样根据个人习惯
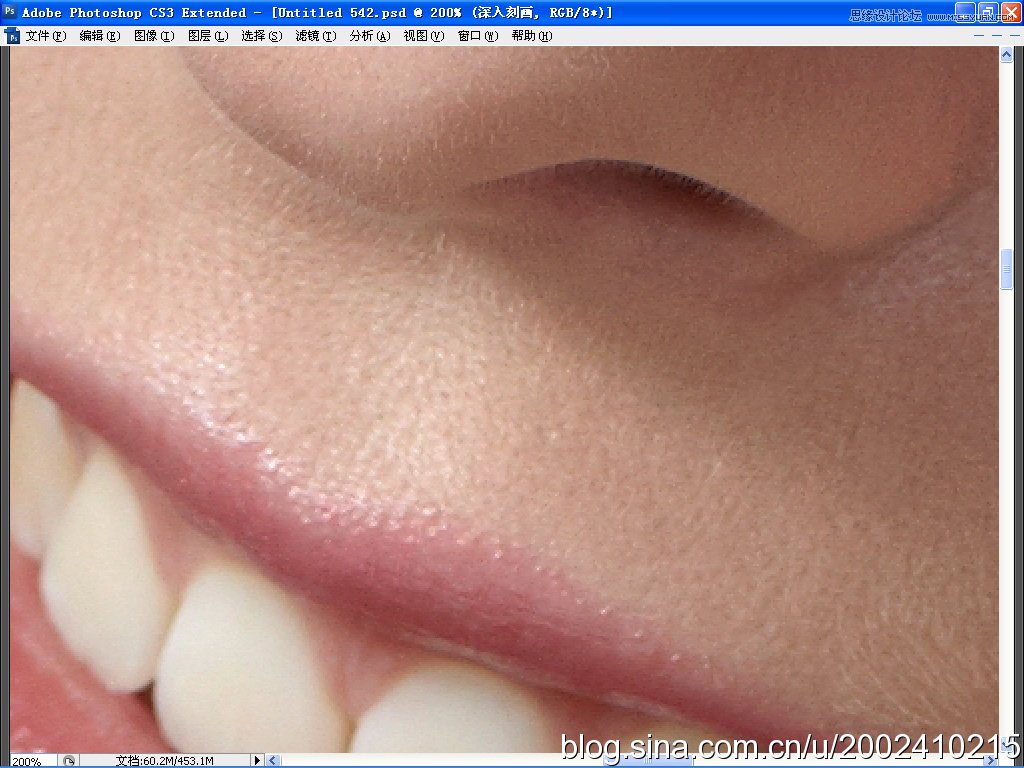
41--据图修完对比图
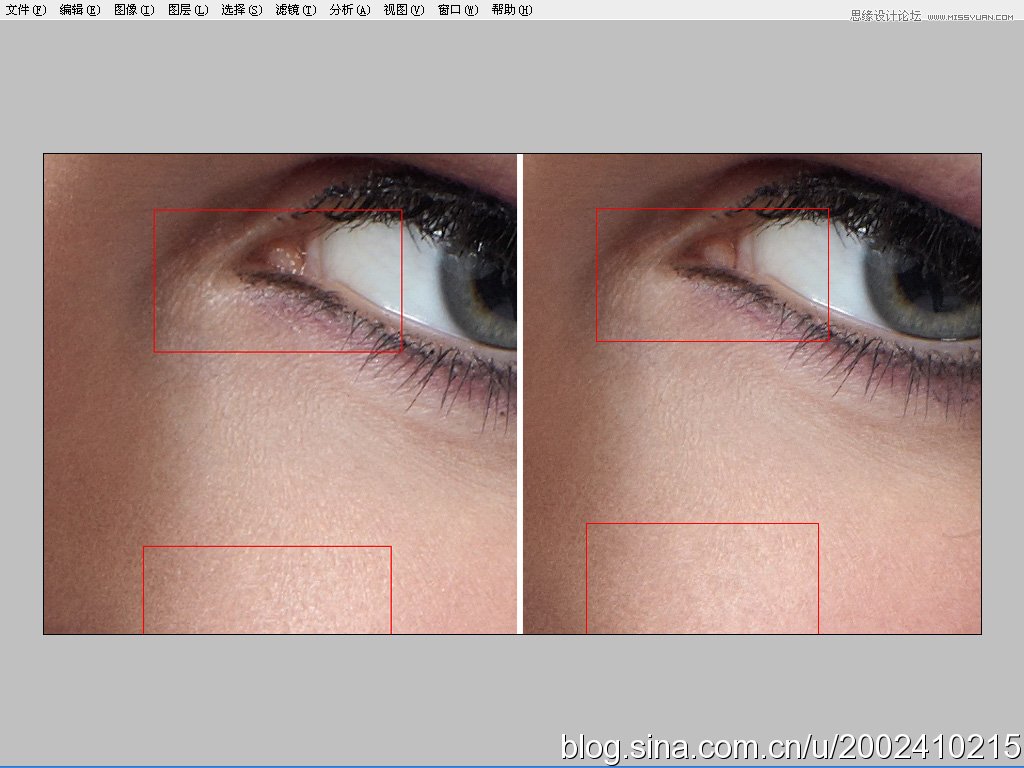
42--嘴巴局部修完对比图
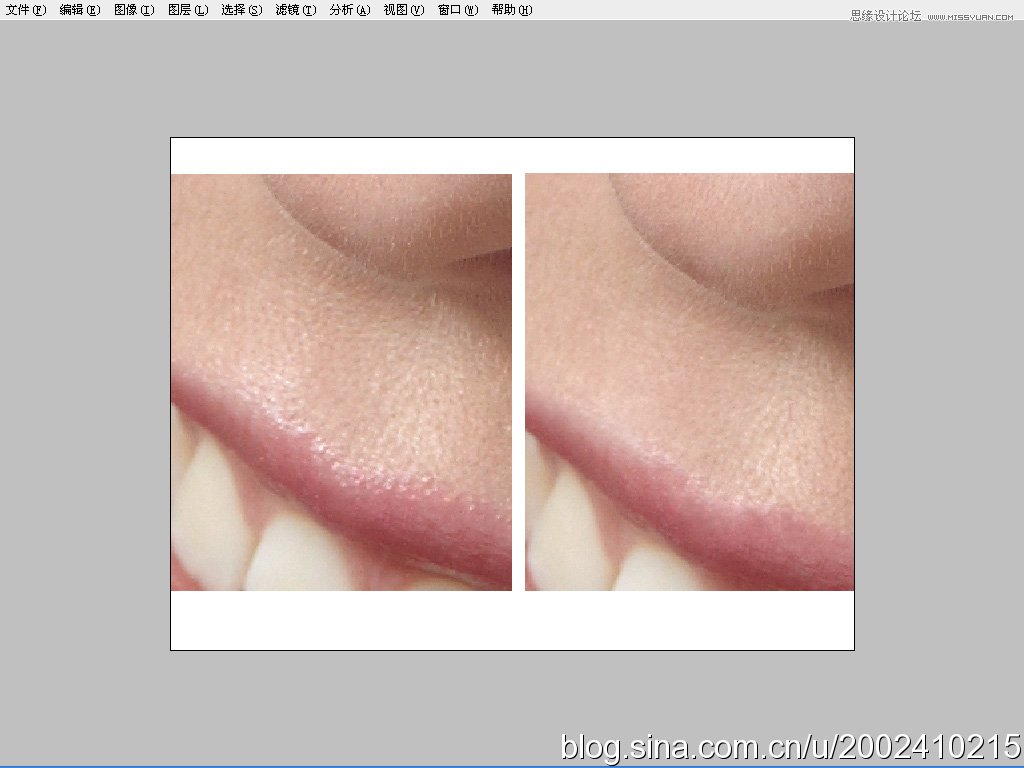
43--勾选眼球亮部
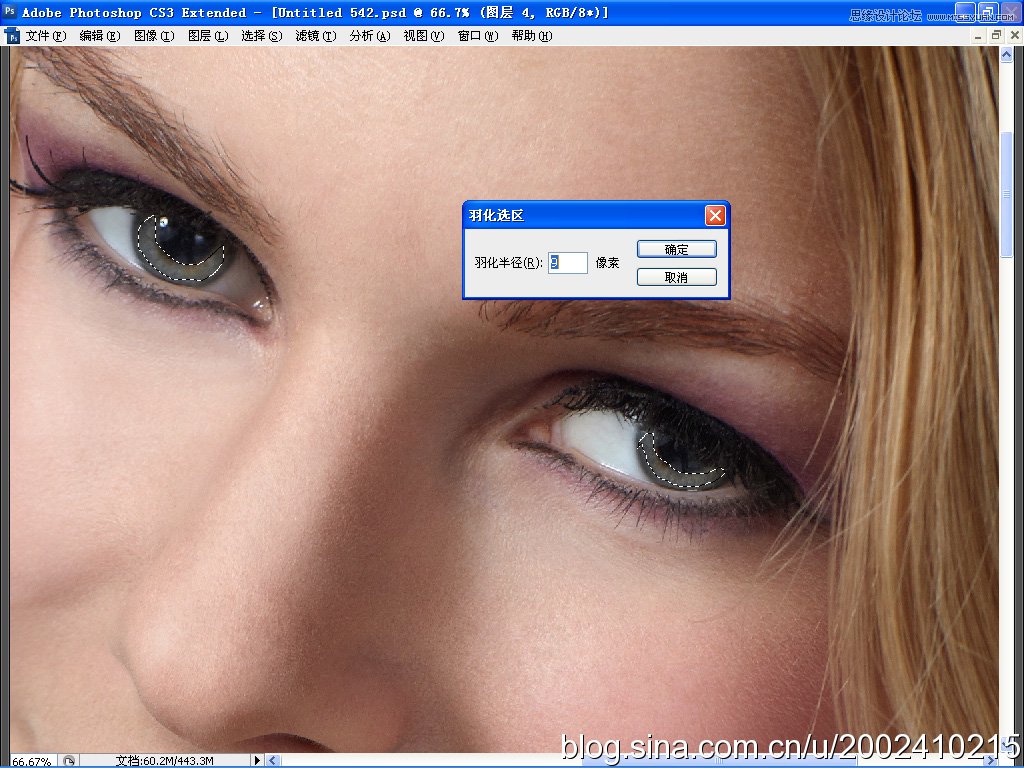
44--使用色阶来加强眼球的高光,使眼睛更有神
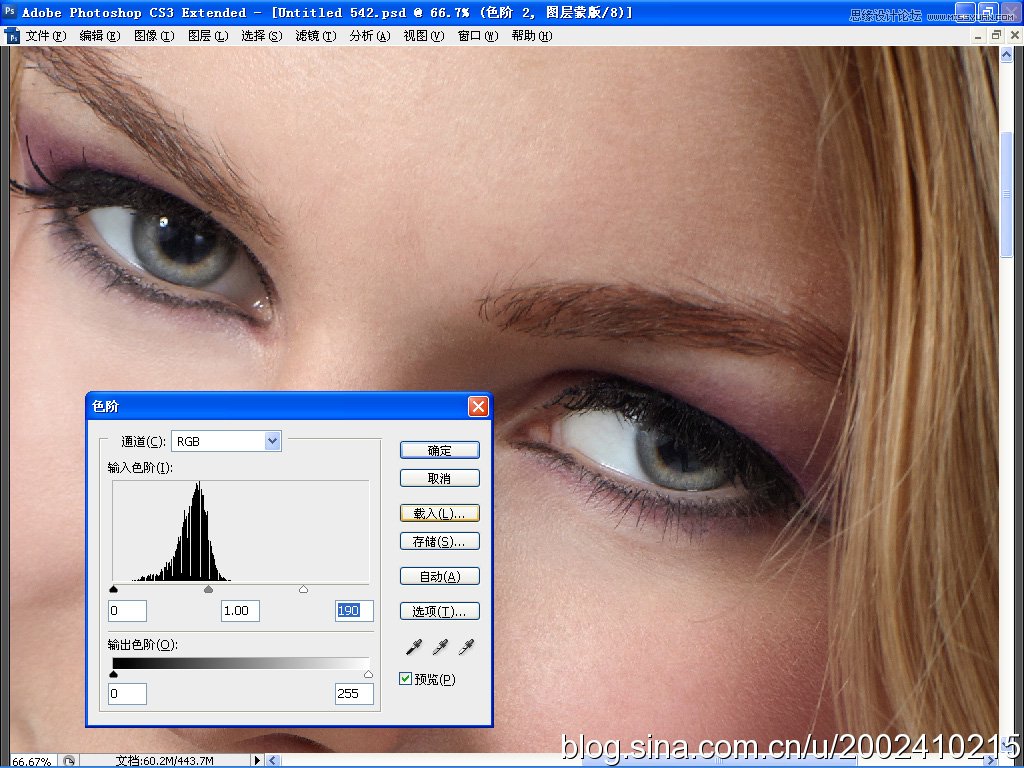
45-新建图章修饰乱发
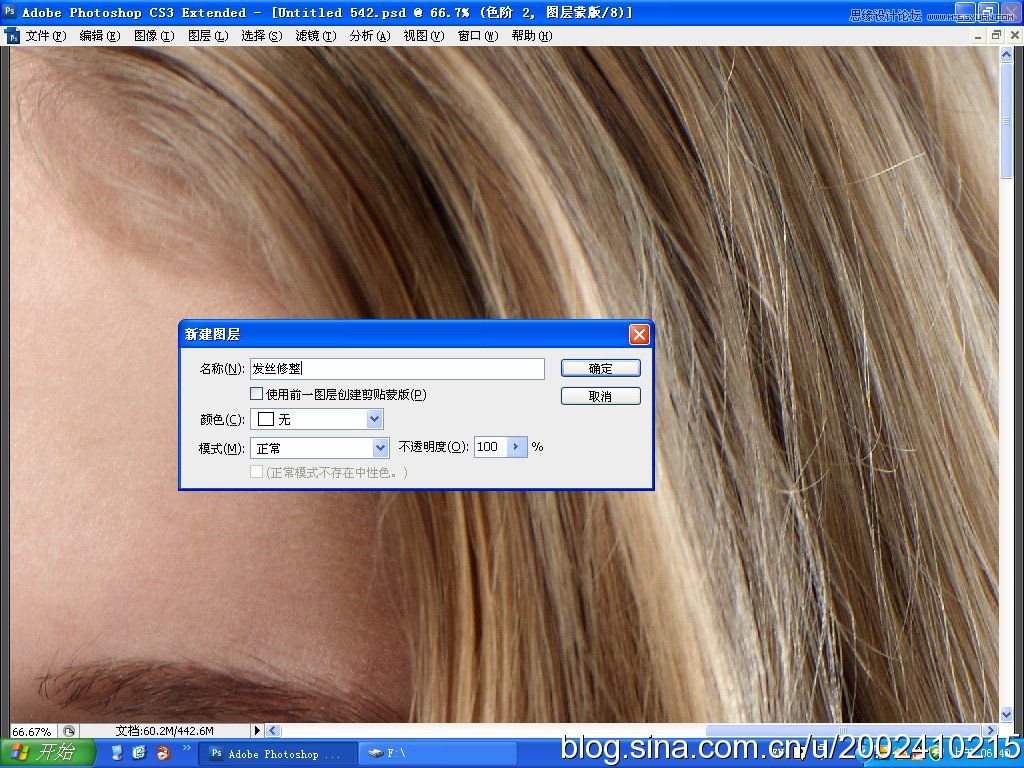
46-修饰完之后的局部展示

47--56调色锐化。最后通过常用的调色工具修饰图片的色彩,使图片鲜亮。最后适当锐化图像使其整体更清晰,这里我使用的是高反差保留的办法来强化图片的轮廓清晰度。
一般的USM锐化是锐化整体。
47-色阶来调整整个图像的色彩以及亮度,参数如图所示
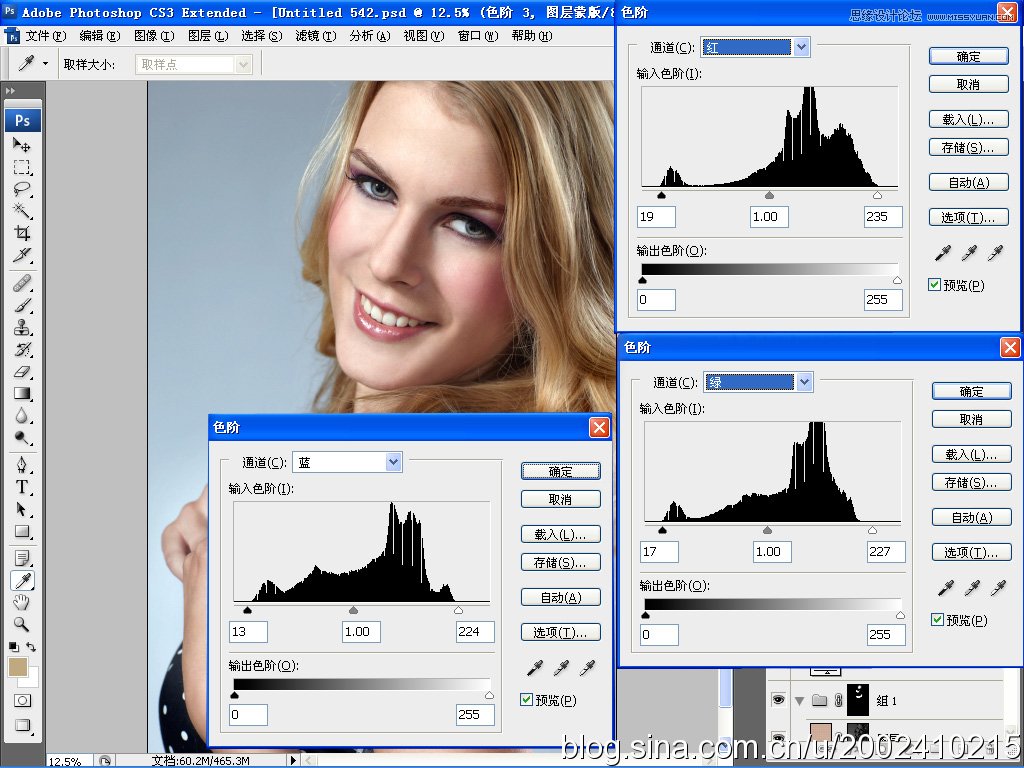
48--色阶之后的图像暗部细节丢失很多,需要我们用画笔在色阶蒙板上擦回来

49--最后用图章来过度下图像的层次,不透明度一般在10左右

50--盖印图像进行液化处理。基本修饰完之后的效果这时大概四五个小时的时间过去了,大家别急,仔细观察PS软件最上面蓝色方条后面有RGB后面有个星号,
这个提示很重要,出现这个星号可能你调整完的图像保存JPG之后色彩跟PS中差距很大,解决的办法就是讲起转到LAB模式之后在转回RGB,这么简单就OK
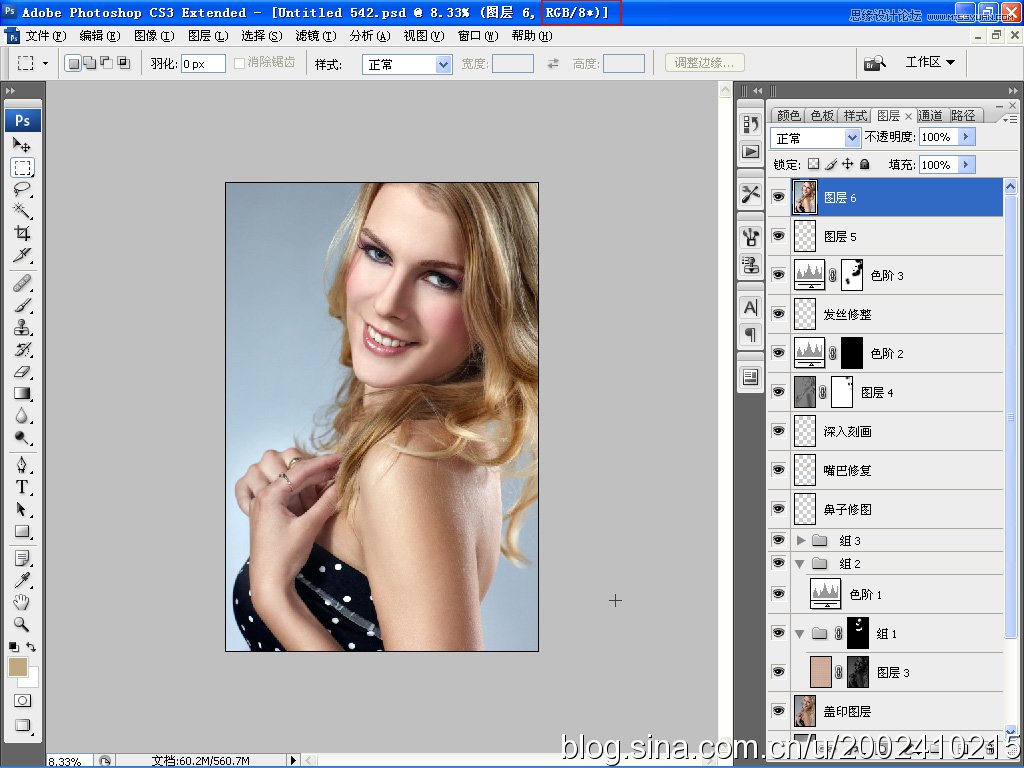
51-可选颜色将背景蓝色处理干净些
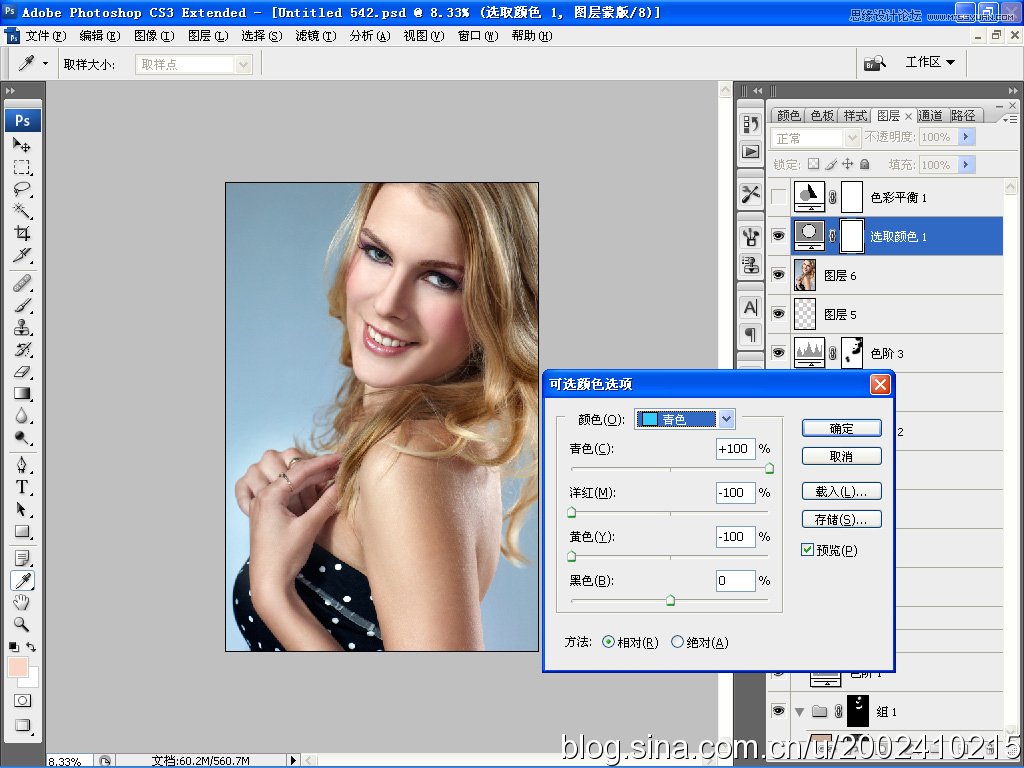
52-色彩平衡对图像高光加一点黄
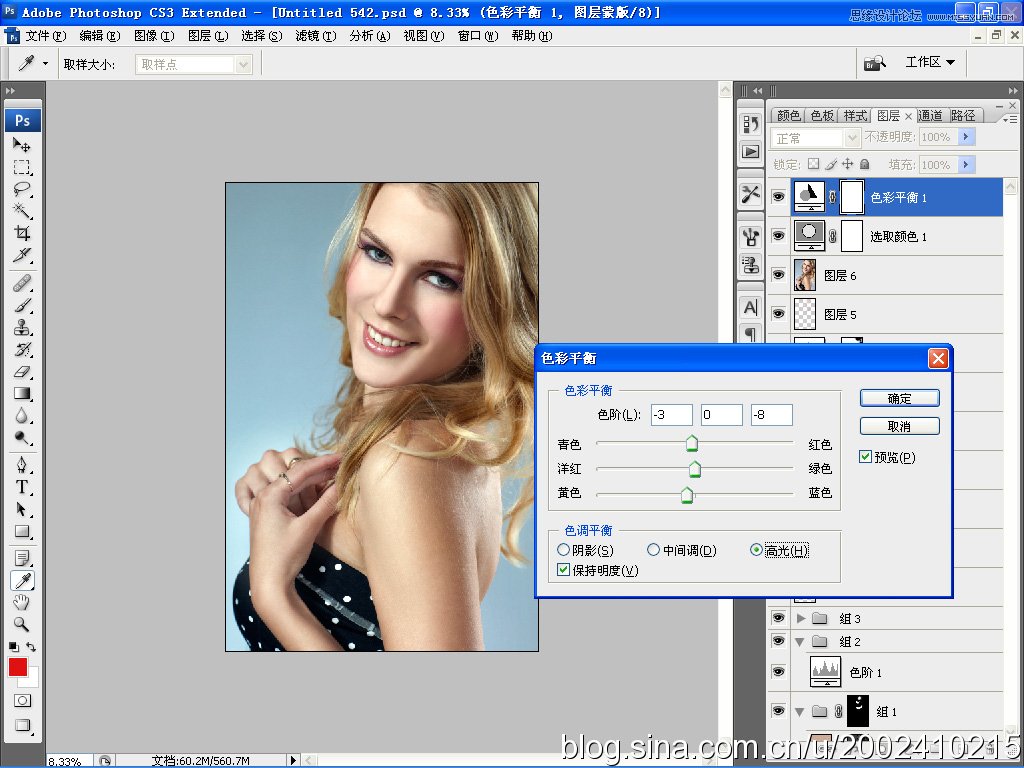
53-最后合并所以调整层之后复制一层来进行最后的锐化工作

54-复制图层去饱和以此来保护图像在锐化中损坏色彩信息
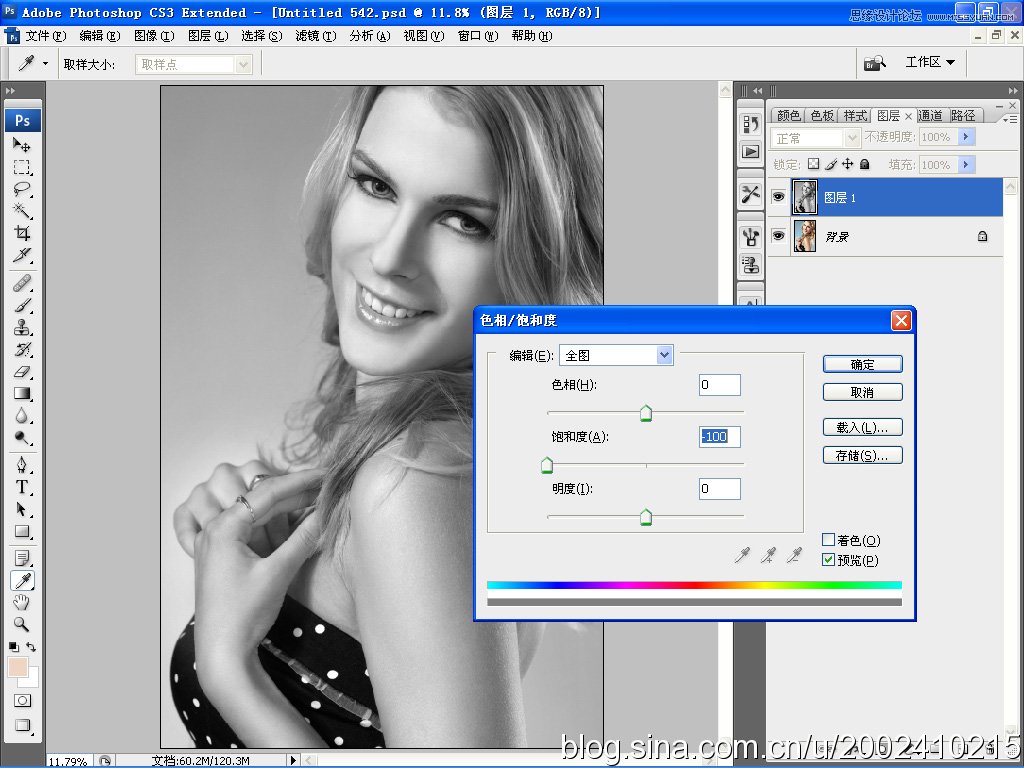
55--对黑白图层进行高反差处理,参数仅供参考
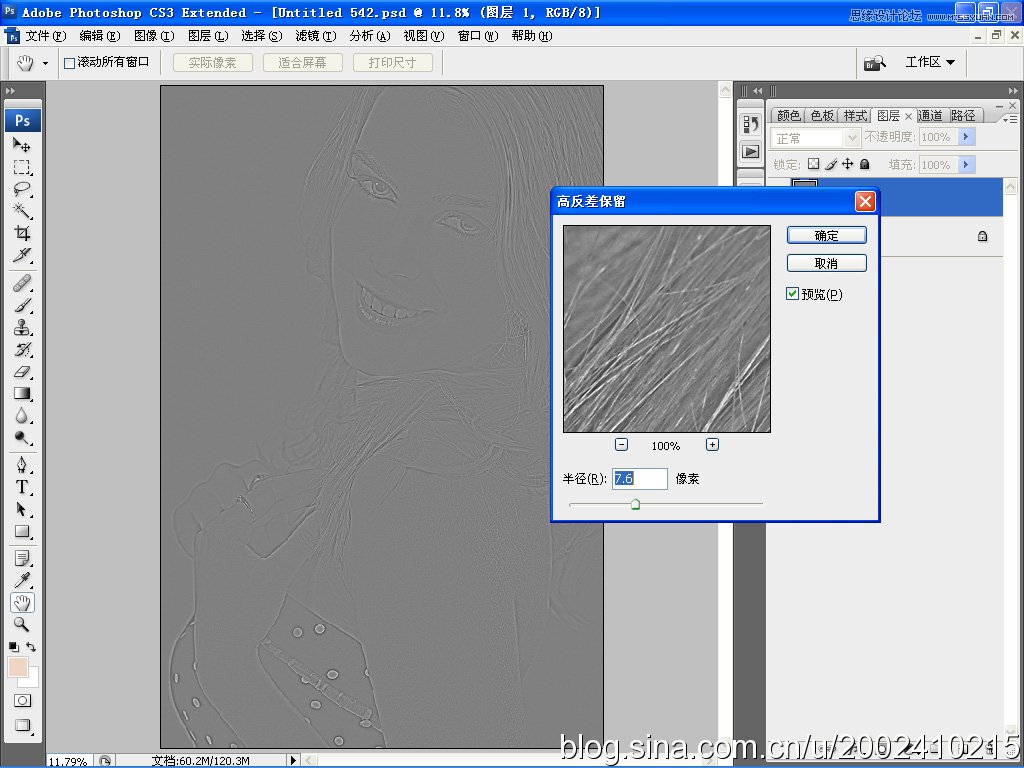
56-最后将模式改成柔光,合称图像调整完毕