效果图:
(本文来源于图老师网站,更多请访问http://m.tulaoshi.com/ps/)
原图:

1、首先我们在PhotoShop里打开素材,创建色相/饱和度命令,饱和度+43,这一步是为了让照片清晰。
一般我们照片不清晰就是饱和度不够,大家可以拿一张照片来加饱和度,我们会发现照片会清晰点,当然清晰的照片有很多种,我们不能说是N种。

2、创建曲线命令,调整如下:
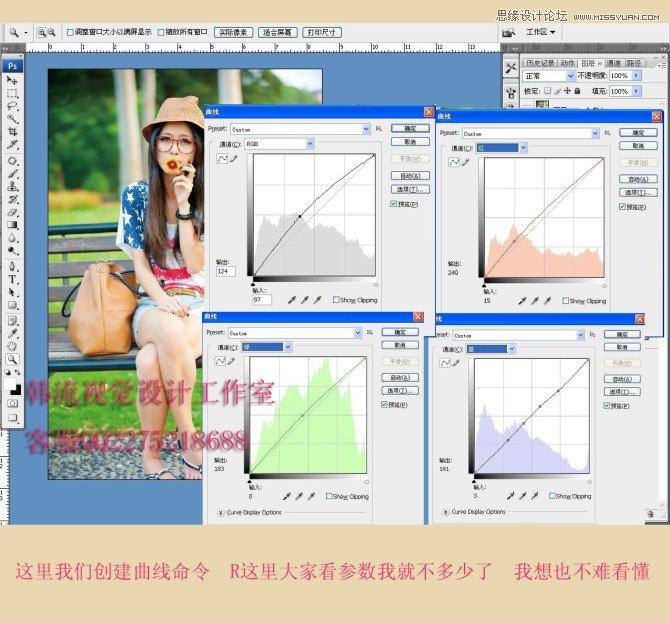
3、创建可选颜色,参数如下:
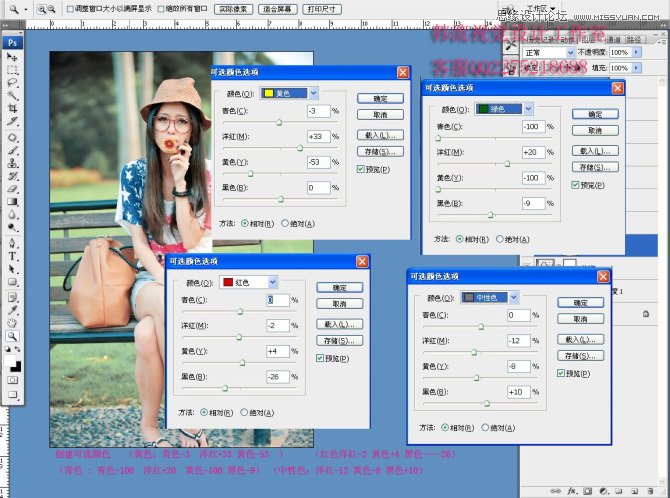
4、再建可选颜色,调整红色和黄色,如下:

5、再用曲线调整,参数设置如下:

6、还是曲线。

7、曲线。

8、继续用曲线调整。注意这一步,我们所调节的曲线要降低不透明度,我的不透明度降低到了35%。

9、这样照片就算处理完成,我还需要加强一下照片的清晰度,按Ctrl+Alt+Shift+E盖印图层,然后选择滤镜其它高反差保留,数值3,模式:叠加,
(本文来源于图老师网站,更多请访问http://m.tulaoshi.com/ps/)这样效果就算完成了。

最终效果!











