相关PS数码后期教程:http://www.jcwcn.com/portal-topic-topicid-7.html
原图:

最终效果

1、打开原图,把背景图层复制一次,创建可选颜色调整图层,对红,黄进行调整,参数设置及效果如下图。
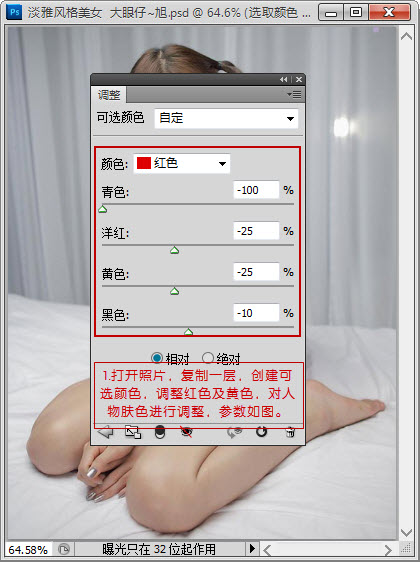


2、按Ctrl + J 把当前可选颜色调整图层复制一次,不透明度改为:50%,效果如下图。
(本文来源于图老师网站,更多请访问http://m.tulaoshi.com/ps/)
3、新建一个图层,按Ctrl + Alt + Shift + E 盖印图层。按Ctrl + Shift + Alt + 2调出高光选区,按Ctrl + Shift + I 反选,按Ctrl + J 把选区部分的图像复制到新的图层,混合模式改为“柔光”,不透明度改为:70%,效果如下图。
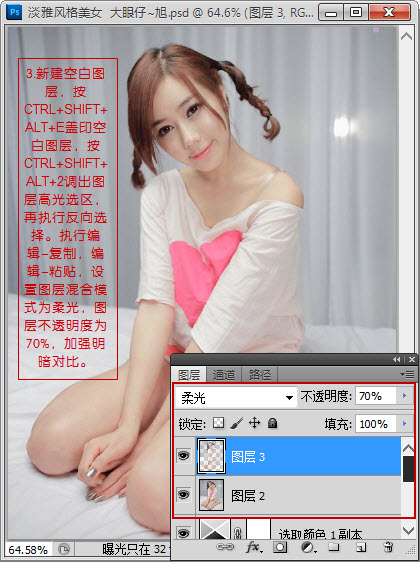
4、创建渐变映射调整图层,颜色设置如下图。确定后把图层混合模式改为“变亮”,不透明度改为:70%,效果如下图。

5、创建曲线调整图层,对绿色和蓝色进行调整,参数及效果如下图。



6、再创建曲线调整图层,对RGB进行调整,参数设置如下图。

7、为曲线调整蒙版使用渐变工具拉出黑白径向渐变,提亮中间亮部,效果如下图。
(本文来源于图老师网站,更多请访问http://m.tulaoshi.com/ps/)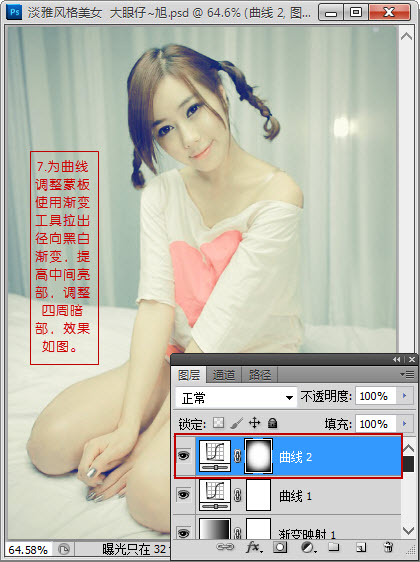
8、将原素材复制一层,放置在顶层,为其添加图层蒙版,把蒙版填充黑色,使用白色柔角画笔,调节不透明度,擦出需要的部分,如下图。

9、人物肤色偏黄,羽化想处理淡雅风格,所以创建曲线调整图层,适当调亮。

10、再次调整曲线,这样画面更亮。

11、新建一个图层,盖印图层,适当把整体锐化一下,执行:滤镜 锐化 USM锐化,参数设置如下图。
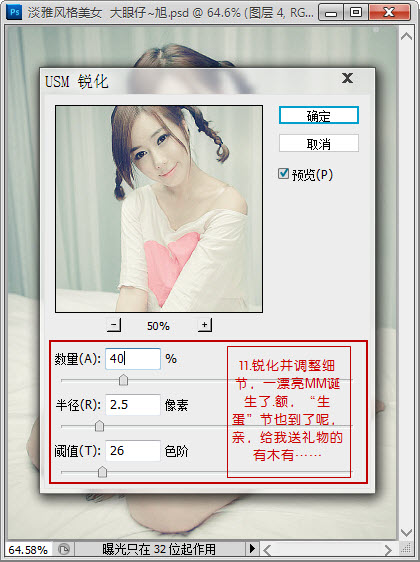
最终效果:

在学习中遇到问题可以到 论坛PS求助版块 发贴求助!










