国庆这种特殊纪念方式一旦成为新的、全民性的节日形式,便承载了反映这个国家、民族的凝聚力的功能。同时国庆日上的大规模庆典活动,也是政府动员与号召力的具体体现。下面这个庆祝国庆主题海报主要应用了Photoshop的文字工具、渐变等,希望大家喜欢,同时也祝网友们国庆节快乐!
最终效果图

图0

烟花素材
1、选择文件/新建菜单,打开新建或者Ctrl+N对话框 名称为:庆祝国庆海报设计,预设为:自定,宽度:800像素, 高度:600像素, 分辨率为72 , 模式为RGB颜色的文档,然后点击确定按钮,如图1所示。
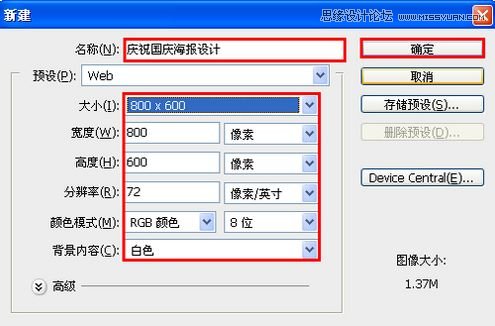
图1
2、在图层面板上单击创建新图层按钮 ,命名为机身,再用钢笔工具,画出一个飞机机身的形状,按键盘快捷键Ctrl+Enter转换为选区,选择工具箱渐变工具(快捷键G),在工具选项栏中设置为线性渐变,然后点按可编辑渐变,弹出渐变编辑器。双击如图3中的A处,设置色彩RGB分别为178、189、209。再双击图3中所示的B处,设置色彩RGB分别为251、231、247。单击确定按钮,接着按键盘Shift不放结合鼠标从上到下拉下,给渐变效果,按键盘快捷键Ctrl+D取消选区,如图2所示。如图3所示。
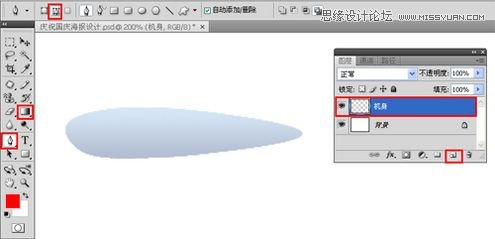
图2
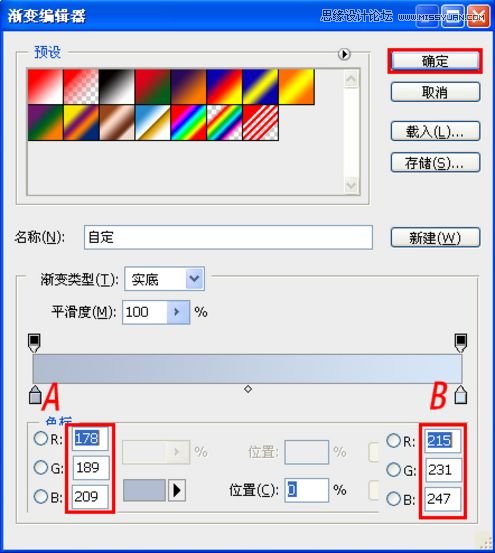
图3
2、在图层面板上单击创建新图层按钮,新建一个图层2,再用钢笔工具,画出一个无规则的形状,在工具箱中选择设置前景色,设置前景色的颜色为粉红色,RGB值分别是2、38、72,填充给无规则的形状,按键盘快捷键Ctrl+Enter转换为选区,接着按键盘快捷键Alt+Delete填充,按键盘快捷键Ctrl+D取消选区,如图4所示。
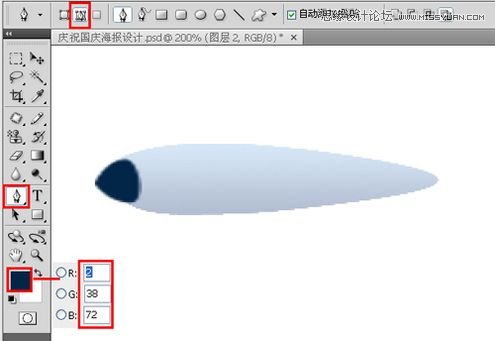
图4
3、在图层面板上单击创建新图层按钮,新建一个图层3,再用钢笔工具,画出一个无规则的形状,在工具箱中选择设置前景色,设置前景色的颜色为粉红色,RGB值分别是177、193、219,填充给无规则的形状,按键盘快捷键Ctrl+Enter转换为选区,接着按键盘快捷键Alt+Delete填充,按键盘快捷键Ctrl+D取消选区,在工具箱中选择移动工具 ,按住键盘的Alt键不放,按鼠标左键拖出一个图层3副本,如图5所示。
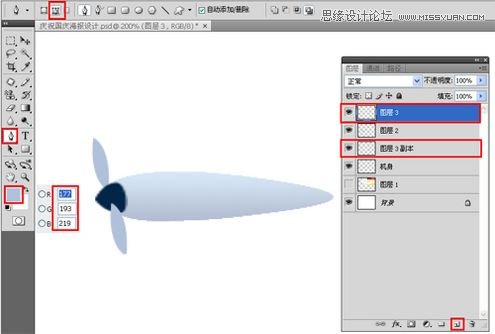
图5
4、在图层面板上单击创建新图层按钮 ,新建一个图层,再用钢笔工具,画出一个飞机机翼的形状,按键盘快捷键Ctrl+Enter转换为选区,选择工具箱渐变工具(快捷键G),在工具选项栏中设置为线性渐变,然后点按可编辑渐变,弹出渐变编辑器。双击如图7中的A处,设置色彩RGB分别为205、218、235。再双击图7中所示的B处,设置色彩RGB分别为204、220、235。单击确定按钮,接着按键盘Shift不放结合鼠标从上到下拉下,给渐变效果,按键盘快捷键Ctrl+D取消选区,如图6所示。如图7所示。
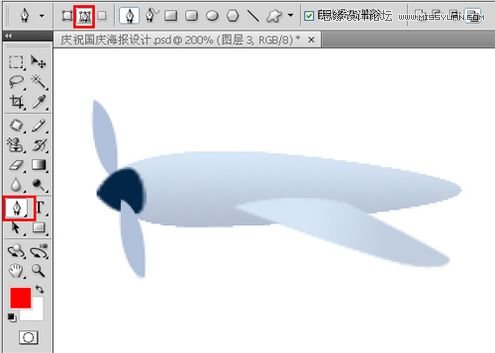
图6
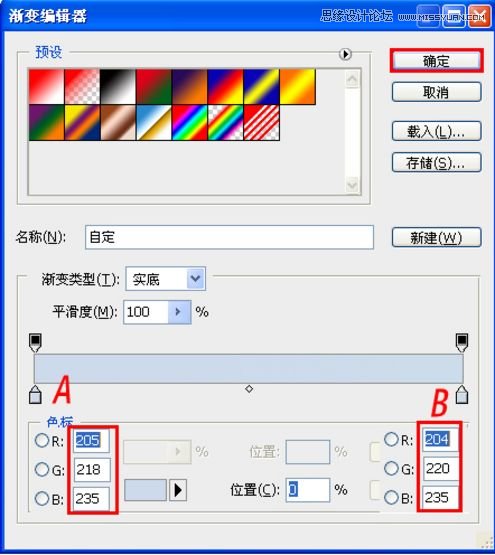
图7
5、同步骤6的做法一样,制作出右边的机翼,经过调整后的效果,如图8所示。

图8
6、在图层面板上单击创建新图层按钮,新建一个图层2,再用钢笔工具,画出一个无规则的形状,在工具箱中选择设置前景色,设置前景色的颜色为粉红色,RGB值分别是2、38、72,填充给无规则的形状,按键盘快捷键Ctrl+Enter转换为选区,接着按键盘快捷键Alt+Delete填充,按键盘快捷键Ctrl+D取消选区,如图9所示。

图9
7、做法与图4一样,颜色设置于与图4一样,如图10所示。

图10
8、在图层面板中选择图层3,在工具箱中选择移动工具 ,按住键盘的Alt键不放,按鼠标左键拖出一个图层4副本,接着执行滤镜/模糊/高斯模糊,设置半径为1.5像素,接着按住键盘的Alt键不放,按鼠标右边键拖出一个图层4副本,如图11所示。

图11
9、在图层面板上单击创建新图层按钮,新建一个图层,再用钢笔工具,画出一个无规则的三角形状,在工具箱中选择设置前景色,设置前景色的颜色为灰色,RGB值分别是138、138、138,执行菜单编辑/描边弹出描边对话框,设置宽度为2px,如图12所示。
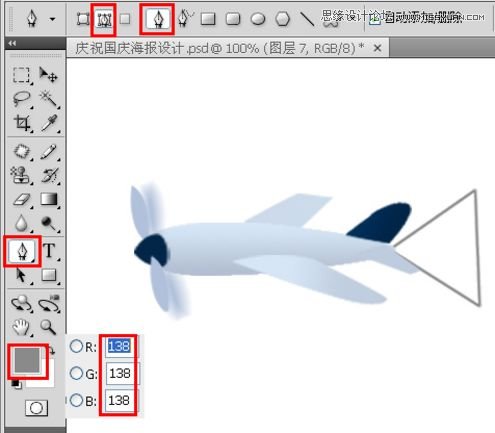
图12
10、在图层面板上单击创建新图层按钮,新建一个图层,在工具箱中选择圆角矩形工具,在工具箱中选择设置前景色,设置前景色的颜色为绿色,RGB值分别是159、130、0,填充给圆角矩形工具,按键盘快捷键Ctrl+Enter转换为选区,接着按键盘快捷键Alt+Delete填充,按键盘快捷键Ctrl+D取消选区,如图13所示。
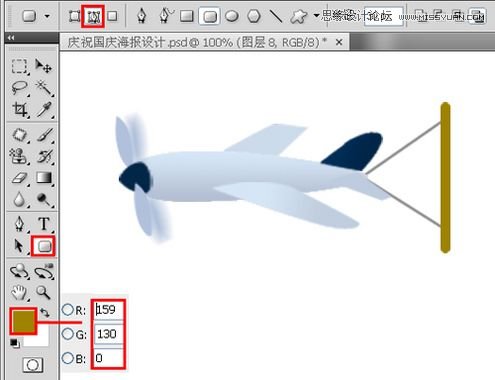
图13
11、在图层面板上单击创建新图层按钮 ,新建一个图层,再用钢笔工具,画出一个标旗的形状,按键盘快捷键Ctrl+Enter转换为选区,选择工具箱渐变工具(快捷键G),在工具选项栏中设置为线性渐变,然后点按可编辑渐变,弹出渐变编辑器。设置颜色的值参考图15,单击确定按钮,接着按键盘Shift不放结合鼠标从左到右拉下,给渐变效果,按键盘快捷键Ctrl+D取消选区,如图14所示。如图15所示。
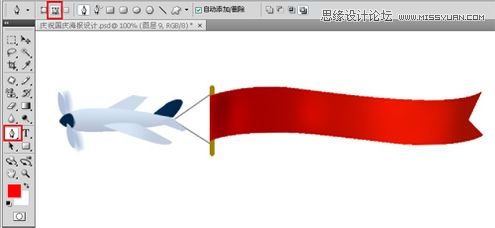
图14
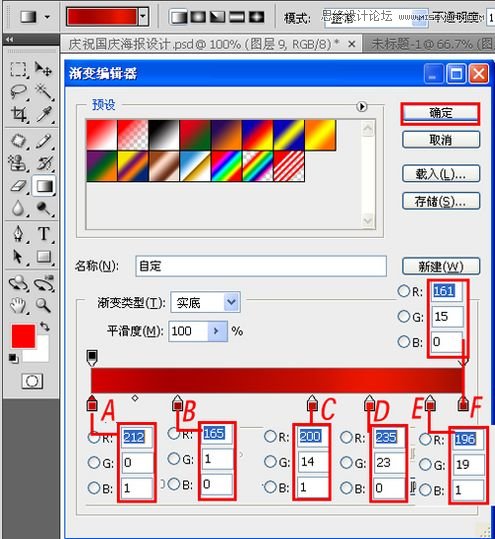
图15
12、在工具箱中选择横排文字工具 ,在画面中用鼠标单击后,出现一个输入文字光标,在光标后分别输入国、庆、节、快、乐,在工具选项栏中设置字体为长城黑体,设置字体大小为55点,设置消除锯齿为平滑,设置字体颜色为黄色,如图16所示。
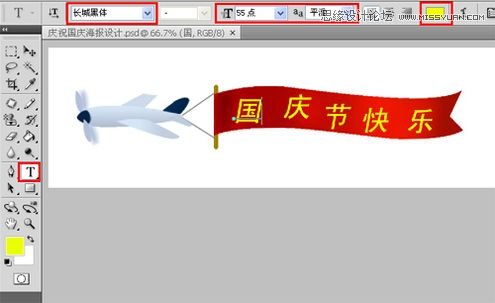
图16
13、在图层面板上单击创建新图层按钮 ,新建一个图层,选择工具箱渐变工具(快捷键G),在工具选项栏中设置为线性渐变,然后点按可编辑渐变,弹出渐变编辑器。双击如图18中的A处,设置色彩RGB分别为197、10、1。再双击图18中所示的B处,设置色彩RGB分别为255、252、0。单击确定按钮,接着按键盘Shift不放结合鼠标从上到下拉下,给渐变效果,如图17所示。如图18所示。

图17
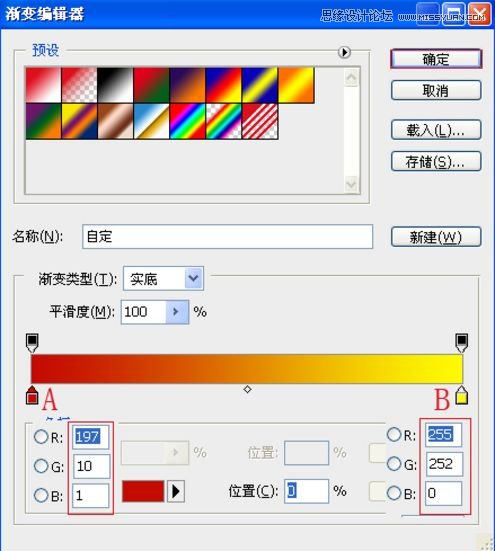
图18
14、在图层面板上单击创建新图层按钮 ,新建一个图层,选择工具箱自定形状工具,在属性栏中选择五彩纸屑,在工作区拖出五彩纸屑形状,并按键盘快捷键Ctrl+Enter转换为选区,设置前景色为红色,接着按键盘快捷键Alt+Delete填充,按键盘快捷键Ctrl+D取消选区,如图19所示。
(本文来源于图老师网站,更多请访问http://m.tulaoshi.com/ps/)
图19
15、接着按住键盘的Alt键不放,按鼠标右边键拖出两个五彩纸屑图层,如图20所示。

图20
16、执行菜单:文件/导入,导入素材,调整其到适合的位置及大小,如图21所示。

图21
17、执行菜单:文件/导入,导入素材,调整其到适合的位置及大小,也是最终效果,如图22所示。

图22










