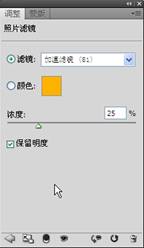Photoshop 的 Camera Raw 调色制作逐渐成为数码后期处理的不可缺少的调色工具之一,更多的摄影师和后期调片师越来越喜欢用 PHOTOSHOP 的 Camera Raw 调色。今天向大家讲解的是用 Camera Raw 制作局部着色更出彩。通过将照片背景设置为黑白的同时保留照片局部色彩,使照片给人一种特殊的视觉效果,体现一种黑白和彩色结合的艺术风格。
原片分析
这张是傍晚的雪景照片,图片中的人物的服装的颜色鲜艳亮丽,天空湛蓝,但却没有表现出画面所要传达的信息,使照片整体感觉趋于平庸。
调片思路
通过对照片的处理,把主题人物背景设置为跟人物分开处理颜色,降低背景色的饱和度,并处理成夕阳西下的效果,人物的服装则相对出彩一些,突出一些,让局部着色的效果更突出,但天空想要夕阳的颜色,比如天空是夕阳色,山体等是黑白的,然后人物只保留服装、帽子的颜色保留主体人物的颜色,天空夕阳色,后面穿蓝色戴红帽子,还有玫红色的,以及山脚下穿黄色衣服的,都要调成无色的。


原片与效果对照

步骤一 Photoshop cs5 的 Camera Raw 打开,对照片的原始数据进行二次调整矫正,一般原片都偏灰,先要考虑的是将色彩还原,数据设置:曝光 +0.25 、填充亮光 10 、黑色 15 、亮度 -25 、对比度 +25 ,清晰度 +25 、自然饱和度 +25 ,得到如下效果。
步骤二 在 Camera Raw 工具栏选调整画笔,跳出调整画笔选项栏,新建 进行参数设定。
![]()
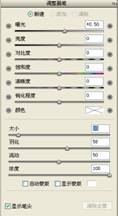
曝光 -0.10 、亮度 -25 、 对比度 -50 、饱和度 -100 、清晰度 +50 、锐化程度 -45 ,挑上显示蒙版并涂选对背景的山、人物等,进行去饱和的黑白处理,如下图所示。

去掉显示蒙版的挑,我们看到背景的山和人物都处理好了,但发现在涂抹时涂到了不要涂的地方。

点选清除对溢出的进行清除,如下图所示。


步骤三 点选 HSL 灰度强化服装帽子和肤色,对红色、橙色和黄色的调整,天空的色彩进行减弱,对浅绿色和蓝色的调整。参数设置如下。


步骤四 回到调整画笔对颜色进行设置;然后挑添加对天空进行涂抹。



步骤四 处理四周暗影,样式选择高光优先,数量选择 -27 、中点 11 、圆度 +100 、羽化 +100 、高光 +100.
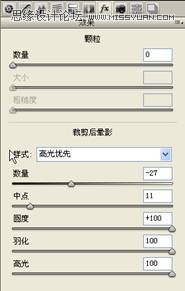

添加效果中的颗粒,数量 25 、大小 25 、粗糙度 50.

步骤五 打开进入 Photoshop 编辑,对肤色进行编辑,选择色相 饱和度右下角的手,点击要调的肤色,饱和度和明度做肤色处理。



步骤六 为了更好的渲染黄昏的效果,添加了照片滤镜选择了加温滤镜 81 浓度设 25% ,保留明度。
结束本次制作。