最终效果

看看原图

1、打开原图素材,创建可选颜色调整图层,对黄、绿、白、黑进行调整,参数设置如图1 - 4,效果如图5。这一步把树叶颜色调成黄绿色,并给暗部增加蓝色,高光部分增加淡绿色。
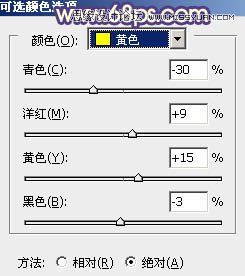
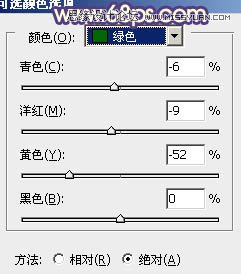
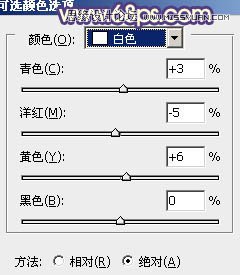
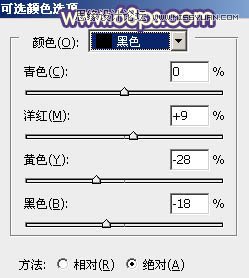

2、按Ctrl + J 把当前可选颜色调整图层复制一层,不透明度改为:20%,加强树叶及天空颜色,效果如下图。

3、创建曲线调整图层,对红,蓝进行调整,参数设置如图7,8,效果如图9。这一步增加图片的红色及蓝色。
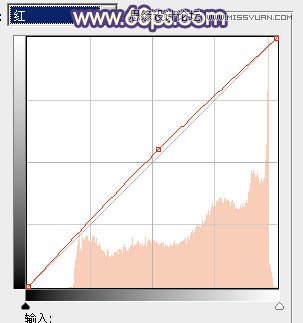
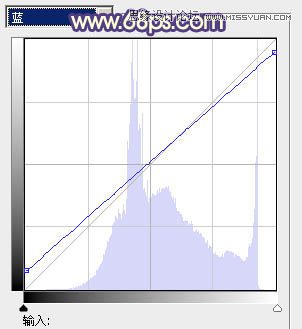

4、再创建可选颜色调整图层,对红,绿进行调整,参数设置如图10,11,效果如图12。这一步增加人物肤色红色。
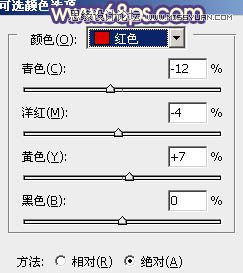
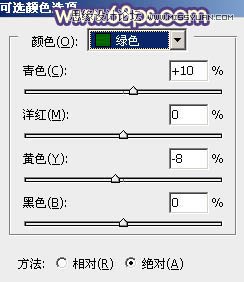

5、按Ctrl + J 把当前可选颜色调整图层复制一层,不透明度改为:50%,效果如下图。

6、按Ctrl + Alt + Shift + 2 调出高光选区,新建一个图层填充淡黄色:#F8F6B3,混合模式改为叠加,不透明度改为:20%。这一步增加高光部分的淡黄色。

7、创建可选颜色调整图层,对红、黄、绿、青进行调整,参数设置如图15 - 18,效果如图19。这一步给图片增加橙黄色。
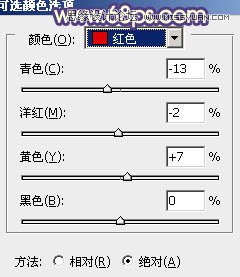
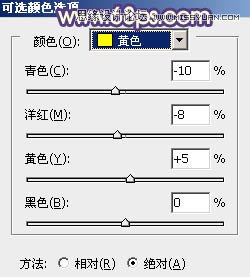
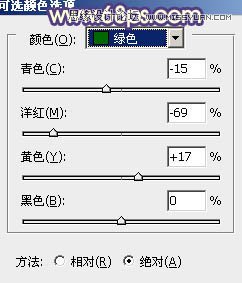
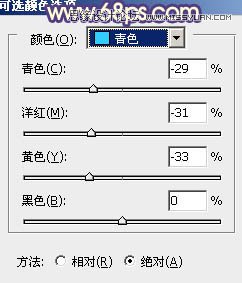

8、创建色彩平衡调整图层,对阴影、中间调、高光进行调整,参数设置如图20 - 22,效果如图23。这一步微调图片整体颜色。
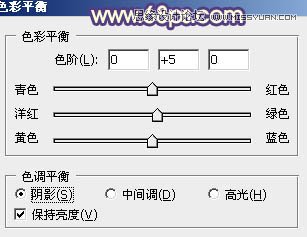

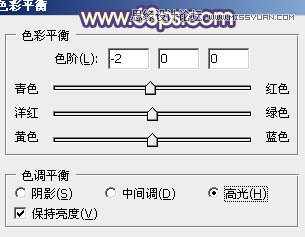

9、新建一个图层,按Ctrl + Alt + Shift + E 盖印图层。简单给人物磨一下皮,再把脸部稍微调亮一点,效果如下图。

10、新建一个图层,用椭圆选框工具拉出下图所示的选区,羽化30个像素后填充橙红色:#F99F2B,混合模式改为滤色,再适当降低图层不透明度,效果如下图。

11、新建一个图层,盖印图层。执行:滤镜 模糊 动感模糊,角度设置为-45度,距离设置为150。确定后把图层混合模式改为柔光,不透明度改为:30%,效果如下图。这一步简单柔化图片。

最后调整一下整体颜色,完成最终效果。











