原图

最终效果

1、打开原图素材,创建可选颜色调整图层,对红、黄、绿进行调整,参数设置如图1 - 3,效果如图4。这一步是把主色转为暖色基调。
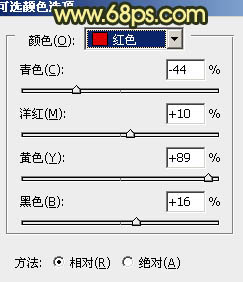
图1
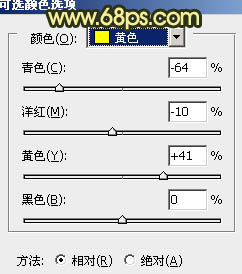
图2
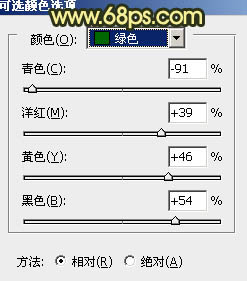
图3

图4
2、按Ctrl + J 把当前可选颜色调整图层复制一层,不透明度改为:20%,加强一下背景颜色,效果如下图。

图5 3、把背景图层复制一层,按Ctrl + Shift + ] 置顶,按住Alt键添加图层蒙版,用白色画笔把人物脸部及手部擦出来,效果如下图。

图6
4、调出当前图层蒙版选区,创建色彩平衡调整图层,对高光进行调整,参数设置如图7,效果如图8。这一步是调整人物肤色的颜色。
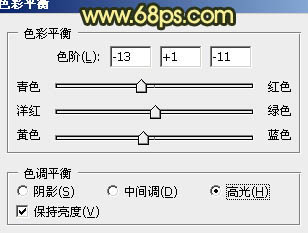
图7

图8 5、调出当前图层蒙版选区,创建可选颜色调整图层,对黄,白进行调整,参数设置如图9,10,效果如图11。这一步增强人物肤色高光部分的颜色。
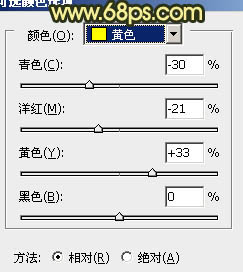
图9
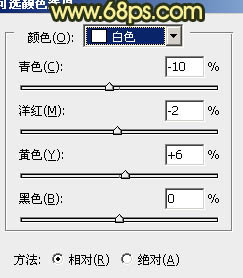
图10

图11
6、新建一个图层,填充颜色:#DECF7E,混合模式改为“滤色”,不透明度改为:80%,按住Alt键添加图层蒙版,用白色画笔把左上角及人物周围局部擦出来,效果如下图。这一步是给画面增加高光。

图12 7、按Ctrl + Alt + ~ 调出高光选区,按Ctrl + Shift + I 反选,新建一个图层填充暗红色:#642830,混合模式改为“滤色”,不透明度改为:60%,效果如下图。

图13
8、创建色彩平衡调整图层,对阴影,高光进行调整,参数设置如图14,15,确定后把图层不透明度改为:60%,效果如图16。
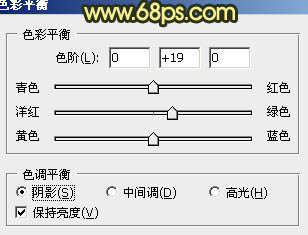
图14
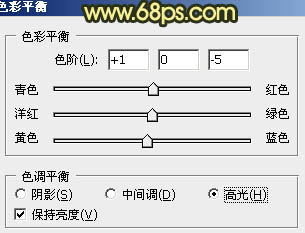
图15

图16
9、新建一个图层,混合模式改为“滤色”,把前景颜色设置为:#DECF7E,用画笔把需要加亮的部分涂抹一下,效果如下图。

图17 10、创建可选颜色调整图层,对红色进行调整,把人物部分稍微调红润一点,参数设置如图18,效果如图19。
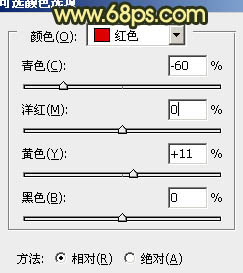
图18

图19
11、创建色彩平衡调整图层,对高光进行调整,参数设置如图20,确定后把图层不透明度改为:30%,效果如图21。
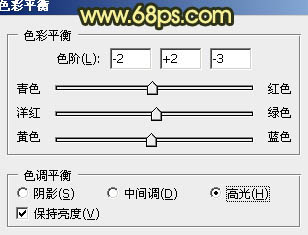
图20

图21 12、新建一个图层,按Ctrl + Alt + Shift + E 盖印图层,按Ctrl + Shift + U 去色,混合模式改为“柔光”,不透明度改为:30%,效果如下图。

图22 最后调整一下细节和局部颜色,完成最终效果。











