先看看效果图

效果图

原图一

原图二
1、本教程采用photoshop CS5制作,其它版本通用,先打开原图一,将背景复制生成一个背景 副本图层,如下图所示:

2、单击选择常用工具栏中的磁性套索工具,保持默认参数不变,如下图所示:
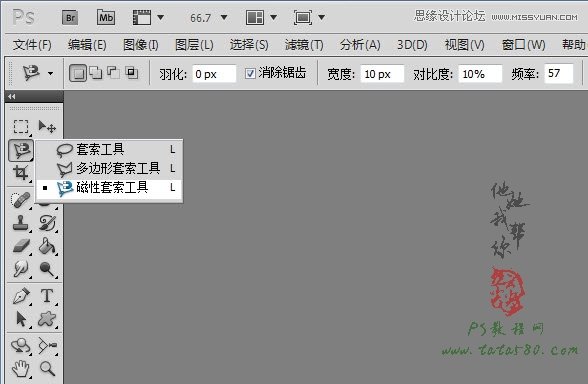
3、利用磁性套索工具将美女的肩膀以上部分选中,如下图所示:
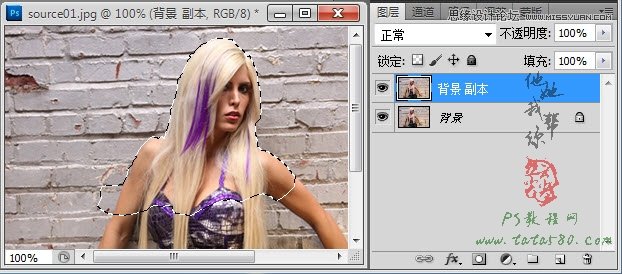
4、按Ctrl+J快捷键将选区生成图层1,如下图所示:
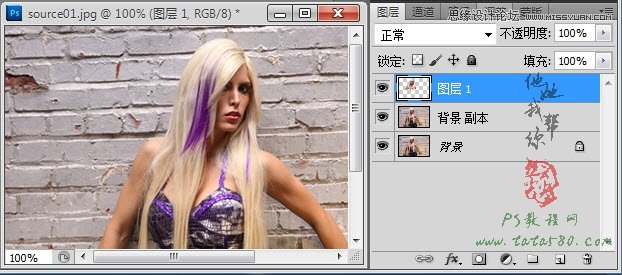
5、按住Ctrl键先后单击图层1和背景副本,将两个图层一起选中,单击右键选择链接图层,如下图所示:
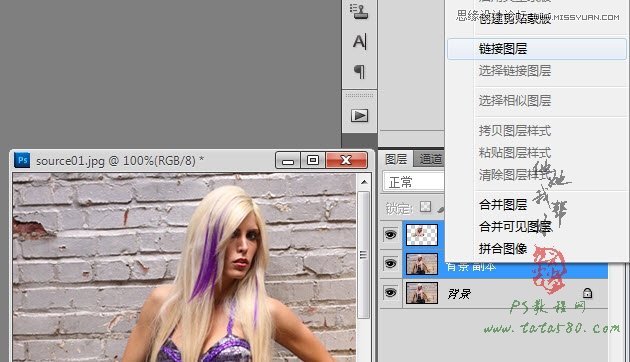
6、经过链接后,两个图层就形成一个整体,如下图所示:

7、打开原图二,利用移动工具将链接好的图层1和背景副本一起拖入到原图二中,如下图所示:
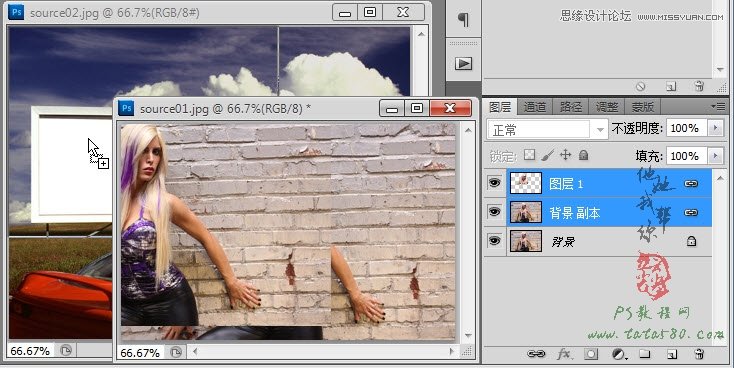
8、拖入原图二后同样形成两个图层,如下图所示:

9、单击选择常用工具栏中的魔棒工具,并将容差设置为10左右,如下图所示:

10、将图层1和背景副本的眼睛暂时点掉,然后单击选中背景图层,在白色广告牌上单击选中白色区域,如下图所示:
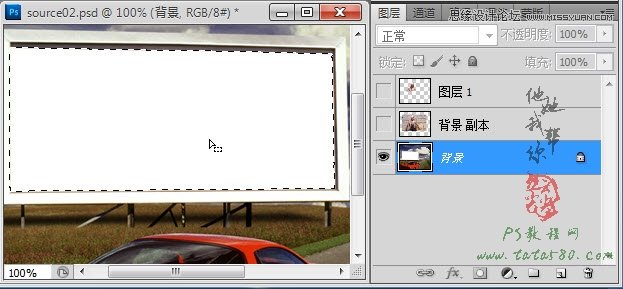
11、重新将图层1和背景副本的眼睛点上,单击选中背景副本,注意保留选区,如下图所示:

12、单击图层面板下方的添加图层蒙版按钮,给背景副本添加图层蒙版,效果如下图所示:

13、鼠标左键单击背景副本缩略图与蒙版之间的锁链将其取消,这样移动图层的位置时就不会改变蒙版的位置,如下图所示:
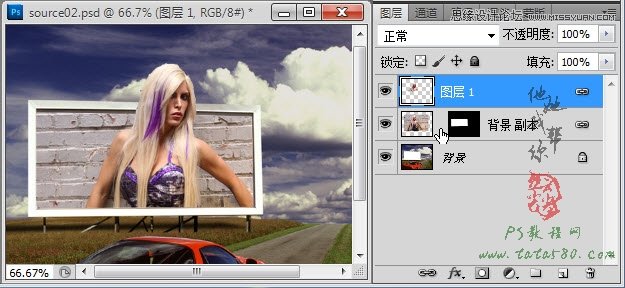
14、按住Ctrl键将图层1和背景副本一起选中,按Ctrl+T键进行自由变换,适当调整大小及位置,如下图所示:

15、如果美女的头部的抠图不是很好的话可以通过调整边缘来修整,按住Ctrl键,鼠标左键单击图层1载入选区,如下图所示:

16、选择菜单选择-调整边缘,在弹出的设置窗口中进行如下设置:
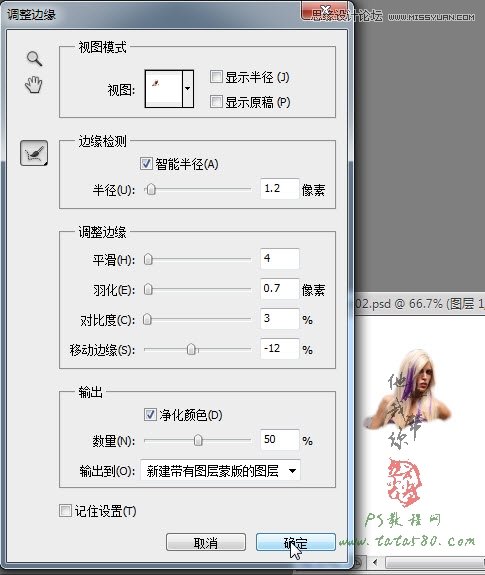
17、确定调整边缘后得到图层1副本,效果如下图所示:

18、最后还可以通过单击图层面板下方的创建新的填充和调整图层按钮,可以添加亮度/对比度、照片滤镜等调整图层,对整体画面进行调节,这里不再详述,最终效果如下图所示:











