photoshop在处理制作雪景上有其独特的方法,很多滤镜都可以实现,不过对于不同的图像其表现的效果可能不太一样,今天就通过一种比较通用的PS制作雪景的方法来进行讲述,有兴趣者可以一试。

效果图

原图
1、在photoshop CS5中打开原图(本教程采用photoshop CS5制作,其它版本基本通用),在背景图层上单击右键选择复制图层,弹出的窗口中点确定即可将背景复制一个背景 副本图层,同时将背景图层的眼睛点掉,如下图所示:

2、单击选择常用工具栏中的减淡工具,如下图所示:
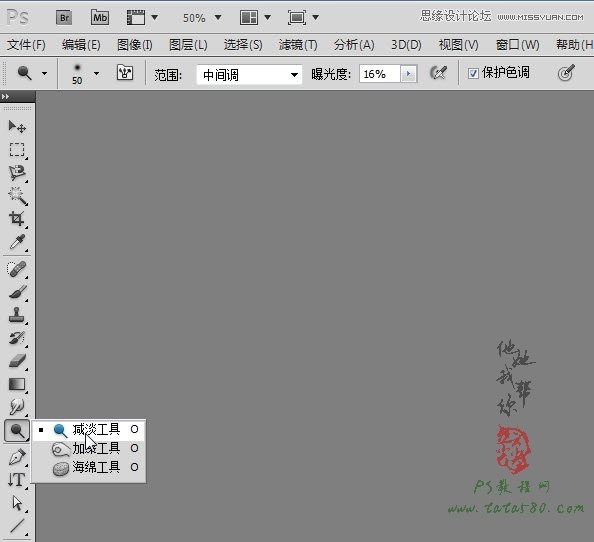
3、因为一张图片,因其拍照的光线及角度等不同,造成阴影和高光差别很大,而我们要制作的雪景,一般只覆盖在层顶及树顶等向上方向的物体上,所以我们要对图像的高光和阴影进行处理,这用加深和减淡工具来完成是再合适不过了,规则很简单,需要做成有雪景覆盖的地方用减淡工具进行反复涂抹,以看得见白色反光为准,本例子中将下图中红色圆圈部分进行减淡处理,如下图所示:

4、接下来选择加深工具,如下图所示:
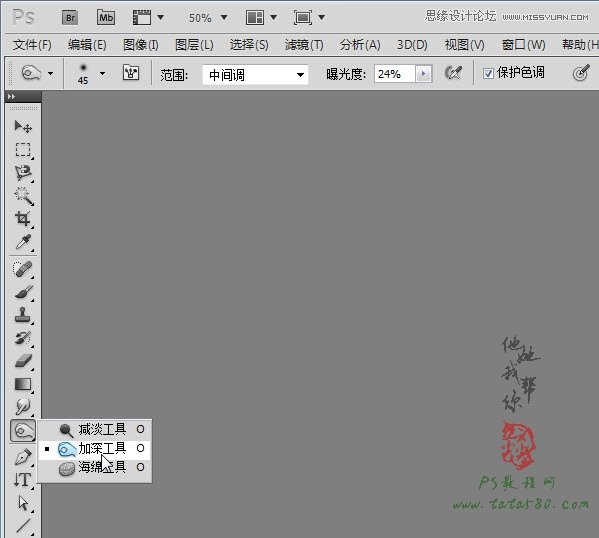
5、将不需要处理成雪景覆盖的区域用加深工具进行涂抹,如下图红色圆圈所示:
(本文来源于图老师网站,更多请访问http://m.tulaoshi.com/ps/)
6、加深和减淡反复处理后大致效果如下图所示:

7、确保背景 副本被选中,选择菜单选择-全部或按Ctrl+A快捷键,将背景 副本的内容全部选中,同时选择菜单编辑-拷贝或按Ctrl+C快捷键,如下图所示:

8、单击进入通道面板,单击面板下方的创建新通道新建一个Alpha1通道,选择菜单编辑-粘贴或按Ctrl+V快捷键将内容粘贴在Alpha1通道上(通道里的图像都是灰白色的),效果如下图所示:
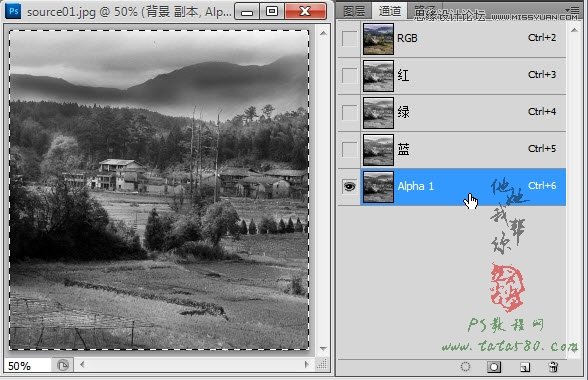
9、选择菜单滤镜-艺术效果-胶片颗粒,如下图所示:
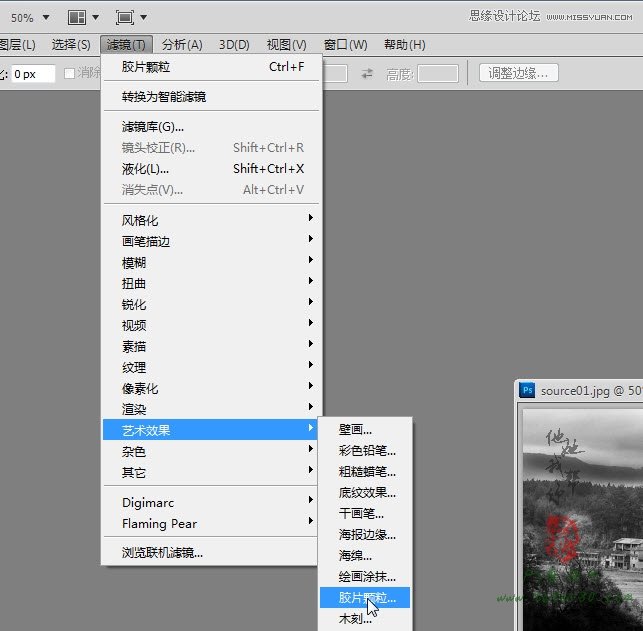
10、在弹出的胶片颗粒窗口中,根据图像的效果来设置参数,一般将颗粒设置为0,强度设置为10,而高光区域则根据不同的图像进行不同的设置,本例子设置为8,如下图所示:
(本文来源于图老师网站,更多请访问http://m.tulaoshi.com/ps/)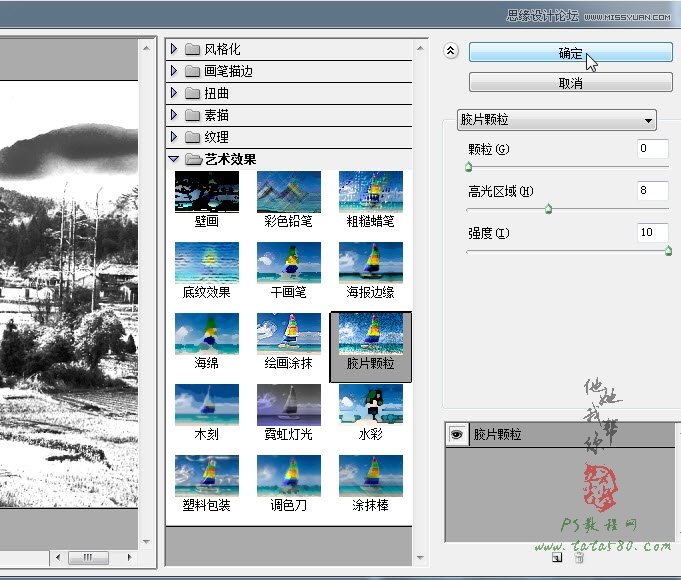
11、单击确认胶片颗粒设置后,我们就可以看见白色的部分被突出显示,按住Ctrl键,鼠标左键单击Alpha1通道的缩略图位置载入选区,如下图所示:
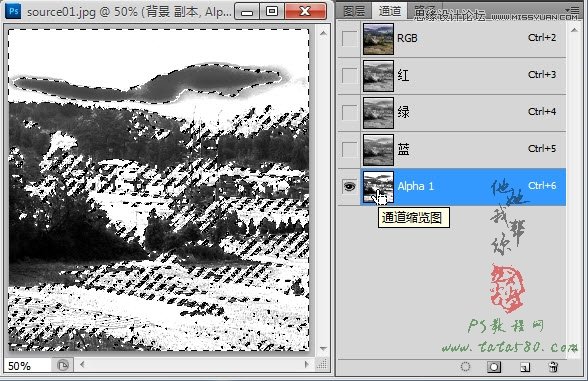
12、这时载入的选区实际上是白色区域部分,这正是我们想要的,选择菜单编辑-拷贝或按Ctrl+C快捷键复制选区内容,然后单击RGB通道,如下图所示:
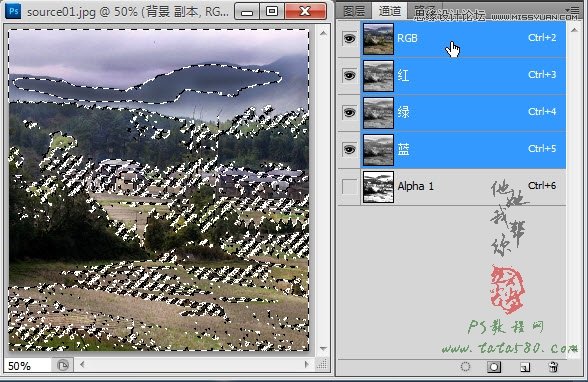
13、单击返回图层面板,新建一个透明图层1,选择菜单编辑-粘贴或按Ctrl+V快捷键将内容粘贴在图层1上,这样就形成了在画面上覆盖雪景的大致效果,如下图所示:
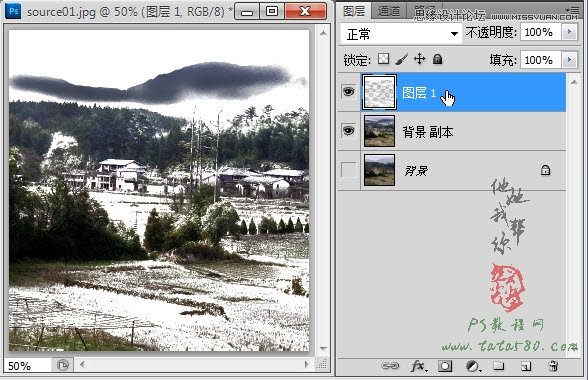
14、接下来我们要对雪景的一些不合理的部位进行修整,给图层1添加图层蒙版,如下图所示:

15、单击选择画笔工具,设置不透明度为30%,同时将前景色设置为黑色,如下图所示:
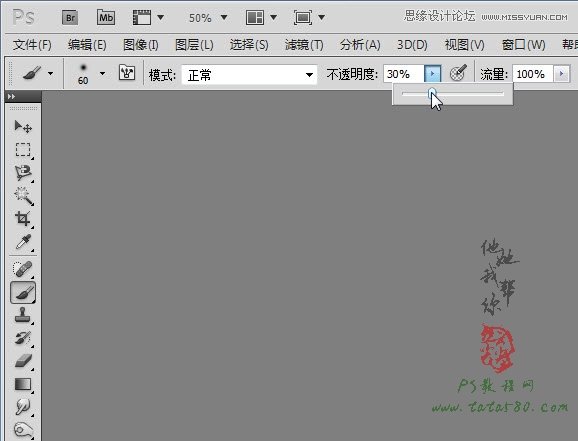
16、确保单击选中图层1的图层蒙版部分,然后用30%的黑色画笔在一些白色过于明显的部位进行适当的擦除,如下图所示:

17、因为背景 副本被我们进行加深和减淡过,所以画面实际上有些失真,所以将背景 副本的眼睛点掉,将背景图层的眼睛点上,这样效果会更自然些,如下图所示:

18、最后再对整体画面的颜色进行适当调整,单击图层面板下方的创建新的填充或调整图层按钮,选择亮度/对比度选项,如下图所示:

19、适当调高亮度,降低对比度,这样会让雪景与背景图更加溶合一些,当然具体参数要根据不同的图像进行调整,效果如下图所示:
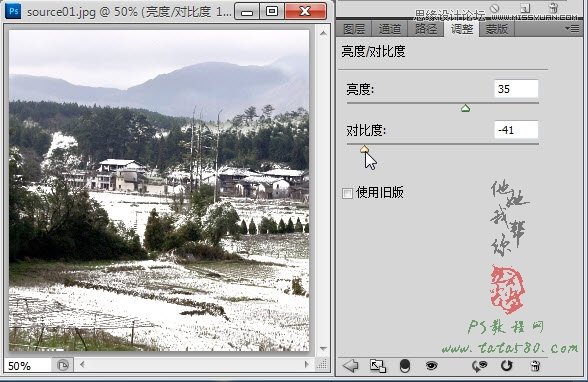
20、最终效果如下图所示,如果觉得颜色方面还有些欠缺,可以进一步在色彩平衡上进行调整,这里不再详述,读者可自行扩展。












