最终效果

再看看原图

1、打开素材图片,按Ctrl + Alt + 2 调出高光选区,创建曲线调整图层,对RGB、红、蓝进行调整,参数设置如图1,效果如图2。这一步把肤色稍微调亮。
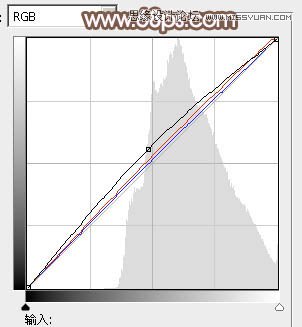
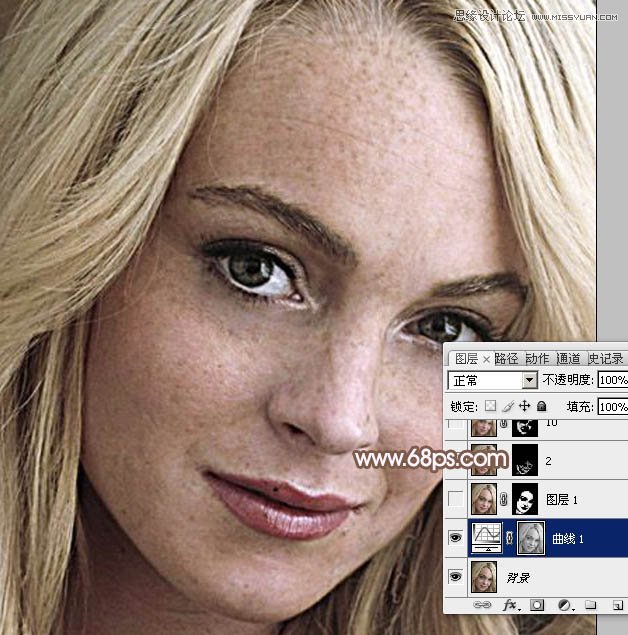
2、新建一个图层,按Ctrl + Alt + Shift + E 盖印图层,如下图。
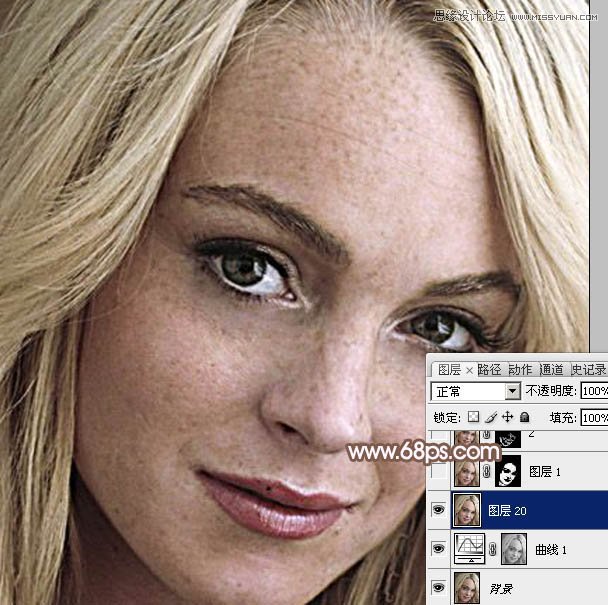
3、对盖印图层执行:滤镜 模糊 高斯模糊,数值为5,如图4,确定后效果如图5。


4、按住Alt键后用鼠标点击蒙版图标,添加蒙版,如图6,效果如图7。
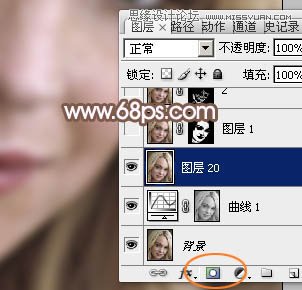
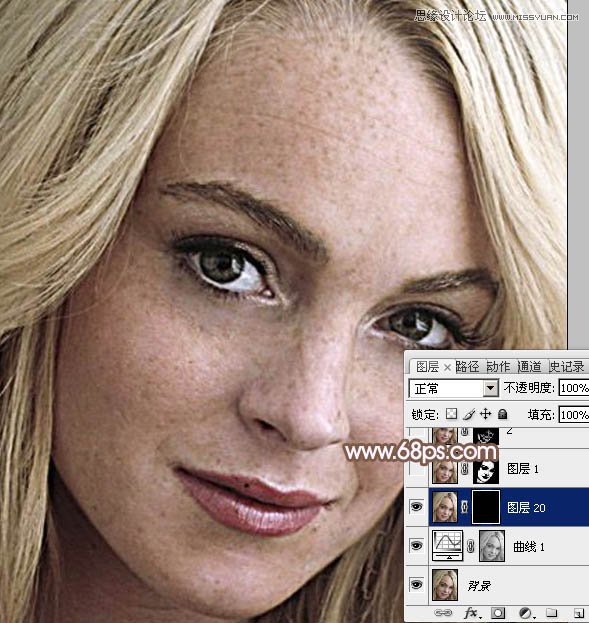
5、把前景颜色设置为白色,选择画笔工具,画笔不透明度设置为50%,大小可以随意,如下图。
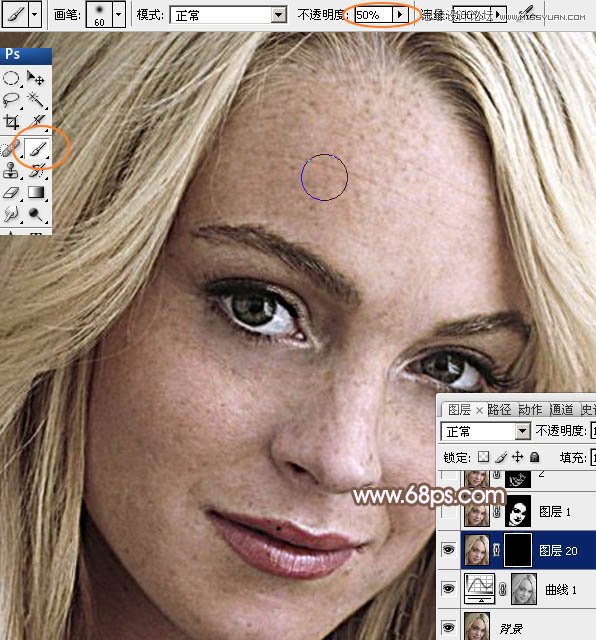
6、在蒙版状态(图层面板当前图层缩略图位置,蒙版上面有白框既是蒙版状态),用画笔开始涂抹(涂抹之前前景色要设置为白色),涂抹的时候先涂抹皮肤面积较大的区域,五官及轮廓边缘位置不需要涂抹。
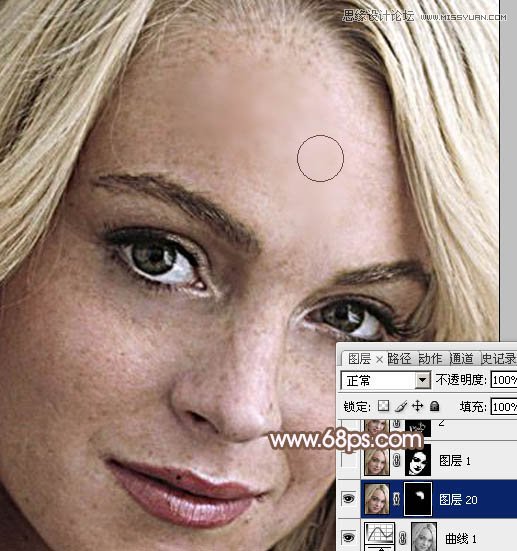
7、皮肤面积较小的部分,就需要缩小画笔的大小,再慢慢涂抹,如下图。
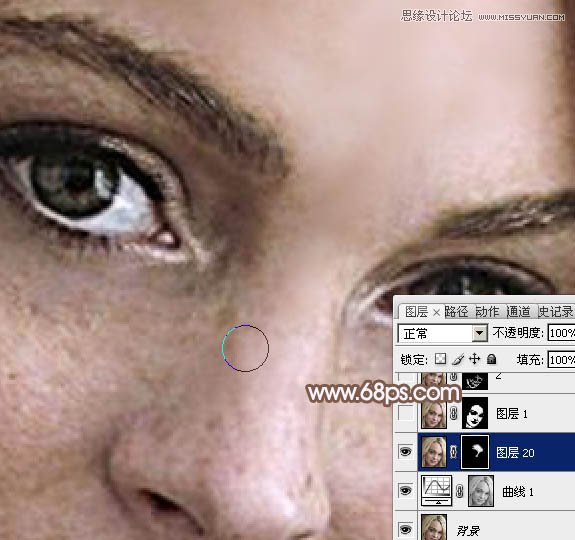
8、涂抹的时候尽量不要去涂抹五官轮廓边缘,这样很容易弄花皮肤。大致涂好的效果如下图。
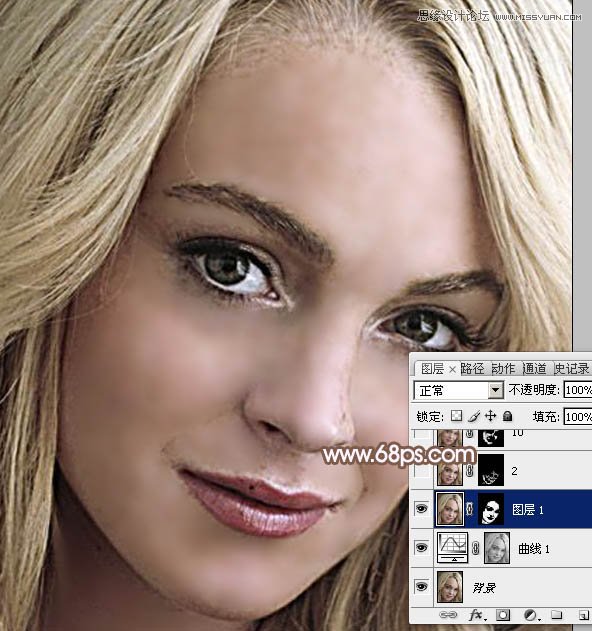
9、新建一个图层,按Ctrl + Alt + Shift + E 盖印图层,如下图。
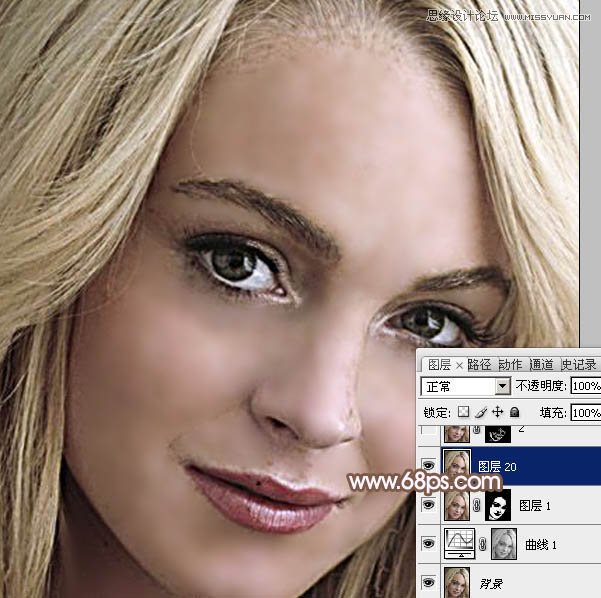
10、执行:滤镜 模糊 高斯模糊,数值为2,如下图。

11、按住Alt键添加图层蒙版,选择画笔工具,前景色为白色不变,后面涂抹的时候前景色都为白色。这次涂抹的时候只需要涂抹五官及脸部的轮廓区域,如图14,效果如图15。
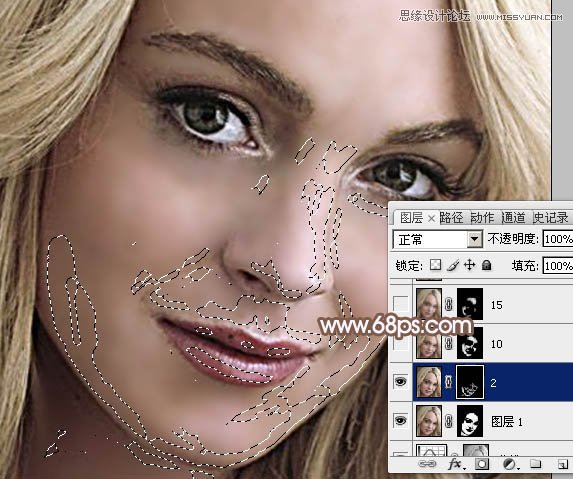
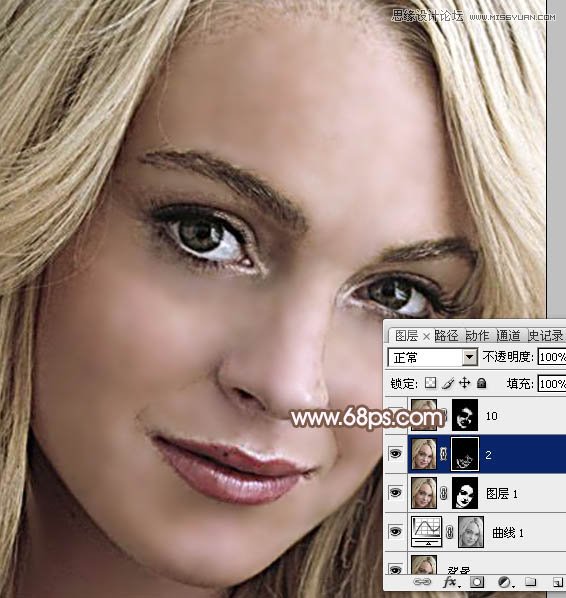
12、再新建一个图层,盖印图层。执行:滤镜 模糊 高斯模糊,数值为10,如下图。
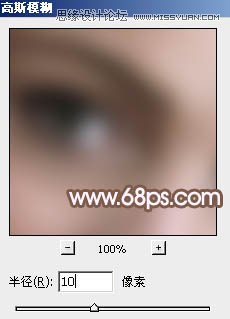
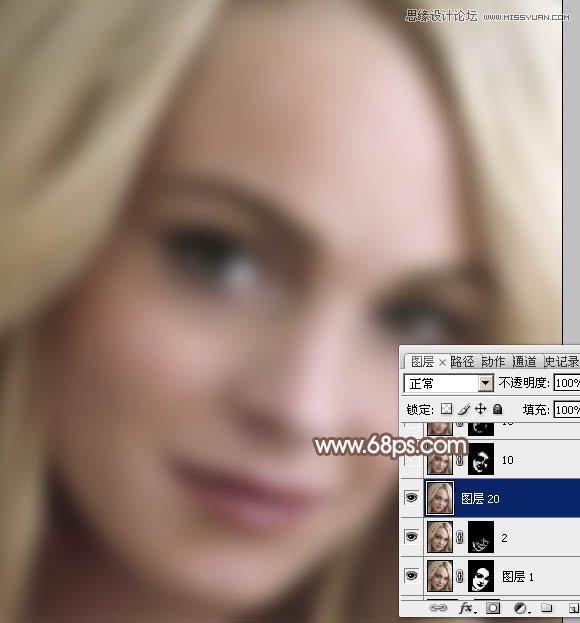
13、按住Alt键添加图层蒙版,用白色画笔涂抹皮肤中间位置,如图18,效果如图19。这一步把皮肤涂抹自然。
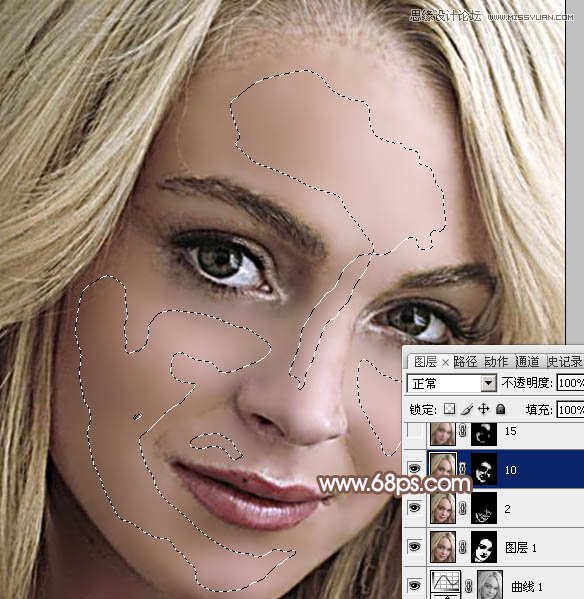
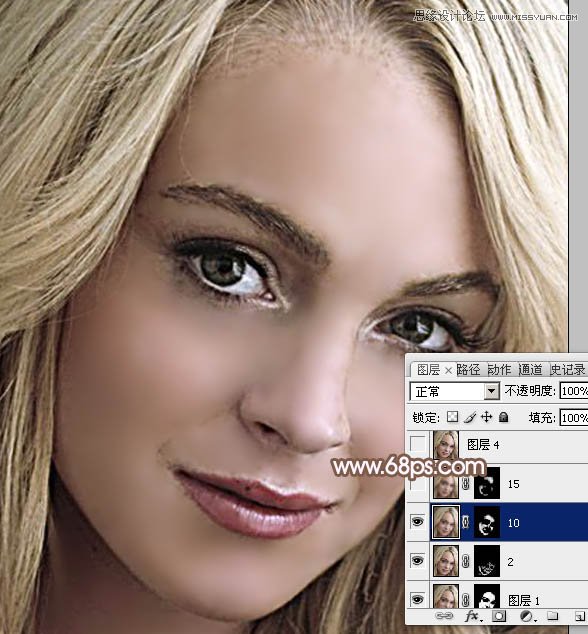
14、新建一个图层,盖印图层,执行:滤镜 模糊 高斯模糊,数值为15,如下图。
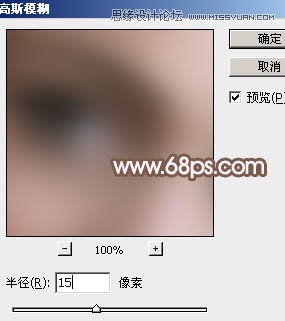
15、按住Alt键添加图层蒙版,用白色画笔涂抹皮肤中性区域,如图21,效果如图22。经过这两步处理,皮肤已经非常光滑了,不过轮廓部分还有很多杂点需要处理。
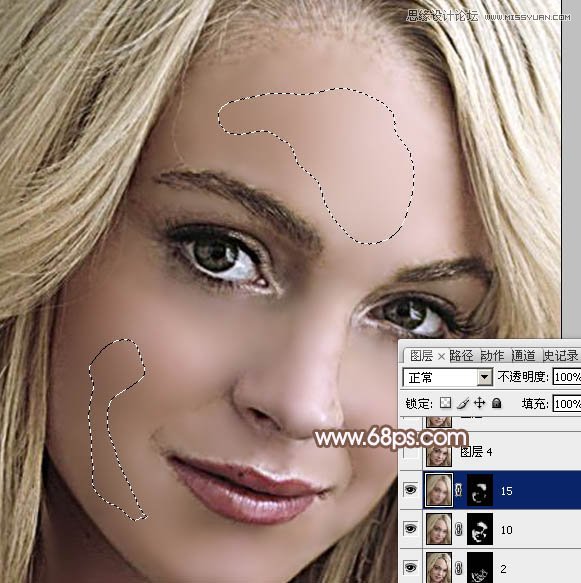
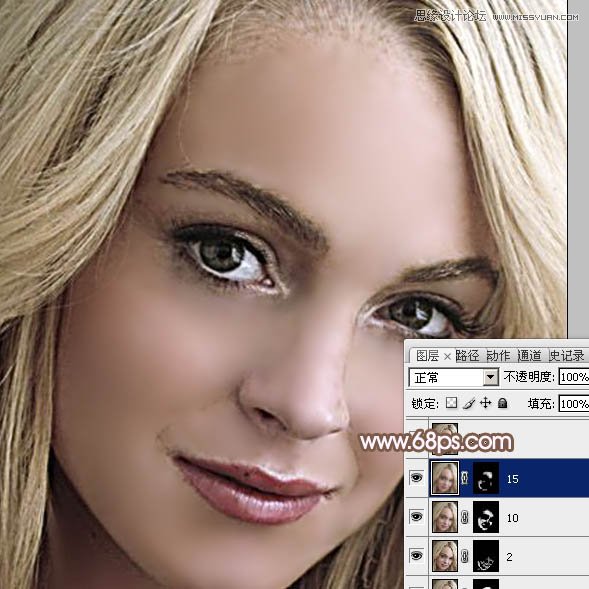
16、新建一个图层,盖印图层,混合模式改为滤色,不透明度改为:20%,效果如下图。
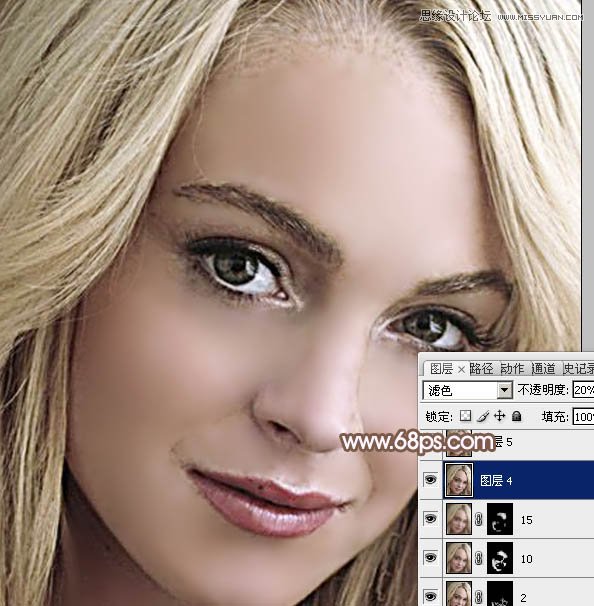
17、现在来处理轮廓部分。新建一个图层,盖印图层,用钢笔勾出人物脸部轮廓,转为选区后给图层蒙版蒙版,如下图。
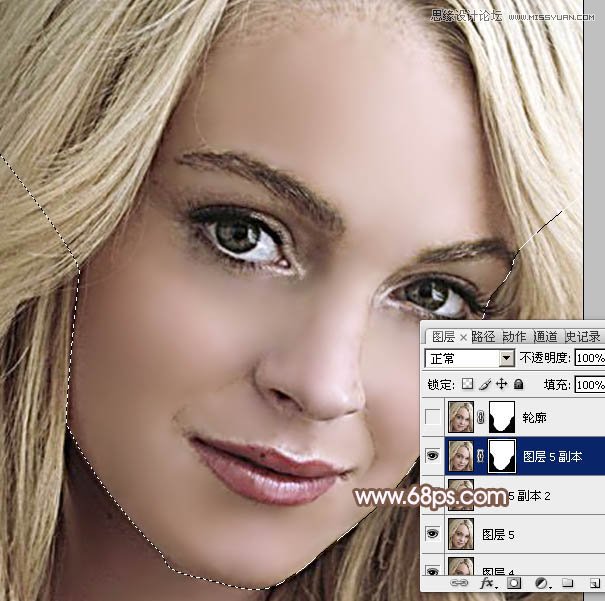
18、激活图层状态,如图25,白色方框在图层缩略图上,如下图。

19、选择涂抹工具,大小任意,强度为20%,如下图。
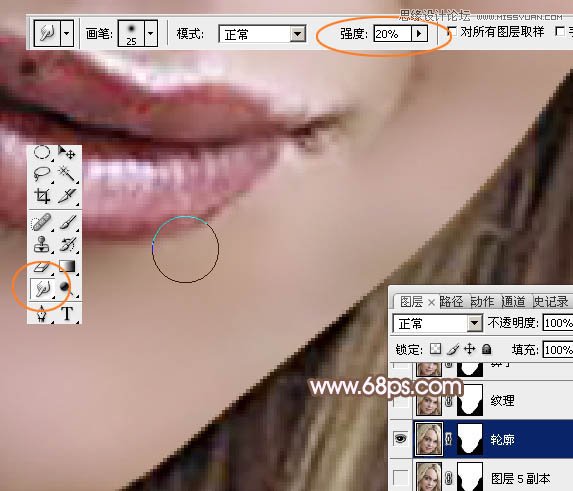
20、先来涂抹脸部轮廓,涂抹的方向为由边缘往外涂抹,如下图。
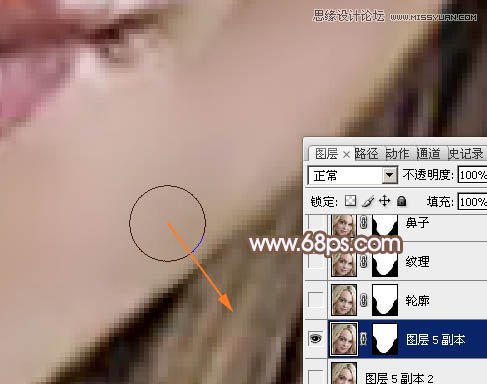
21、慢慢涂抹,直到把右侧边缘涂抹干净,过程如下图。
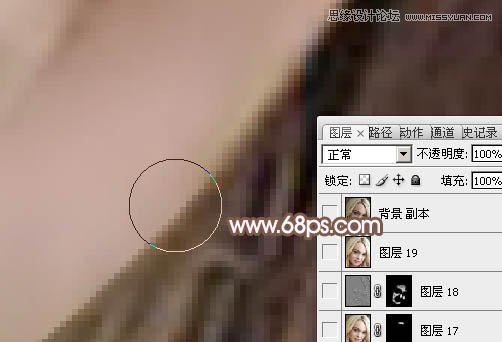

22、新建一个图层,盖印图层(没做好一个步骤就需要盖印一个图层,这样方便修改)。现在来涂抹纹理部分,用钢笔勾出下图所示的选区,羽化1个像素。
选择涂抹工具,设置不变,涂抹的时候底部的杂色往上涂抹,涂好后用加深工具稍微涂暗阴影部分,如图31。然后按Ctrl + Shift + I 把选区反选,同样的方法涂抹上面的皮肤。
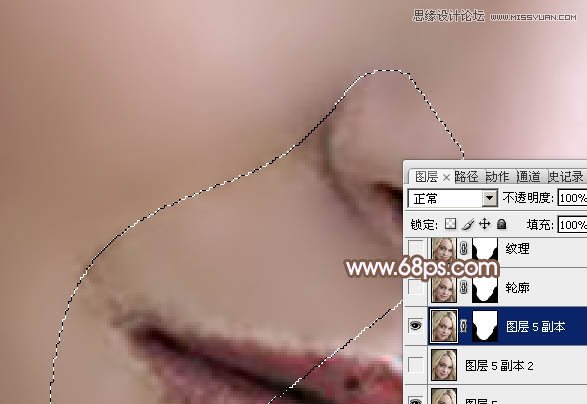
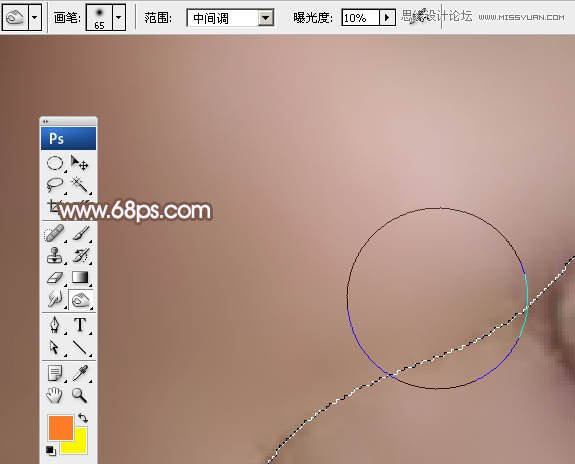
23、右侧的纹理也是同样的方法处理,处理好的效果如下图。

24、新建一个图层,盖印图层,用钢笔勾出鼻子轮廓,选择选区后,选择涂抹工具,同上的方法先涂抹选区边缘,然后反选涂抹外轮廓,局部需要阴影的部分,用加深工具涂按,过程如图33,34。
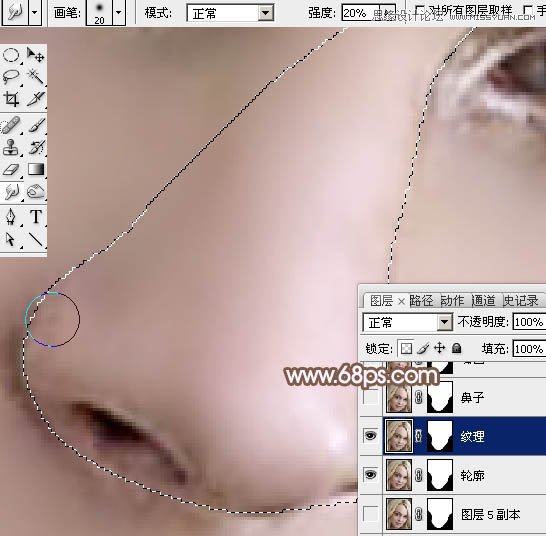

25、新建一个图层,盖印图层,同上的方法涂抹嘴唇部分,效果如下图。

26、新建一个图层,盖印图层,再涂抹眼角及眉毛部分,眼睛部分涂抹的时候需要把睫毛单独的涂出来,耐心很重要。
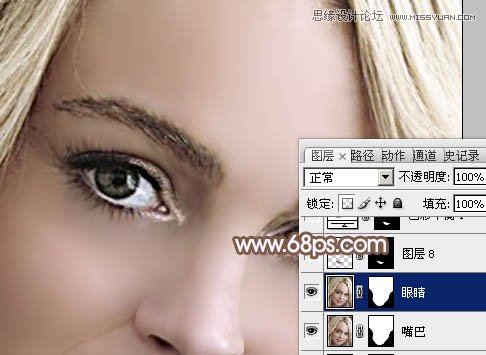
27、基本涂抹干净以后,创建曲线调整图层,把全图稍微涂亮一点,如下图。
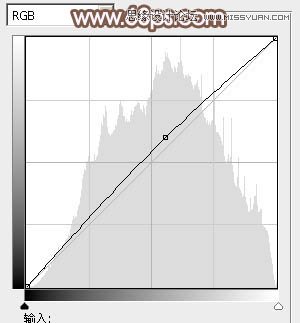

28、新建一个图层,盖印图层,执行:滤镜 其它 自定,数值默认,确定后按住Alt键添加图层蒙版,用白色画笔把皮肤较大区域部分涂抹出来,给皮肤增加一点细节。
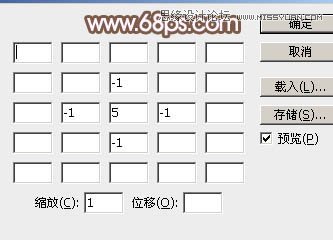

29、创建亮度/对比度调整图层,适当增加对比度,参数及效果如下图。
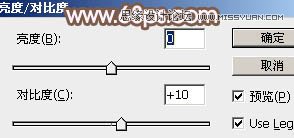
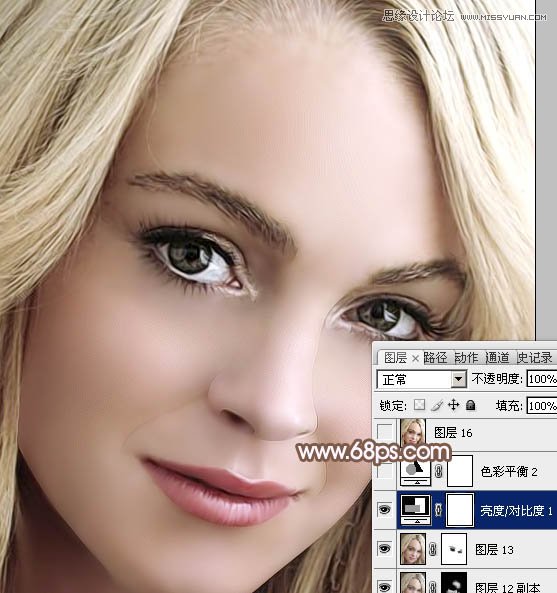
最后微调一下肤色,再整体锐化一下,完成最终效果。











