最终效果

1、新建一个1000 * 750像素,分辨率为72的画布,选择渐变工具,颜色设置如图1,然后由左下角至右上角拉出图2所示的线性渐变作为背景。


2、新建一个组,命名为底层光束,如下图。
(本文来源于图老师网站,更多请访问http://m.tulaoshi.com/ps/)
3、需要完成的效果如下图。

4、在组里新建一个图层,用钢笔勾出下图所示的闭合路径。
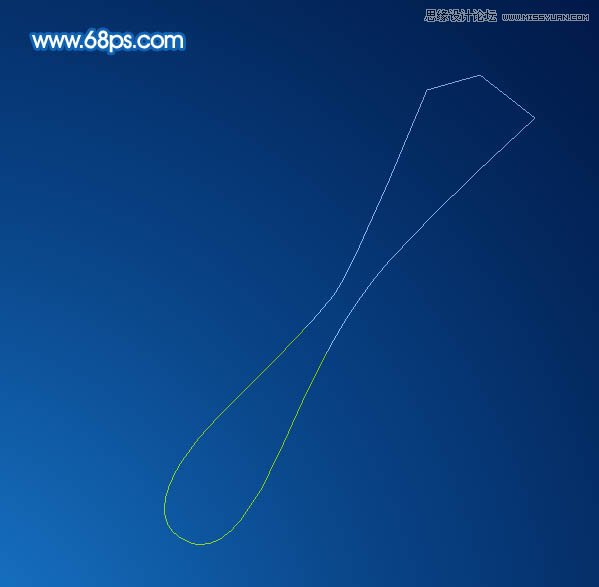
5、按Ctrl + 回车把路径转为选区,然后填充淡蓝色:#ADC0D9,取消选区后添加图层蒙版。

6、用钢笔勾出下图所示的选区,羽化20个像素后在蒙版上填充黑色,然后取消选区。

7、用钢笔在顶部勾出下图所示的选区,羽化5个像素后在蒙版上填充黑色。

8、取消选区后用透明度较低的黄色画笔把两端的过渡涂抹自然。确定后把不透明度改为:50%,效果如下图。

9、新建一个图层,用钢笔勾出图10所示的路径,转为选区后填充淡蓝色,取消选区后用模糊工具把两端模糊处理,再降低图层的不透明度,过程如图10,11。


10、把背景图层隐藏,新建一个图层,按Ctrl + Alt + Shift + E 盖印图层。
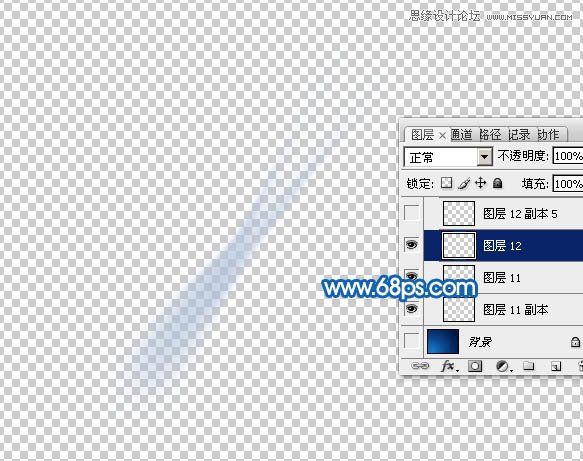
11、把盖印后的图层复制几份,适当调整大小,角度及不透明度,过程如图13,14。


12、新建一个图层,用钢笔勾出下图所示的选区,填充稍亮的淡蓝色,取消选区后添加图层蒙版,用透明度较低的黑色画笔把边缘透明效果涂抹出来,确定后把不透明度改为:45%,效果如下图。

13、新建一个图层,用椭圆选框工具拉出图16所示的椭圆选区,羽化15个像素后选择渐变工具,颜色设置如图17,然后由中心向外拉出图18所示的径向渐变。

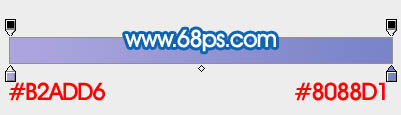

14、取消选区后按Ctrl + T 变形,稍微压扁一点,然后拉长一点,再旋转好角度,过程如图19,20。
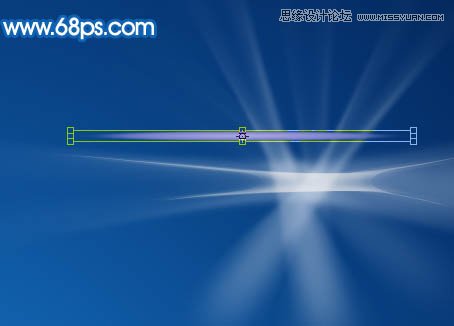

15、做好后吧组的混合模式改为叠加,效果如下图。

16、把当前组复制一层,混合模式改为滤色,不透明度改为:20%,效果如下图。
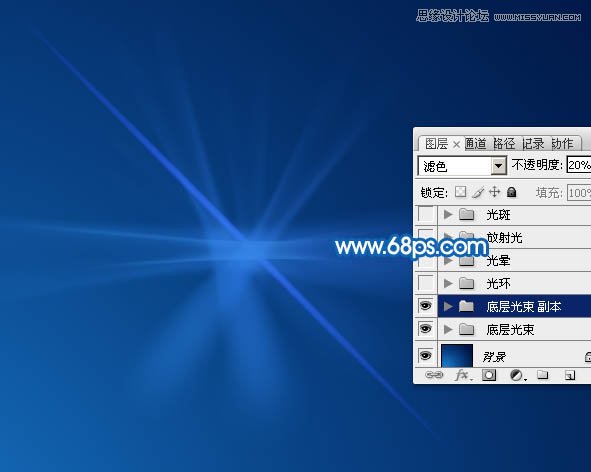
17、新建一个组,命名为光环。

18、在组里新建一个图层,用椭圆选框工具拉出下图所示的正圆选区,填充青蓝色:#80DFEA,再把不透明度改为:10%,效果如下图。

19、把当前图层复制一层,用移动工具移动一点距离,然后在圆的中间位置拉出下图所示的正圆选区,同时按Delete键删除中间部分,再把图层不透明度改为:25%,如下图。
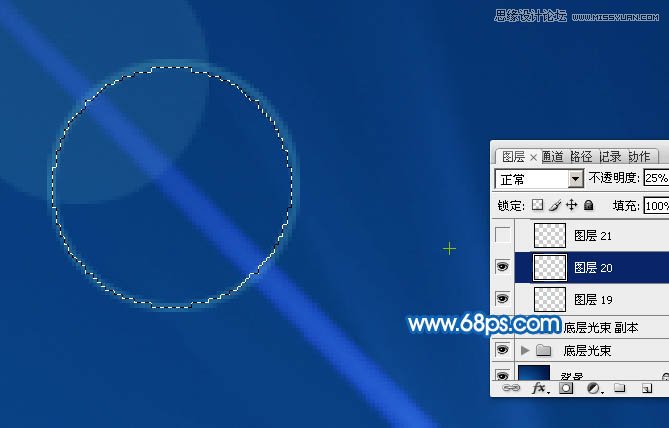
20、新建一个图层,给圆环的中间部分点缀一点高光。

21、新建图层,再多制作几个圆环,如下图。
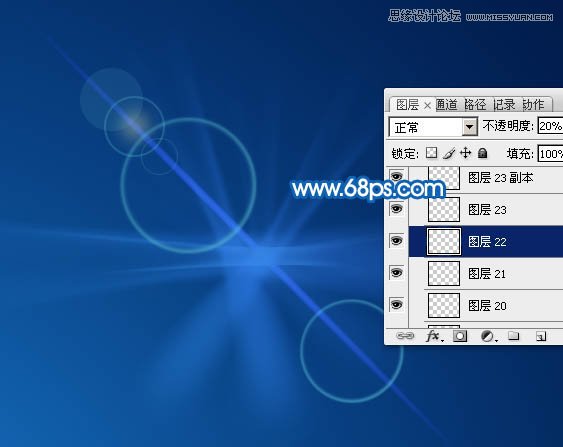
22、新建一个图层,用椭圆选框工具拉出下图所示的正圆选区,填充蓝色。

23、再用椭圆选框工具在圆的中间位置拉出下图所示的正圆选区,羽化10个像素后按Delete键删除中间部分。

24、在圆的中间位置用椭圆选框工具拉出下图所示的正圆选区,羽化1个像素后按Ctrl + M 稍微调亮一点,如下图。


25、把图层混合模式改为滤色,不透明度改为:60%,效果如下图。

26、按Ctrl + J 把当前图层复制一层,适当调整位置和大小,如下图。

27、新建一个组,命名为光晕。

28、在组里新建一个图层,用椭圆选框工具拉出下图所示的椭圆选区,羽化15个像素后填充蓝色,并降低图层不透明度,如下图。

29、新建一个图层,同上的方法在中间位置做一个光环,如下图。

30、新建一个图层,用椭圆选框工具拉出下图所示的正圆选区,羽化20个像素后填充淡黄色。

31、把组的混合模式改为变亮,效果如下图。

32、新建一个组,命名为放射光。

33、在组里新建一个图层,用椭圆选框工具拉出下图所示的正圆选区,羽化15个像素后填充白色。

34、取消选区后把当前图层复制一层,按Ctrl + T 变形处理,如下图。

35、同样的方法制作其它的光束,如图42,43。


36、新建一个组,命名为光斑,确定后把混合模式改为强光,如下图。

37、在组里新建图层,用柔边画笔点上一些彩色的小点,如下图。

最后调整一下细节,完成最终效果。











