甜蜜的糖果是一种大多数人都喜爱的零食,那么有没有想过用Photoshop制作这种结霜的甜糖文字效果呢,在本教程中,你将学习如何制作一个含糖文字,主要应用了Photoshop中自定义画笔,图层样式等技术,这种效果是不是很不错,赶快来学习吧。
教程素材:超酷的结霜艺术字PSD教程素材
先来看看效果图:

步骤如下:
Step 1
打开一张黑色质感背景图,打上文字,如图:
这里用的字体是Lobster,当然你也可以用自己喜欢的字体(字体下载:Lobster)

Step 2
如果你仔细观察糖晶体,你会发现它们在外观上几乎都是正方形,所以我们先自定义一个画笔。
新建一个50x50px的画布,填充为黑色,执行:编辑定义画笔预设,设置一个名称,然后单击确定。
现在你会在你的画笔面板中会看到一个正方形笔刷:

Step 3
设置画笔大小为5px,并在画笔面板设置画笔形状状态,参数如下:
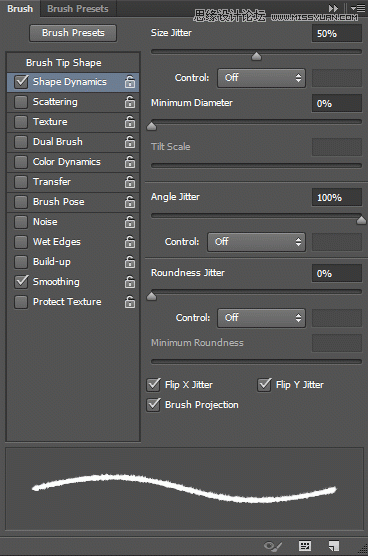
Step 4
设置散布,参数如下:
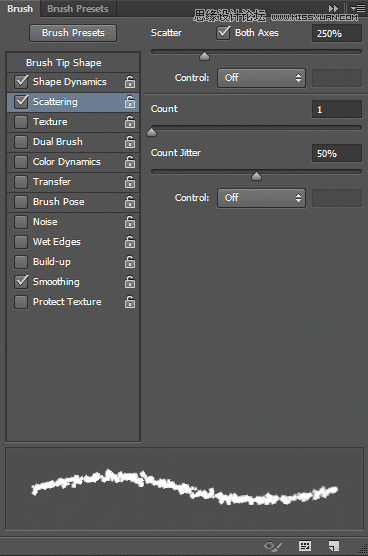
Step 5
在图层面板中鼠标右键单击文本图层,选择创建工作路径。
选择直接选择工具(A),在顶部的工具栏上,单击路径操作按钮,并选择合并形状。
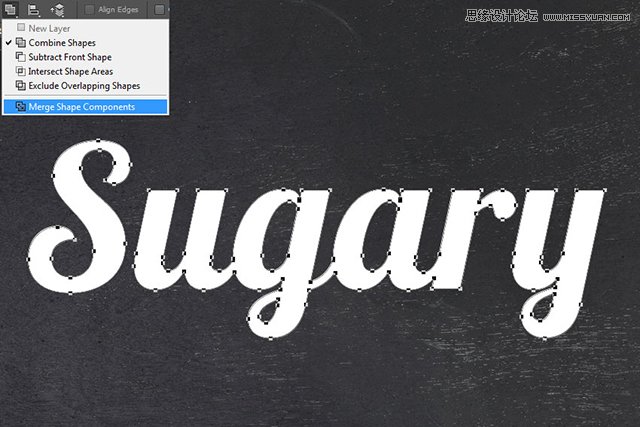
Step 6
隐藏文本图层,并新建一个空白图层。
设置前景色为白色,并用直接选择工具使路径处于选中状态,右键点击你的画布,选择描边子路径。
在描边路径对话框中,选择画笔工具,单击确定:
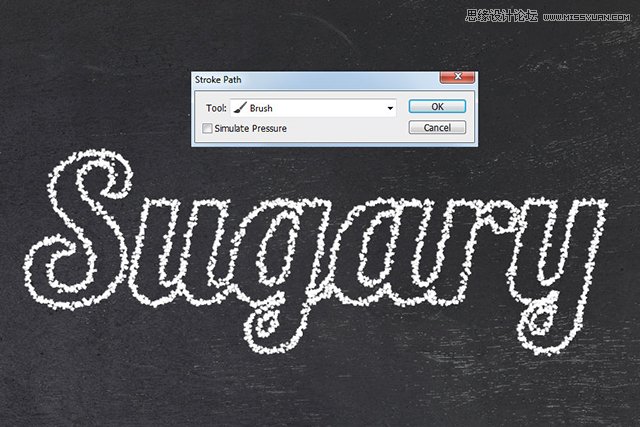
Step 7
新建一个空白图层,设置画笔大小为4px,重复第六步操作:
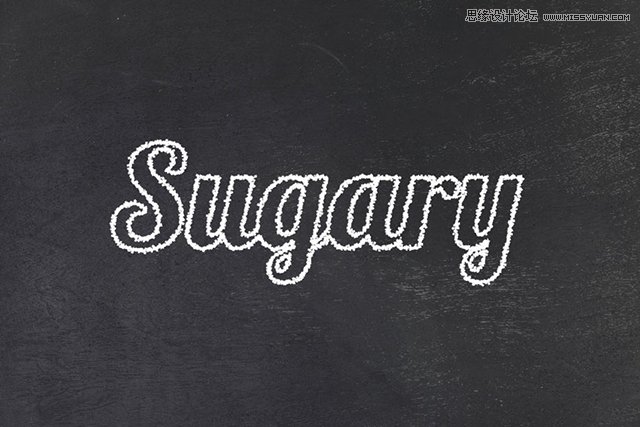
Step 8
新建一个空白图层,设置画笔大小为3px,并设置画笔散布数量为500%,重复第六步操作:
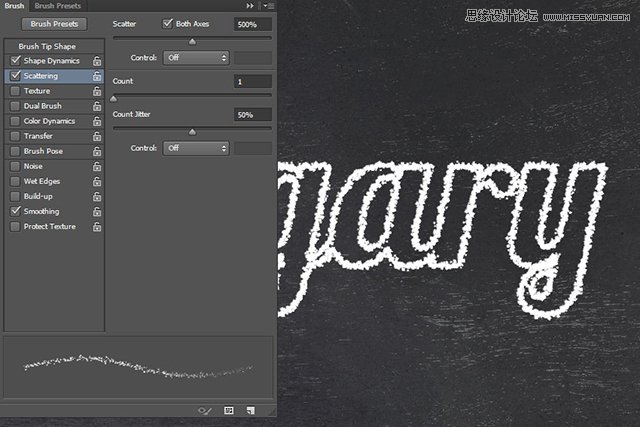
Step 9
新建一个空白图层,设置画笔大小为2px,重负第六步操作。
你现在应该有四层糖晶体层,分别是不同大小的糖晶体。(提示:可以按Ctrl+H,隐藏工作路径)
(本文来源于图老师网站,更多请访问http://m.tulaoshi.com/ps/)
Step 10
应用以下图层样式到每个糖晶体层:(提示:可以在图层面板用Alt+单击并拖动效果,将图层样式从一层复制到另一层)
斜面和浮雕:
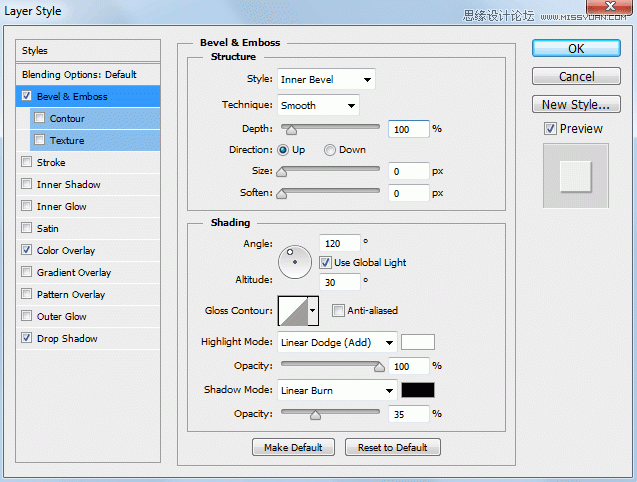
颜色叠加,使用颜色#EEEEEE:
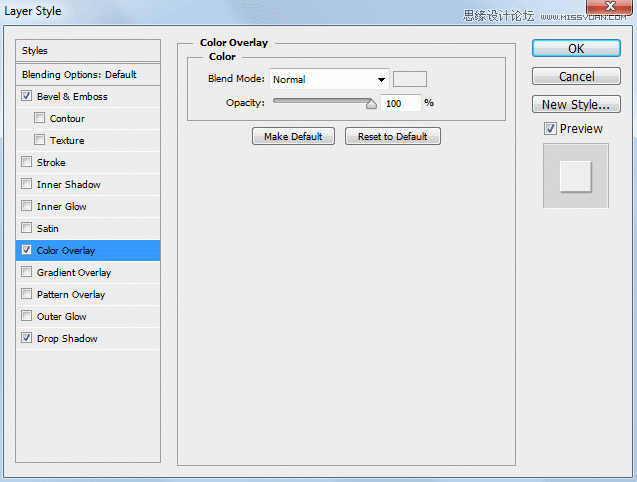
投影:
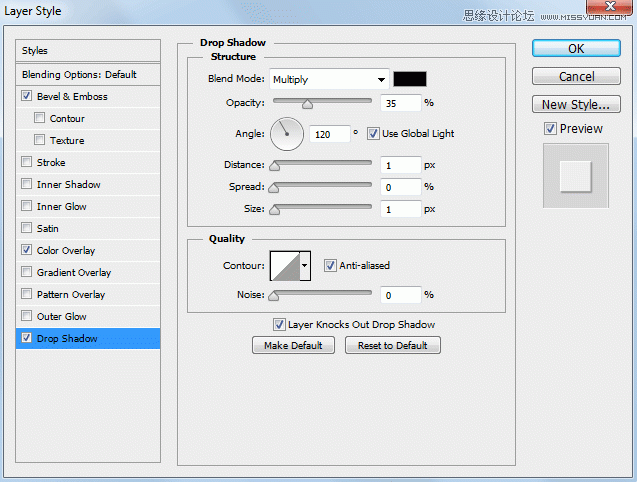
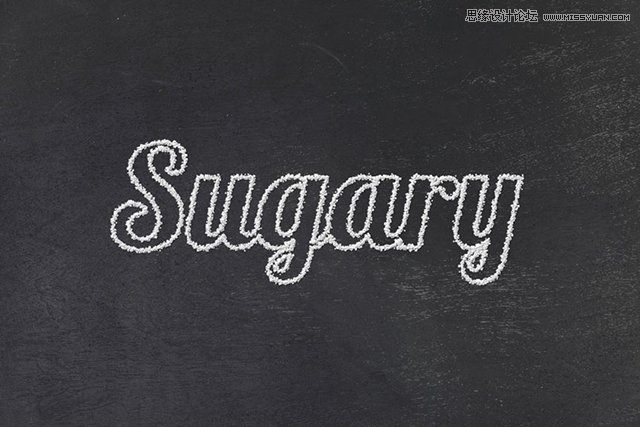
Step 11
设置画笔大小为3px,散布数量为1000%,间距为1000%:
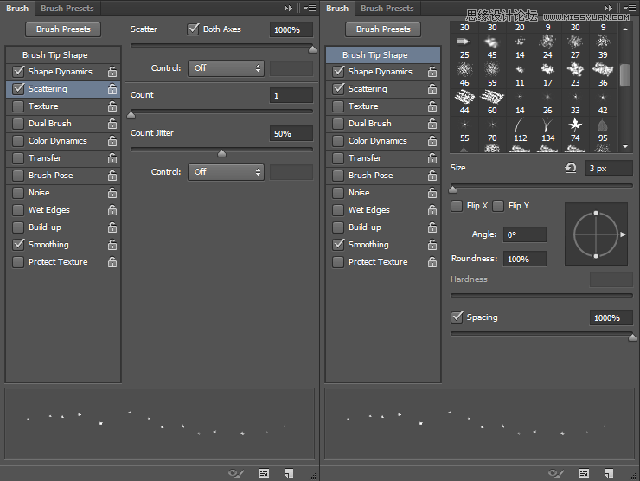
Step 12
新建一个空白图层,用画笔在你的文本边缘绘制一些糖晶体颗粒,将步骤十中的图层样式复制到本层:
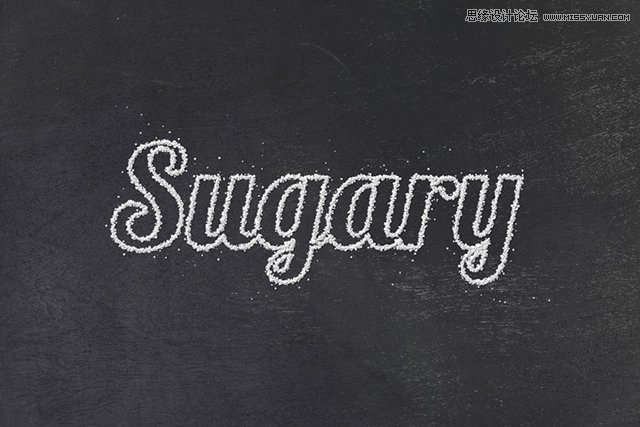
Step 13
将你原来隐藏的文本层重新打开,设置填充为0%,并应用以下图层样式:
内阴影:
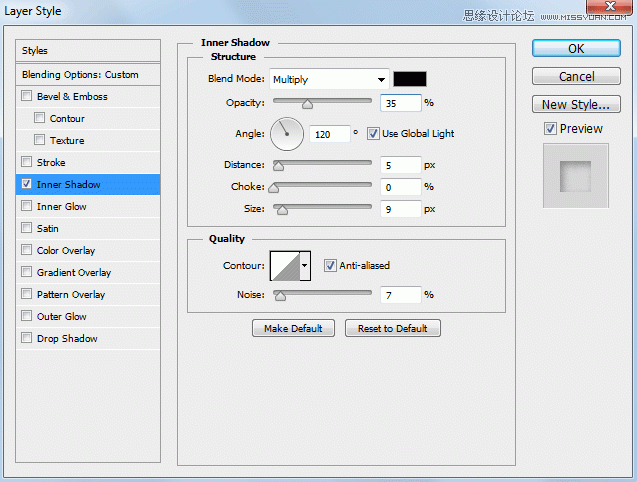
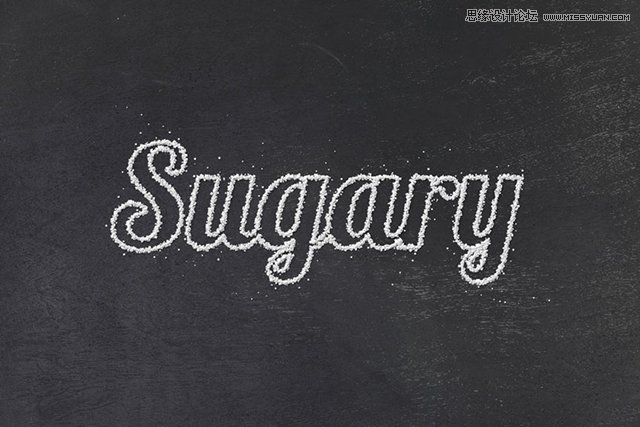
Step 14
用你喜欢的字体创建一些小标语,放在合适的位置,在图层面板中,鼠标右键单击标语文字图层,选择创建工作路径,隐藏原来的标语文字层。
设置画笔大小为3px,间距为10%,散布量为100%。
新建一个空白图层,重复第六步操作。
同样复制步骤十中的图层样式:
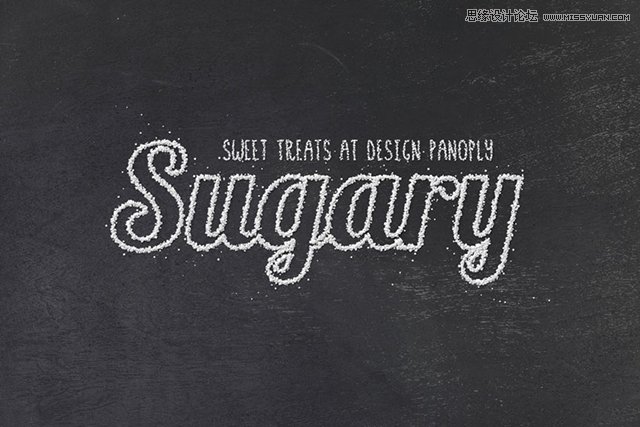
Step 15
创建一个曲线调整层,将曲线的中间向下和向右拖动,然后单击曲线调整图层的图层蒙版使用黑色的,大的,柔软的笔刷让你的调整仅适用于图像的边缘:
(本文来源于图老师网站,更多请访问http://m.tulaoshi.com/ps/)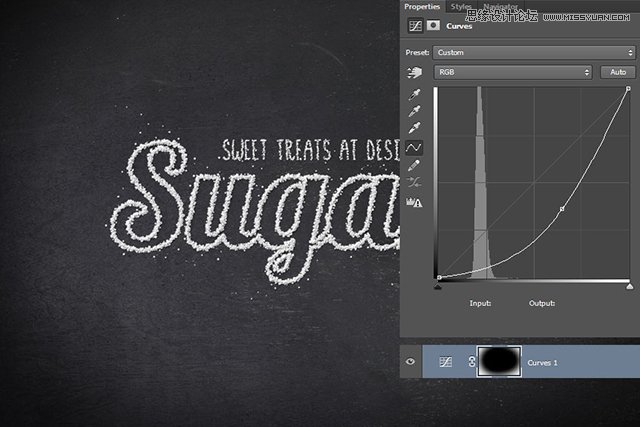
Step 16
单击:图层新建填充图层渐变,设置一个名称,点击确定后,设置渐变色为黑色至白色,其它参数如图。
在图层面板,改变该图层的混合模式为叠加,填充35%:
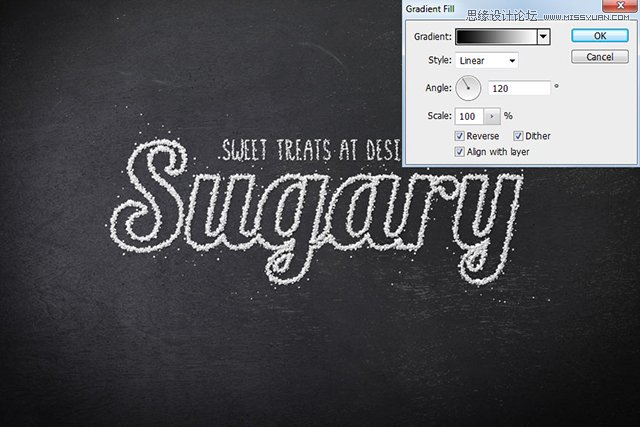
Step 17
单击椭圆工具,创建一个400px的圆,填充为白色,将其移到字母u的顶部。
在属性面板设置羽化量为75px。
设置图层混合模式为颜色减淡,填充10%,这一步主要设置一个聚光灯效果:

完成图:

成品的质量取决于细节,所以要耐心地尝试不同的笔刷设置,以获得更好的效果, 怎么样,你学会了吗?










