最终效果

原图

1、打开素材图片,创建可选颜色调整图层,对黄色进行调整,参数及效果如下图。这一步给图片增加淡黄色。
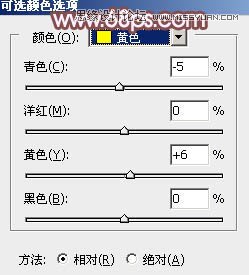

2、创建色相/饱和度调整图层,对全图、黄,绿进行调整,参数设置如图3 - 5,效果如图6。这一步快速把图片中的黄绿色转为黄褐色。
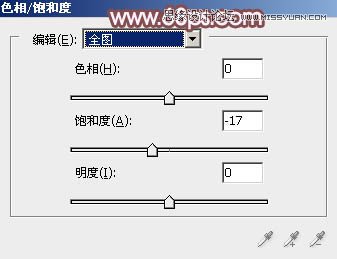
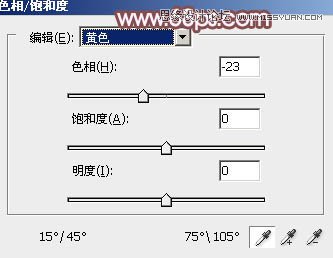


3、创建色相/饱和度调整图层,对黄色,绿色进行调整,参数及效果如下图。这一步把图片中的黄绿色转为较为中性的黄褐色。



4、创建曲线调整图层,对红、绿,蓝通道进行调整,参数设置如图10 - 12,效果如图13。这一步主要给图片高光部分增加淡红色。
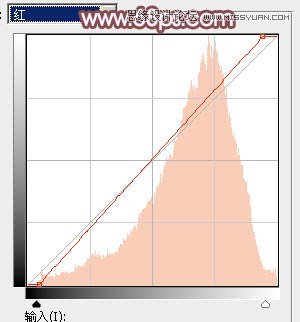

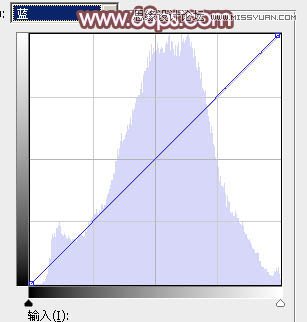

5、按字母键D,把前背景颜色恢复到默认的黑白。新建一个图层,选择菜单:滤镜 渲染 云彩,确定后把混合模式改为滤色,不透明度改为:10%,添加图层蒙版,用黑色画笔把底部区域擦出来,如下图。

6、创建可选颜色调整图层,对红、中性,黑进行调整,参数设置如图15 - 17,效果如图18。这一步给图片暗部及中间调部分增加淡红色。
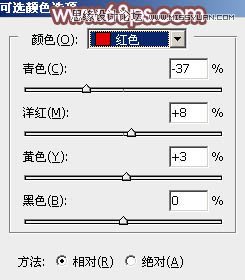
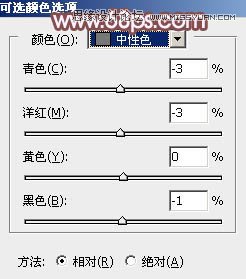
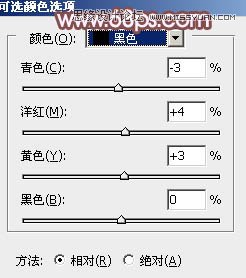

7、按Ctrl + J 把当前可选颜色调整图层复制一层,不透明度改为:50%,效果如下图。

8、创建色彩平衡调整图层,对阴影,高光进行调整,参数及效果如下图。这一步给图片高光部分增加淡红色。
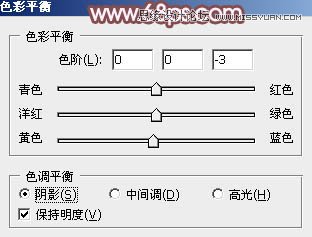


9、创建色相/饱和度调整图层,对全图进行调整,适当降低饱和度,参数及效果如下图。


10、创建可选颜色调整图层,对红色进行调整,参数及效果如下图。这一步把图片中的红色稍微调淡一点。
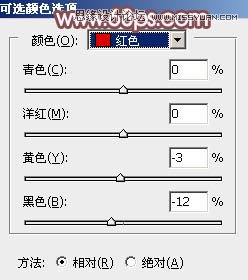

11、创建可选颜色调整图层,对红、黄,白进行调整,参数设置如图27 - 29,效果如图30。这一步给图片增加淡红色。
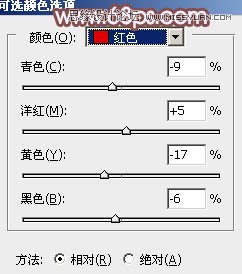
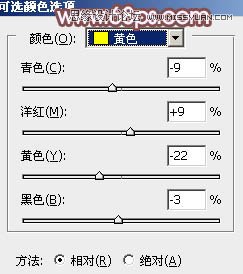
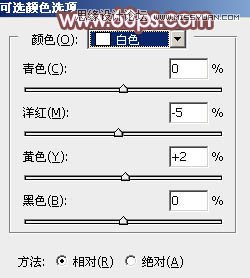

12、创建色彩平衡调整图层,对高光进行调整,参数及效果如下图。这一步给图片高光部分增加暖色。
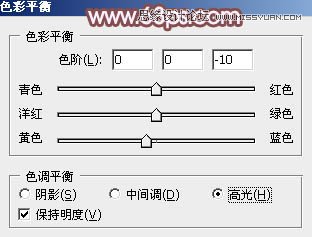

13、新建一个图层,把前景色设置为淡红色:#D4CCCB,用画笔把右上角部分涂上淡淡的前景色,可以适当降低图层的不透明度。

14、按Ctrl + J 把当前图层复制一层,混合模式改为柔光,不透明度改为:100%,如下图。

15、新建一个图层,按Ctrl + Alt + Shift + E 盖印图层,用模糊工具把背景局部模糊处理,增加图片层次感,效果如下图。

16、创建色彩平衡调整图层,对阴影,高光进行调整,参数及效果如下图。这一步主要给图片高光部分增加淡蓝色。



17、新建一个图层,盖印图层,简单把图片柔化处理,效果如下图。

最后简单美化一下人物,微调一下颜色,完成最终效果。











