先看一下显示的最终效果

教程步骤
1、打开一张图片,用矩形选区工具,作出如下图所示选区
(本文来源于图老师网站,更多请访问http://m.tulaoshi.com/ps/)
2、在菜单中点击选择 变换选区,如下图对选区进行变换

3、按Ctrl+J键两次,得到两个图层
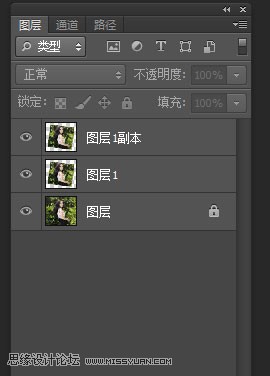
4、按住Ctrl键点击图层一小窗口将其载入选区。填充黑色按Ctrl+D取消选区。

5、点击滤镜模糊高斯模糊,半径取10像素,得到下图所示效果,实际上就是制作一个阴影层。

6、在图层面板中,双击图层1副本打开图层样式,在图层样式中运用描边,设置如(图3)所示,效果如(图4)所示
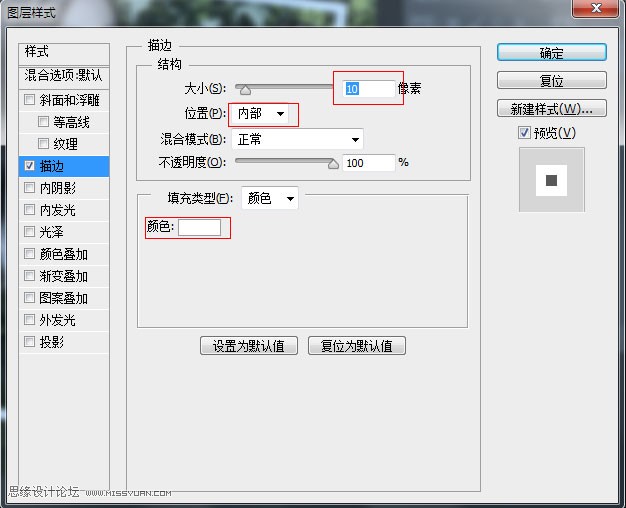

7、选择背景图层,点击滤镜模糊径向模糊,参数设置如图5所示,效果如图6所示。
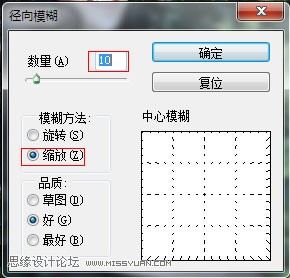
最终效果图











