最终效果

1、新建一个100 * 800,分辨率为72的画布。选择渐变工具,颜色设置如图1,然后由顶部向下拉出图2所示的线性渐变作为背景。
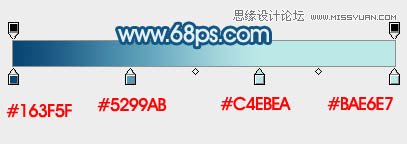

2、新建一个组,命名为云彩,如下图。

3、打开一张云彩素材,我们要把云彩单独抠出来,这里用的是通道抠图。


4、进入通道面板,选择一个对比较大的通道,然后把红色通道复制一层,得到红副本通道。

5、按Ctrl + I 反相,这样就可以看清背景部分。

6、按Ctrl + L 调整色阶,把背景部分的灰色调成白色,如下图。
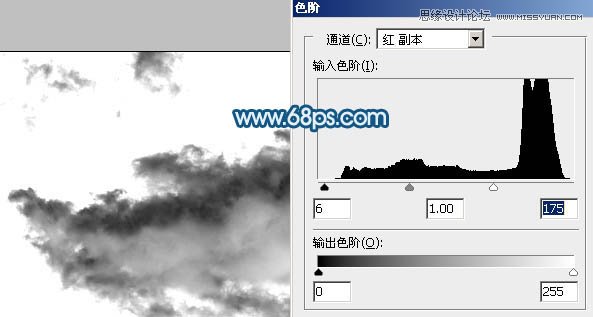
7、按Ctrl + I 反相,如下图。

8、按住Ctrl键点击红副本通道调出云彩选区。

9、点RGB通道返回图层面板。

10、按Ctrl + J 把选区部分的云彩复制到新的图层,如下图。
(本文来源于图老师网站,更多请访问http://m.tulaoshi.com/ps/)
11、用移动工具把云彩移到之前新建的云彩组里面,如下图。

12、同上的方法抠出其它的云彩。


13、其它的云彩也是同样的方法抠出来,如下图。


14、在图层的最上面新建一个组,命名为参照层,打开鹰的素材,用自己熟悉的方法把鹰抠出来,如图16。


15、把鹰稍微调大一点,并把不透明度改为:20%左右,如下图。

16、回到云彩组,选择一朵散乱的云彩,按Ctrl + J 复制一层,按Ctrl + T 稍微缩小一点,移到鹰的右侧翅膀位置,然后右键选择变形,按照轮廓调整各节点,如图18 - 21。


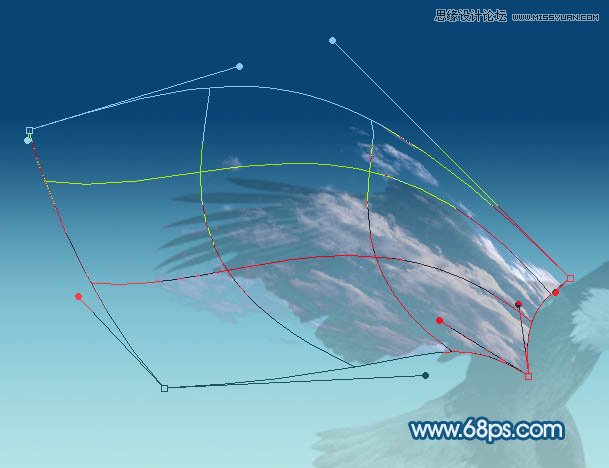

17、同样的方法用云彩变形得到鹰的其它部位,如图22 - 24。



18、中间部分添加一些细节,把云彩的颜色调同样,然后把这几个图层合并为一个图层。

19、新建一个组,命名为明暗,在组里新建一个图层,混合模式改为颜色加深,把前景色设置为暗蓝色#8DBCC4,用画笔把右侧翅膀根部的位置涂上前景色,如图26,27。


20、新建一个图层,给翅膀的边缘涂上暗部,如下图。


21、中间部分及脚的局部增加一点暗部,如下图。

22、新建一个图层,混合模式改为颜色减淡,前景色设置为淡蓝色:#A1CADD,用画笔把翅膀边缘涂上高光。

23、新建一个图层,给鹰加上眼睛的暗部,如下图。

最后调整一下细节,把整体锐化一下,完成最终效果。











