最终效果

原图

1、打开素材图片,创建可选颜色调整图层,对黄,绿进行调整,参数设置如图1,2,效果如图3。这一步给图片增加绿色,并把绿色加深。
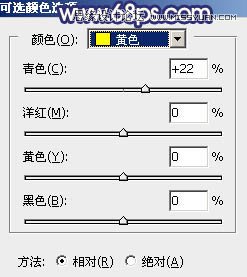
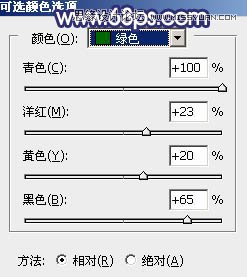

2、按Ctrl + J 把当前可选颜色调整图层复制一层,效果如下图。

3、创建可选颜色调整图层,对黄色进行调整,参数及效果如下图。这一步把图片中的黄色转为橙黄色。
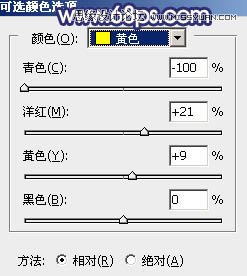

4、创建色相/饱和度调整图层,对黄色,蓝色进行调整,参数及效果如下图。这一步把图片中的黄色调鲜艳一点,蓝色转为青蓝色。
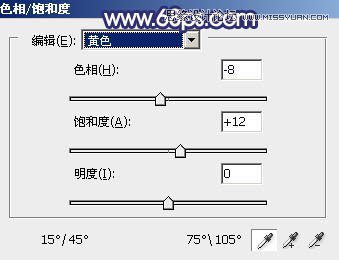
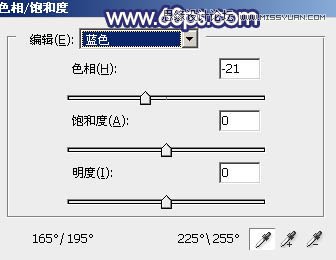

5、按Ctrl + J 把当前色相/饱和度调整图层复制一层,不透明度改为:50%,效果如下图。

6、创建曲线调整图层,对红、绿、蓝通道进行调整,参数设置如图11 - 13,效果如图14。这一步给图片暗部及高光部分增加蓝色。
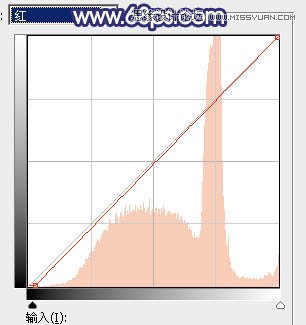
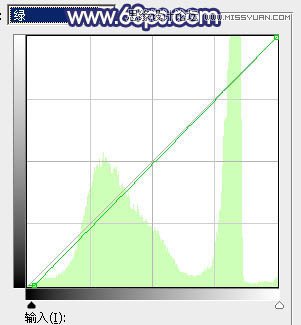
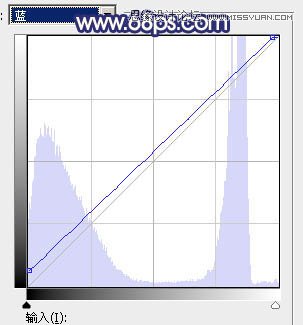

7、创建可选颜色调整图层,对红、黄、白、黑进行调整,参数设置如图15 - 18,效果如图19。这一步给图片增加橙红色,高光部分增加淡青色,暗部增加蓝色。
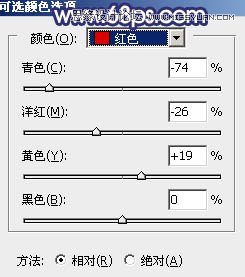
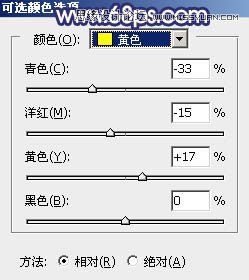
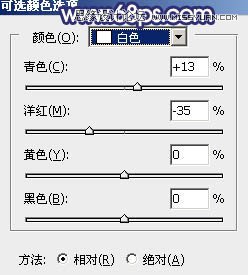
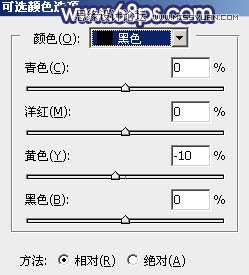

8、按Ctrl + Alt + 2 调出高光选区,按Ctrl + Shift + I 反选得到暗部选区,然后创建曲线调整图层,对RGB、绿、蓝通道进行调整,参数及效果如下图。这一步把暗部颜色加深,并增加蓝色。
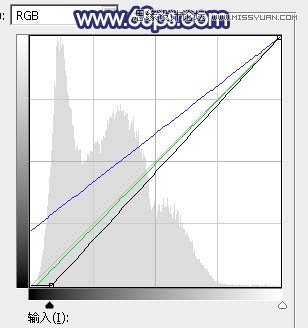

9、创建可选颜色调整图层,对红、黄、中性色进行调整,参数设置如图22 - 24,效果如图25。这一步主要把图片中间调颜色调亮一点。
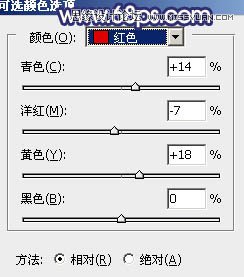
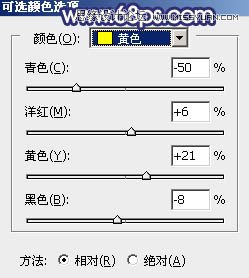
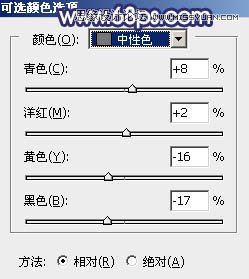

10、按Ctrl + J 把当前可选颜色调整图层复制一层,不透明度改为:50%,效果如下图。

11、创建曲线调整图层,对RGB、红、绿、蓝通道进行调整,参数设置如图27 - 30,确定后把蒙版填充黑色,用白色画笔把底部区域擦出来,效果如图31。这一步给图片底部增加暗部。
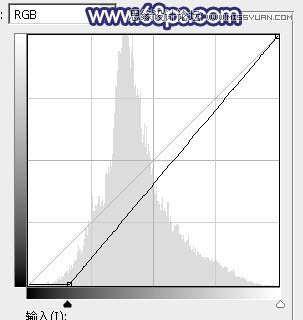
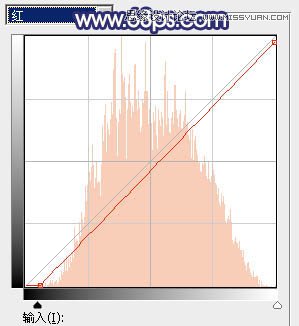

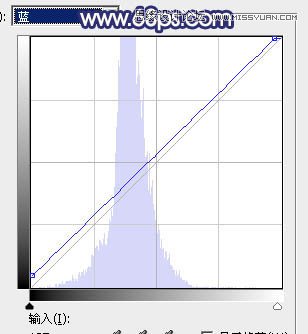

12、新建一个图层,按Ctrl + Alt + Shift + E 盖印图层,选择菜单:滤镜 模糊 动感模糊,角度设置为-45度,距离设置为160,确定后把混合模式改为柔光,不透明度改为:30%,效果如下图。

13、用套索工具选取下图所示的选区,羽化20个像素后按Ctrl + J把选区部分的图像复制到新的图层,混合模式改为柔光,不透明度改为:100%,效果如下图。

14、新建一个图层,用椭圆选框工具拉出下图所示的选区,羽化30个像素后填充橙黄色:#CE964F,确定后把混合模式改为滤色,取消选区后效果如下图。

15、按Ctrl + J把当前图层复制一层,按Ctrl + T 稍微缩小一点,效果如下图。

16、给高光区域增加一点光晕,效果如下图。

17、创建色彩平衡调整图层,对阴影,高光进行调整,参数及效果如下图。这一步微调暗部及高光部分的颜色。
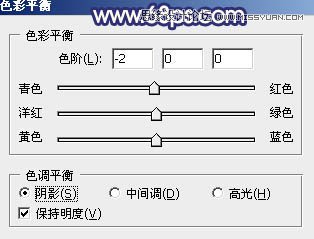


最后微调一下整体颜色,完成最终效果。











