最终效果

原图
(本文来源于图老师网站,更多请访问http://m.tulaoshi.com/ps/)
1、打开素材图片,创建可选颜色调整图层,对黄色进行调整,参数及效果如下图。这一步给图片增加橙黄色。
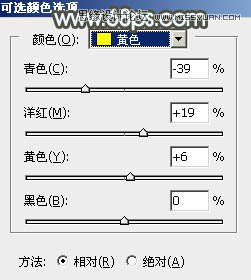

2、创建可选颜色调整图层,对黄、绿、白进行调整,参数设置如图3 - 5,效果如图6。这一步把图片中的黄绿色调淡一点。
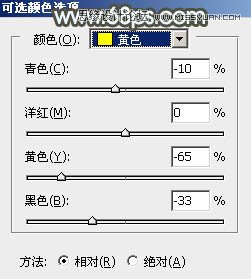
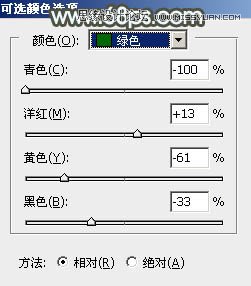
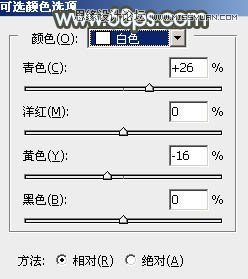

3、按Ctrl + J 把当前可选颜色调整图层复制一层,效果如下图。

4、创建曲线调整图层,对RGB、红、蓝通道进行调整,参数及效果如下图。这一步把图片暗部稍微加深,并增加蓝色。
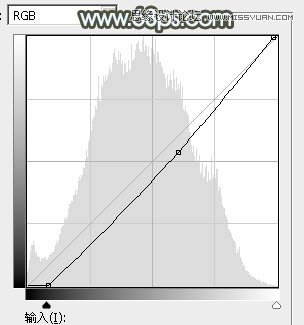
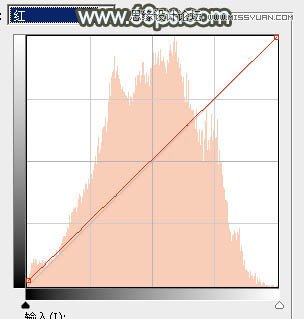
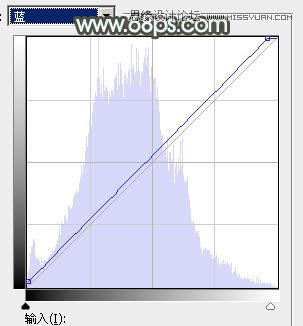

5、新建一个图层,按字母键D把前,背景颜色恢复到默认的黑白,然后选择菜单:滤镜 渲染 云彩,确定后把混合模式改为滤色,不透明度改为:40%,效果如下图。这一步给图片增加烟雾效果。

6、创建色彩平衡调整图层,对阴影,高光进行调整,参数设置如图13,14,确定后按Ctrl + Alt + G 创建剪切蒙版,再把不透明度改为:50%,效果如图15。这一步加强云彩暗部及高光颜色。
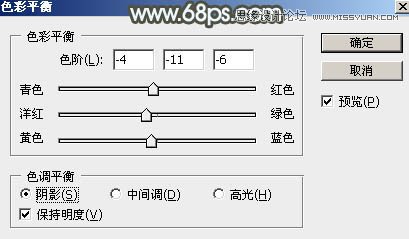
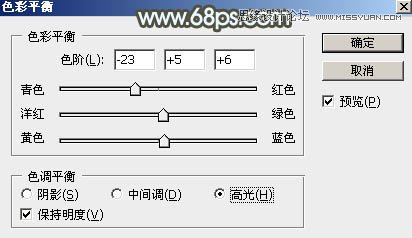

7、创建可选颜色调整图层,对红、黄、白、黑进行调整,参数设置如图16 - 19,效果如图20。这一步给图片增加淡红色。
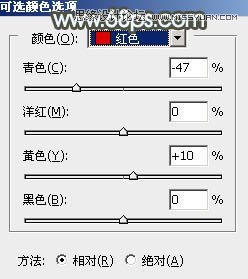
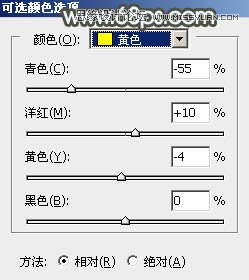
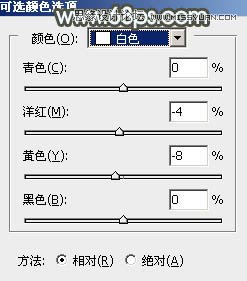
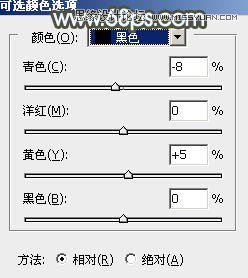

8、按Ctrl + J 把当前可选颜色调整图层复制一层,不透明度改为:30%,效果如下图。

9、创建曲线调整图层,对红色通道进行调整,参数及效果如下图。这一步减少高光部分的红色。
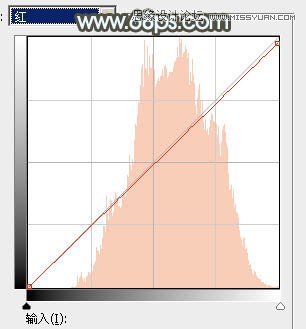
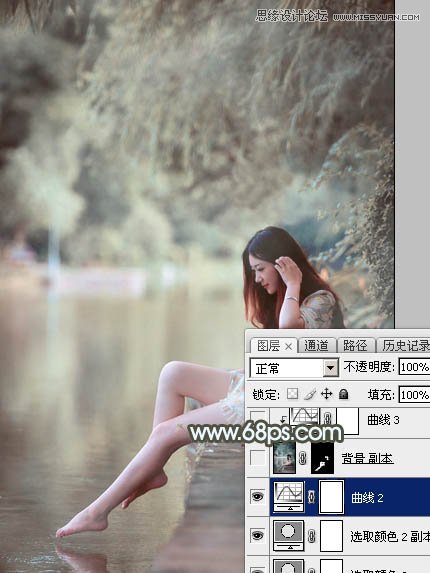
10、把背景图层复制一层,按Ctrl + Shift + ] 置顶,按住Alt键添加图层蒙版,用钢笔把人物主要肤色部分勾出来,转为选区后在蒙版上填充白色,如下图。

11、微调一下人物肤色,稍微调红润一点,大致效果如下图。

12、新建一个图层,用椭圆选框工具拉出下图所示的椭圆选区,羽化80个像素后填充淡绿色:#E5ECE4,然后取消选区。

13、新建一个图层,按Ctrl + Alt + Shift + E 盖印图层,用模糊工具把下图选区部分模糊处理。

14、新建一个图层,盖印图层,选择菜单:滤镜 模糊 动感模糊,角度设置为-40度,距离设置为160,确定后把混合模式改为柔光,不透明度改为:50%,效果如下图。这一步把图片柔化处理。
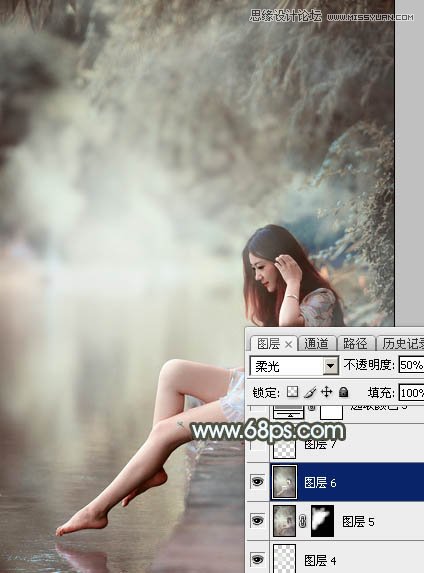
15、创建可选颜色调整图层,对红,白进行调整,参数及效果如下图。这一步主要给图片高光部分增加淡青色。
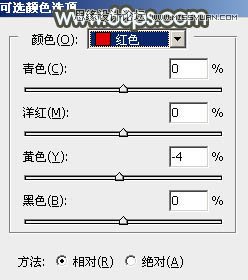
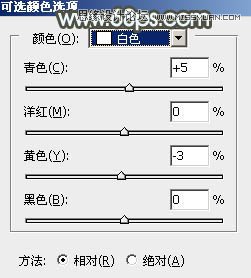

16、创建曲线调整图层,对RGB、绿、蓝通道进行调整,参数设置如图32 - 34,效果如图35。这一步把图片暗部颜色稍微调亮,高光部分增加淡蓝色。
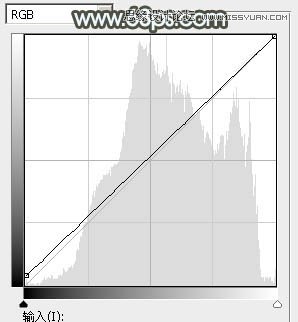
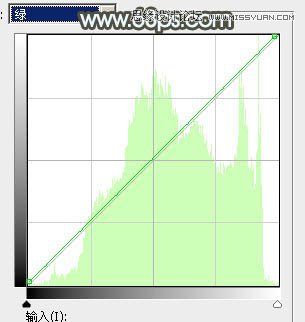
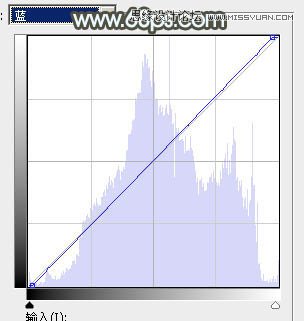
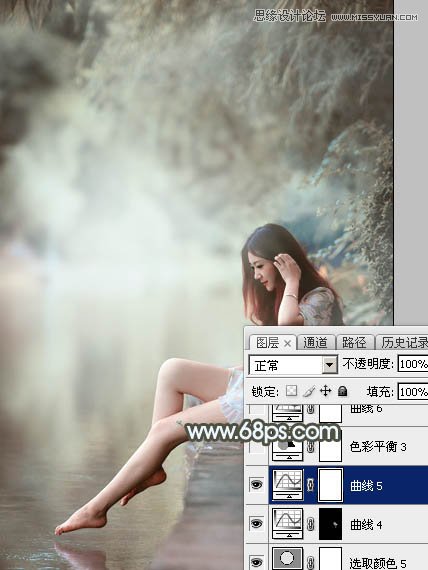
17、创建色彩平衡调整图层,对阴影,高光进行调整,参数及效果如下图。这一步微调暗部及高光颜色。

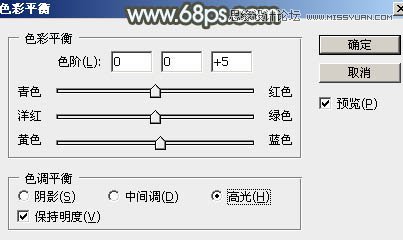

18、创建曲线调整图层,对RGB、绿、蓝通道进行调整,参数设置如图39 - 41,效果如图42。这一步把图片高光颜色调清爽一点。
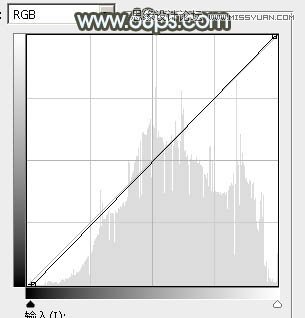
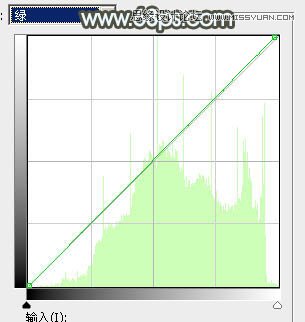
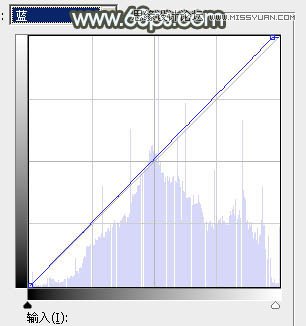

最后微调一下局部明暗,简单给人物磨一下皮,完成最终效果。











