最终效果

1、新建一个1000 * 650像素,分辨率为72的画布,背景填充黑色,如下图。

2、先来制作光束部分,需要完成的效果如下图。
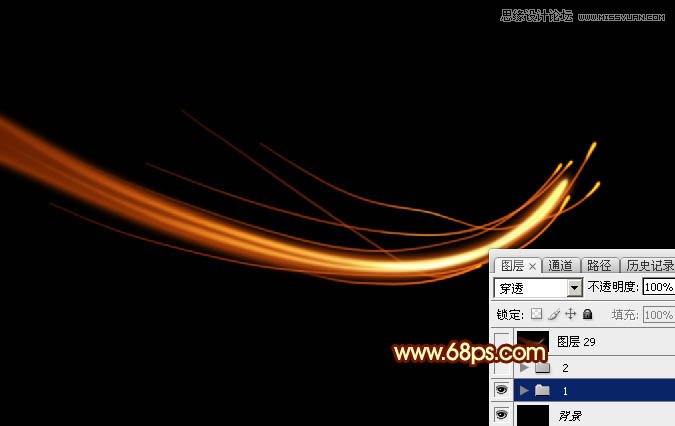
3、新建一个组,在组里新建一个图层,选择钢笔工具,如下图。
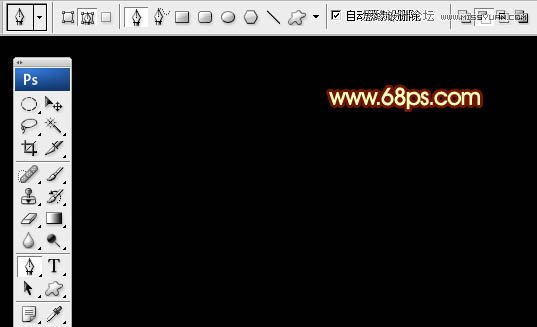
4、用钢笔构成下图所示的闭合路径。

5、按Ctrl + 回车把路径转为选区,羽化12个像素后选择渐变工具,颜色设置如图6,然后由左至右拉出线性渐变,取消选区后效果如图7。
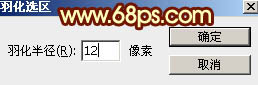


6、给当前图层添加图层样式,选择外发光,参数及效果如下图。
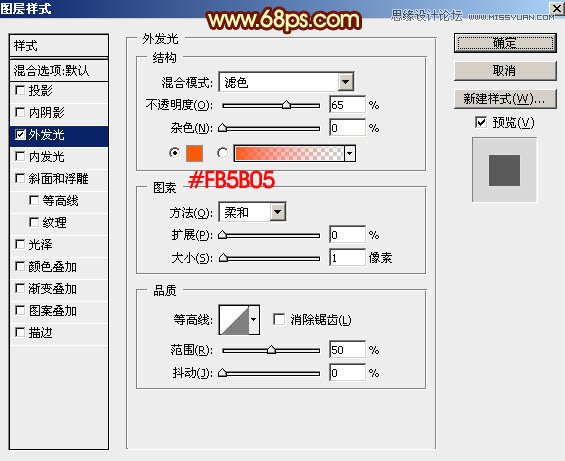
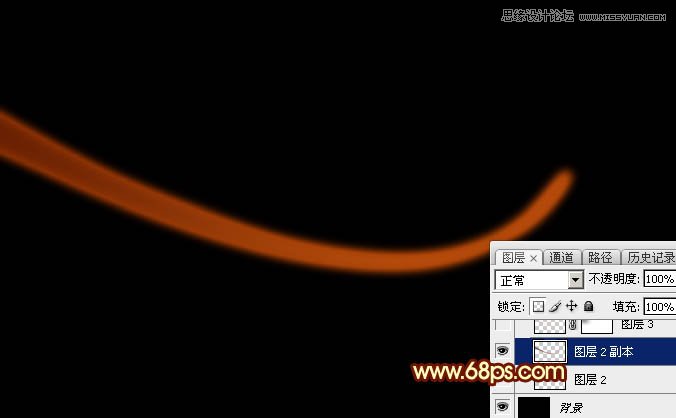
7、新建一个图层,用钢笔勾出下图所示的闭合路径。

8、按Ctrl + 回车把路径转为选区,然后羽化3个像素,如下图。

9、选择渐变工具,颜色设置如图12,然后由左至右拉出线性渐变,取消选区后添加图层蒙版,用黑色画笔把左侧过渡擦出来效果如图13。
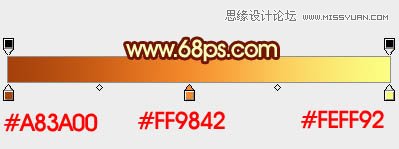

10、按住Ctrl键点击当前图层缩略图载入选区,再选择菜单:选择 修改 收缩,数值为3,如图15。


11、点击缩略图进入图层状态,保持选区,按Ctrl + J把选区部分的色块复制到新的图层。

12、把复制出来的图层混合模式改为颜色减淡,不透明度改为:55%,添加图层蒙版,用黑色画笔把边缘过渡擦出来,如下图。

13、新建图层,同上的方法制作第二条光束,如下图。


14、新建一个图层,用钢笔勾出下图所示的选区,羽化2个像素后填充淡黄色:#FAFB6B,如下图。

15、新建一个图层,用钢笔勾出下图所示的选区,羽化1个像素后填充白色。
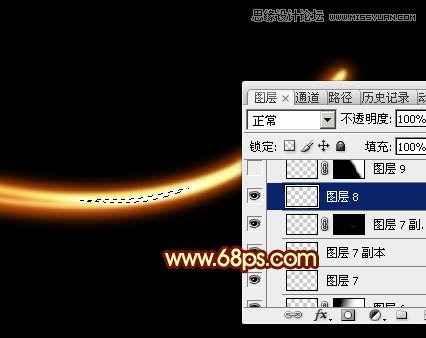
16、局部再增加一点细节,大光束基本完成,如下图。

17、现在来制作小光束,第一条小光束的效果如下图。

18、新建一个图层,用钢笔勾出下图所示的闭合路径。

19、按Ctrl + 回车把路径转为选区,选择渐变工具,颜色设置如图25,然后由左至右拉出线性渐变,拉好渐变后不要取消选区。

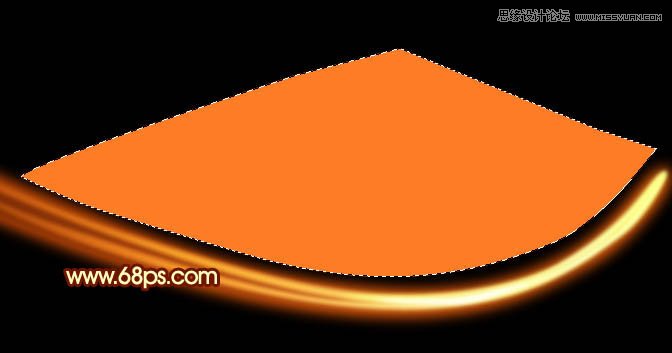
20、按向上的方向键两下,向左的方向键一下,如下图。
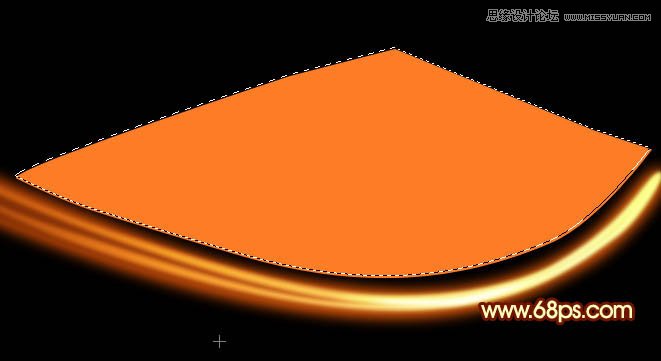
21、按Delete键删除,取消选区后效果如下图。

22、选择菜单:滤镜 模糊 高斯模糊,参数及效果如下图。
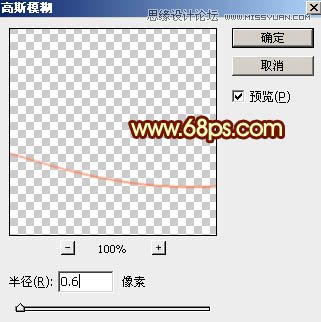

23、给当前图层添加图层样式,选择外发光,参数设置如图31,确定后把混合模式改为变亮,不透明度改为:80%,添加图层蒙版,用黑色画笔把左侧过渡擦出来,如图32。

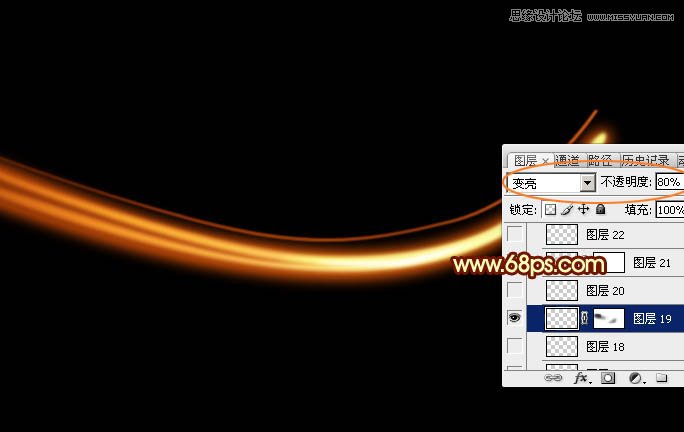
24、新建一个图层,用钢笔勾出顶部的高光区域路径如图33,然后按Ctrl + 回车转为选区,并羽化1个像素。


25、把选区填充橙黄色:#E78513,然后选择菜单:选择 修改 收缩,数值为1,确定后按Ctrl + J把选区部分色块复制到新的图层,混合模式改为颜色减淡,如下图。

26、新建图层,同上的方法制作其他的小光束,过程如图36 - 38。



27、现在来制作光斑。新建一个组,在组里新建一个图层,把前景色设置为红色。

28、选择画笔工具,选择一款柔边画笔,把硬度设置为100%,如下图。

29、调整画笔的大小及不透明度,点出小图所示的效果。

30、新建一个图层,把前景色设置为黄色,用画笔点出效果所示的效果。

31、在图层的最上面新建一个图层,按Ctrl + Alt + Shift + E 盖印图层,选择菜单:滤镜 模糊 动感模糊,角度设置为45度,距离设置为150,确定后把混合模式改为柔光,不透明度改为:50%,如下图。

32、创建亮度/对比度调整图层,适当增加对比度,参数及效果如下图。
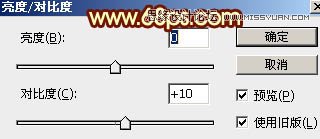

最后微调一下细节,完成最终效果。












