最终效果

原图

1、打开原图素材大图,按Ctrl + J 把背景图层复制一层,选择模糊工具,把左上角区域模糊处理。这一步为后面的高光做准备。

2、创建曲线调整图层,对RGB、红、绿、蓝通道进行调整,参数设置如图2 - 5,效果如图6。这一步主要给图片暗部增加绿色,高光区域增加淡黄色。
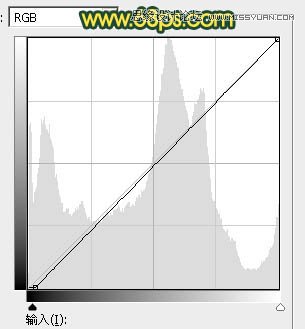
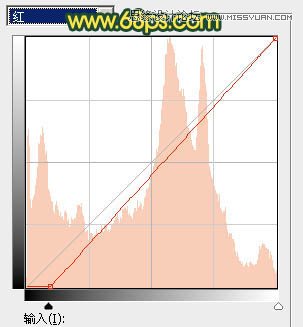
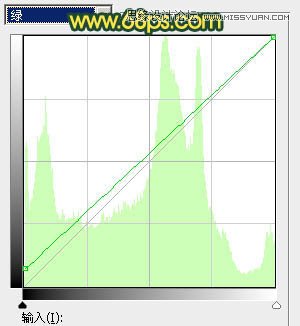
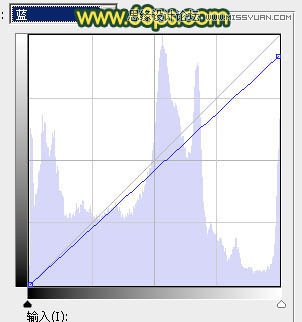

3、创建可选颜色调整图层,对红、黄、绿、白、中性、黑进行调整,参数设置如图7 - 12,效果如图13。这一步给图片增加橙红色,暗部增加青色。

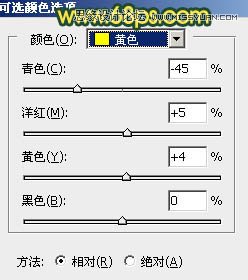
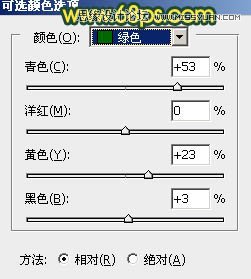
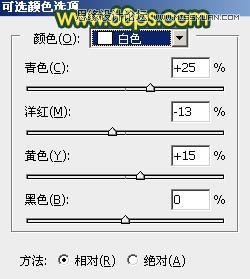
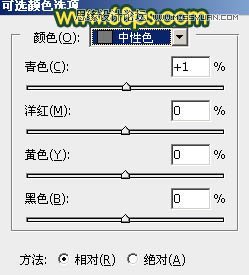


4、按Ctrl + J 把当前可选颜色调整图层复制一层,不透明度改为:60%,效果如下图。

5、按Ctrl + Alt + 2 调出高光选区,按Ctrl + Shift + I 反选得到暗部选区,然后创建曲线调整图层,对RGB、红、绿、蓝通道进行调整,参数设置如图15 - 18,效果如图19。这一步把图片暗部区域调暗,并增加青蓝色。
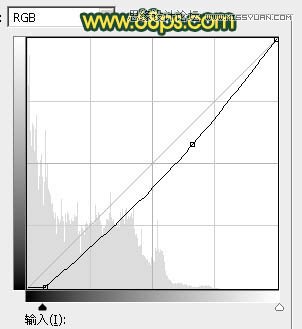

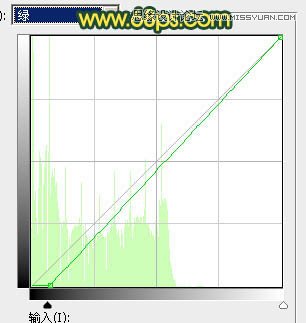
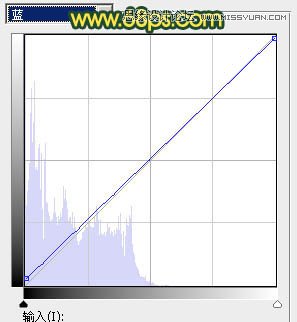

6、创建色彩平衡调整图层,对阴影,高光进行调整,参数设置如图20,21,确定后按Ctrl + Alt + G 创建剪切蒙版,效果如图22。这一步给图片暗部增加青蓝色。

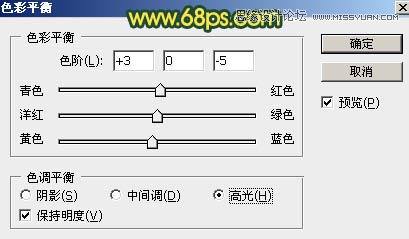

7、按Ctrl + Alt + 2 调出高光选区,按Ctrl + Shift + I 反选得到暗部选区,然后创建曲线调整图层,对RGB、红、绿、蓝通道进行调整,参数设置如图23 - 26,效果如图27。这一步增加暗部明暗对比,并增加淡蓝色。
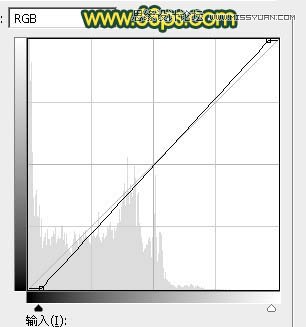
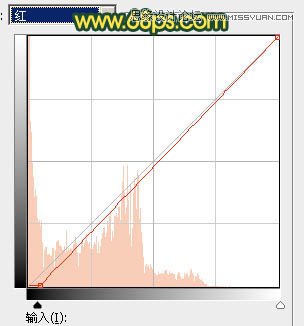
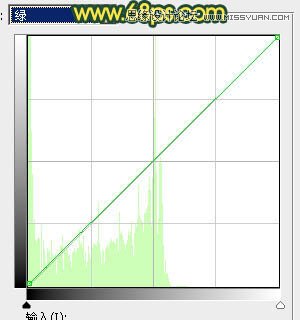
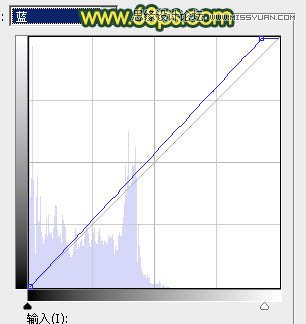

8、创建曲线调整图层,对RGB通道进行调整,参数设置如图28,确定后把蒙版填充黑色,然后用透明度较低的柔边白色画笔把底部及右侧部分擦出来,效果如图29。这一步给图片增加暗角。
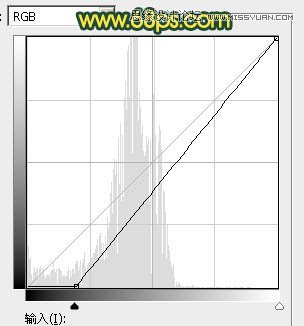

9、创建纯色调整图层,颜色设置为橙黄色:#F49923,确定后把蒙版填充黑色,用透明度较低柔边白色画笔把左上角区域擦出来,确定后把混合模式改为强光,不透明度改为:70%,效果如下图。

10、按Ctrl + J 把当前纯色调整图层复制一层,混合模式改为滤色,不透明度不变,效果如下图。

11、按Ctrl + J 把当前纯色调整图层复制一层,混合模式改为柔光,效果如下图。

12、按Ctrl + J 把当前纯色调整图层复制一层,混合模式改为滤色,再把蒙版填充黑色,用白色画笔把左上角区域擦出来,效果如下图。这几步给图片左上角区域增加橙黄色高光。

13、创建可选颜色调整图层,对绿色进行调整,参数及效果如下图。这一步把图片中的绿色转为青绿色并调暗一点。
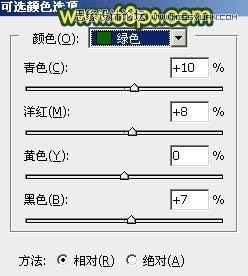

14、把背景图层复制一层,按Ctrl + Shift + ] 置顶,用钢笔工具把人物脸部及肤色部分抠出来,转为选区后添加图层蒙版,如下图。

15、创建曲线调整图层,对RGB,蓝通道进行调整,参数设置如图37,确定后创建剪切蒙版,效果如图38。这一步把肤色稍微调暗一点,并减少暗部蓝色。
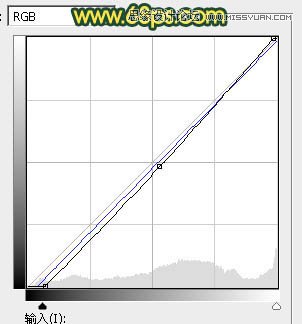

16、创建可选颜色调整图层,对红、黄、白进行调整,参数设置如图39 - 41,确定后创建剪切蒙版,效果如图42。这一步给肤色高光区域增加淡黄色。
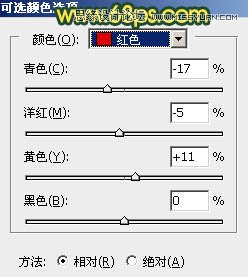
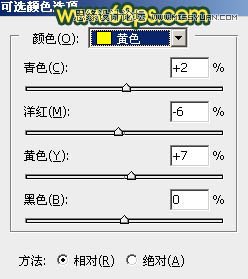
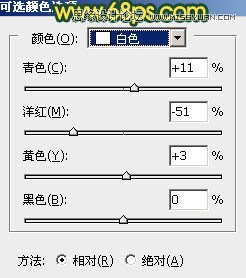

17、再创建可选颜色调整图层,同样对红、黄、白进行调整,参数设置如图43 - 45,确定后创建剪切蒙版,效果如图46。这一步把肤色稍微调红润一点。
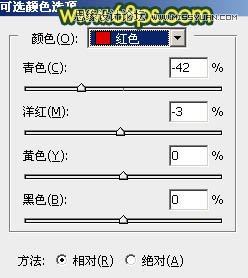
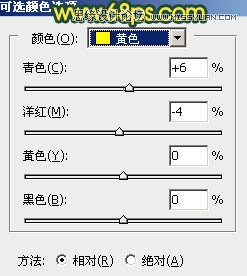
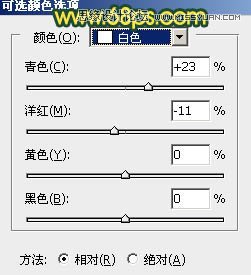

18、新建一个图层,混合模式改为滤色,把前景色设置为F59A24,然后用透明度较低的柔边画笔把人物头发及肤色受光区域涂抹一下,增加亮度,效果如下图。

最后给人物磨一下皮,加强一下局部明暗,再把整体柔化处理,完成最终效果。











