最终效果

1、在Photoshop中创建新画布,设置大小为2800*2800像素,分辨率为72像素。采用大尺寸的画布设计,可以避免调整大小的过程中降低图像质量。下面选择油漆桶工具,填充背景为黑色。

2、首先我们需要制作一个背景。在主菜单栏中选择文件置入,选择下载好的纸张纹理素材。这时纸张纹理会自动以智能对象的形式载入到PS中。由于素材的尺寸比画布小,所以要复制几次,然后水平移动,覆盖好画布。接着对复制的素材图层添加蒙版,利用渐变工具在素材边缘添加渐变效果,让素材之间无缝衔接。添加渐变的过程中,按着Shift可以形成完美的水平渐变效果。
水平方向弄完后,弄垂直方向的,这里只需要复制并垂直翻转图层就可以。操作效果如下图所示。


3、下面为纸张图层增加其他纹理,让纸张看起来更加特别。首先在图层顶端添加新图层,填充为黑色。然后选择滤镜杂色添加杂色,设置数量约300%,这里数值不用完全按照教程设置,用自己的眼睛判断就可以。
再选择滤镜风格化浮雕,按照下图所示设置,完成后点击确定。增加新图层的剪贴蒙版,然后在图层面板中设置色阶调整图层,设置高光滑块的数值为165,让素材看起来亮一点。设置杂色图层的混合模式为叠加,不透明度设置为28%。


4、点击选择笔刷工具,设置大小为100像素,硬度为50%。涂刷下图所示的图像。下面为素材添加颜色。在图层面板中,添加色相/饱和度调整图层,设置色相+105、饱和度-22、明度-29。然后添加色阶调整图层设置36/0.89/255,设置如下图所示。

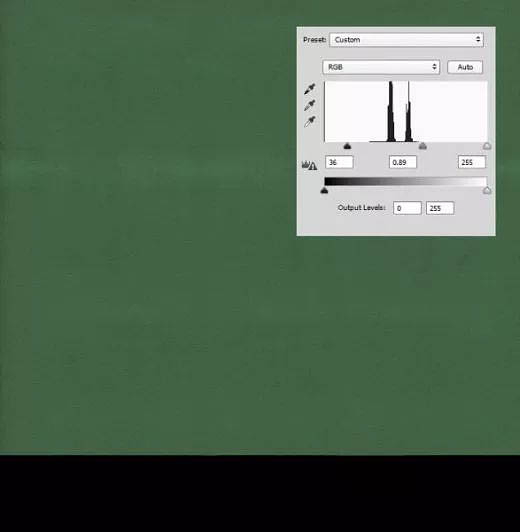
5、下面为素材添加一些圆点,这里需要耐心看看。创建新画布,大小140*140像素,背景黑色。选择硬笔刷,设置大小45像素,在画布中央画一个白色圆圈,然后画布中的四角就像下图一样画1/4圆。
选择编辑自定义图案,设置图案名称为圆点,点击确定。回到主画布,添加新图层,按Ctrl+A选择全部,然后选择编辑填充,选择图案,然后选择刚才创建的圆点图案。填充后,设置图层混合模式为屏幕,不透明度为9%。


6、下面为背景添加舞台灯光效果,将四周变暗,突出中央。首先创建新图层,然后选择椭圆选框工具,在画布中央画一个大圆,然后选择选择修改羽化,设置羽化半径为150像素。按Ctrl+Shift+I反向选择,接着填充为黑色。设置图层不透明为21%,复制图层,按Ctrl+T,放大137%,再设置不透明为41%。


7、添加新图层,然后选择渐变工具,选择黑色到半透明线性渐变模式,由下至上添加渐变效果,让下段颜色加深,设置混合模式为叠加、不透明度25%。重复刚才的步骤,但这次将渐变的距离缩短,设置不透明度为35%。这样过渡就比较自然。
继续添加新图层,选择硬度0%、大小25像素的笔刷,按着Shift,沿着画布底部画一条直线。对直线图层选择滤镜模糊动感模糊,设置角度90°、距离23像素。降低图层不透明度到64%。选择全部的图层,按Ctrl+G,将全部图层放在同一图层组里,命名为背景墙。


8、舞台背景已经搞掂。下面轮到木地板。打开木板素材,选择图像图像旋转顺时针旋转90度。双击解锁背景图层,然后选择图像画布大小,勾选相对,设置宽为4096像素,点击以左中为中心扩展,完成后确定。
复制背景图层两次,将木板拼接在一起,效果如下图。



9、将木地板拖到主画布。按Ctrl+T调出自由变换菜单,然后右击选择扭曲。如下图调整木地板的形状,让它形成立体效果。
在图层面板中添加纯色图层,设置颜色为#906522、混合模式为叠加、不透明度44%。

10、下面为木地板添加一个阴影效果。复制地板图层,按Ctrl+L调出色阶面板,设置参数65/0.86/226。添加图层面板,然后用渐变工具,在背景墙底部和地板顶部添加黑色到半透明的线性渐变。按Ctrl+Alt+G为图层添加剪贴蒙版,这样阴影图层就能被地板图层剪贴。
创建新图层,用硬度0%、大小25像素的笔刷在地板上边缘画一条黑色直线,同样设置为地板的剪贴蒙版。

11、将木板素材导入到主画布中。然后重名为地板横截面。按Ctrl+T调整大小,尽量令木板的缝隙与地板的接近。
选择矩形选框工具,然后在缝隙线的周围建立选区。选择移动工具,将缝隙线移动到与地板重合的位置,在移动的过程中,按着Alt+Shift。
对地板横截面图层添加色阶调整图层,设置参数10/1.58/255。在图层面板中,右击地板图层,选择拷贝图层样式,再右击地板横截面图层,选择粘贴图层样式。这样地板横截面图层就能应用到相同的叠加效果。

12、再次打开木板素材,如下图选择一段,并粘贴到主画布中。复制应用地板图层的图层样式,添加色阶调整图层,参数设置如下图。添加新图层,选择渐变工具, 从素材顶端到中部添加黑色到透明的渐变。然后将关于地板的图层放到同一图层组中,命名为地板。


13、地板铺完就挂窗帘啦。将窗帘素材导入到主画布中,然后放大400%,选择钢笔工具,如下图沿着窗帘添加锚点。路径添加完成后,右击选择建立选区,然后利用蒙版将不需要的部分去掉。
窗帘的颜色明显偏暗。先添加色阶调整图层,让窗帘变亮。再添加色相/饱和度调整图层,降低饱和度到-27,软化颜色。注意调整图层都要设置为窗帘的剪贴蒙版哦。


14、下面为窗帘添加阴影效果。首先添加浅色阴影,添加新图层,然后将它放到窗帘图层下方。选择笔刷工具,设置大小约400像素,这里的阴影应该是比较柔和并且离窗帘有点远的。画好后,选择滤镜高斯模糊,设置半径100像素。
现在添加与背景贴近、颜色深一点的阴影。添加新图层,设置笔刷大小80像素、硬度0%。下图红箭头指出的就是要画深阴影的部分。完成后设置图层不透明度为36%。重复刚才的步骤,直到窗帘的阴影效果都设计好。


15、舞台搭建得差不多,下面开始添加舞台的角色。下载并打开模特素材1,利用钢笔工具将素材中的连衣裙抠出来,用钢笔工具沿着连衣裙绘制路径,人物头部可以先忽略,待会我们再去处理。如下图设置好路径后,将路径转变为选区,按Ctrl+Shift+I反转选择,然后按Delete,这样就抠出连衣裙啦。
按Ctrl+T调出自由变换模式,调整连衣裙的大小,并且利用扭曲功能,调整形状,让衣服变得适合舞台的效果。效果如下图。



16、现在衣服的颜色跟背景稍微有点不搭,需要进行调整。首先添加色阶调整图层,设置参数19/1.00/236,然后在色相/饱和度调整图层中,设置饱和度-23;添加纯色图层,填充颜色#ffd200,设置混合模式为颜色,不透明度设置为12%。
下面要减少衣服的明亮部分。复制连衣裙图层和全部的调整图层,然后合并复制的副本,按着Ctrl点击图层面板中的缩略图,载入整个图层为选区。接着选择选择修改收缩,收缩量为6像素。选择选择修改羽化,设置羽化半径5像素。接着按Delete,设置图层的混合模式为叠加。


17、下载并打开模特素材2。选择钢笔工具,沿着脚部描绘路径,然后转换为选区,将选区内的图像移动连衣裙图层下面。然后利用自由变换调整形状和大小。
添加新图层,选择黑色软笔刷,在连衣裙的下方细致描绘出阴影效果。然后设置为剪贴蒙版,降低不透明度到75%,重复上面的步骤来绘制另外一只脚。




18、下面用钢笔工具将人物的脸部扣除,并移到主画布中。首先需要消除脸部的高光部分,复制图层,设置混合模式为叠加,不透明度80%。然后添加图层蒙版,用软笔刷遮蔽掉半张脸,应用色相/饱和度调整图层,降低饱和度-36,然后合并图层。
选择滤镜液化,这样就是调出液化效果的选项菜单。选择膨胀工具,设置大小为200像素,对着脸部眼睛点击几次,让眼睛变大。对另外一只眼睛进行同样操作。
选择向前变形工具,将头部向周边推,并且维持头部的原来形状。不断调整画笔的大小,同时要毫不犹豫的放大以便更好操作。对于比较细致的地方,要用小笔刷。
小贴士:按Ctrl+Alt+Z可以撤销操作,或者按着Alt点击笔刷都可以撤销每步操作。


19、下面处理好颈部和头部的过渡,创建新图层,设置不透明度40-50%,用图章工具,选择样本为当前和下方图层,小心地一点一点填补,不要按着鼠标直接填补,这样的效果不好。
这里是修复衣领,复制左边的衣领,选择套索工具,沿着衣领制作选区,选择好以后按Ctrl+J,将选区内图案复制到新图层中,然后水平地覆盖原来的衣领。
添加色阶调整图层,如下图示的设置参数。选择橡皮擦工具,这是硬度低,将我能不需要的部分遮掉。


20、打开头发素材,利用套索工具,选择我们感觉有趣的部分,粘贴到主画布中。下面要调整头发的颜色让头发的颜色和亮度跟人物原来的头发相匹配。按Ctrl+U,调出色相/饱和度调整对话框,设置色相-30、饱和度+13、明度-9。
找一个好的位置将头发放好,效果如下图的那样,然后用扭曲将发型稍稍调整一下,让效果更加自然。选择笔刷工具,设置硬度0%,看看下图所示绿色箭头是指示添加阴影的部分,添加新图层,描绘阴影效果,绘制好就调整不透明度为45%。



21、现在模特的样子已经比较好看,但是眼睛看起来有点呆滞。这里有很多方法可以进行调整,但是利用颜色混合模式是比较常用简单方法。首先选择虹膜区域(眼睛颜色部分),然后选择选择修改羽化,半径设置10像素,点击确定。
当选区仍然处于激活状态时,添加纯色调整图层,选择颜色#22adcb,设置混合模式为颜色,不透明度设置为19%。

22、将木偶素材导入到主画布中,用钢笔工具添加选区,然后用图层蒙版抠出木偶。添加色阶调整图层,设置参数如下。添加纯色叠加图层,颜色选#ffd200,降低不透明度15%,让颜色与场景匹配。选择笔刷工具,开始在木偶较暗的部分绘制阴影效果以增强对比度。
打开绳子图像,选择图像画布大小,勾选相对选项,设置宽为4656像素,点击九宫格的左下格,复制图层,然后将绳子拼接起来。
合并绳子图层,放到画布中,添加纯色调整图层,颜色选择#2c2312,不透明度52%,复制图层,按Ctrl+T,像下图一样旋转绳子到合适位置。





23、舞台中的每一件物品都有自己的阴影效果,需要特别仔细。选择笔刷工具,设置流量2%、硬度0%,添加新图层,然后在人物鞋子的下方绘制阴影。
按[和]不断调整画笔的大小,以适应绘制范围的要求。下图所示的红色箭头指示的就是要制作阴影的部分。这里还可以调整不透明度及时调整阴影效果。

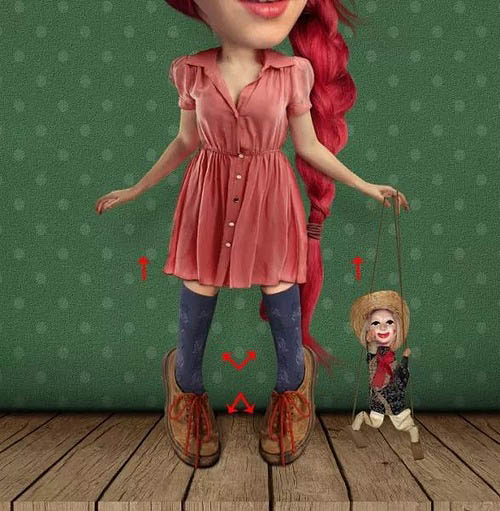
24、下面增加其他的元素,来让场景变得更加丰富有趣。将金色相框置入PS主画布中,放在背景墙的上方。添加色相/饱和度调整图层,减低饱和度-42。选择魔棒工具,将素材中原先的黑色背景用蒙版遮蔽掉。
应用图层样式,添加投影效果,设置如下图所示。继续打开天空素材,用矩形选框工具将觉得有趣的部分选取下来,然后粘贴到相框图层下方,设置饱和度为+47。
将相框、天空和调整图层组合在同一图层组中,命名为相框一。复制整个图层组,然后稍稍调整大小,然后顺时针旋转90度,重命名为相框二。



25、打开大象素材,将素材移到主画布前,需要先将大象头上的斑点去掉。
创建新图层,然后选择图章工具,按着Alt点击取样点,然后再点击斑点的地方。不透明度设置为20~30%,这样既能很好地过渡,又能保留细节。这里需要主要选择样本为当前和下方图层。
修饰完大象的斑点后,用钢笔工具扣除大象,然后放置在相框图层上方,具体位置如下图所示,按Ctrl点击相框的缩略图,载入选区,然后用图层蒙版将不需要的部分遮蔽掉。




26、大象的鼻子带点蓝色,需要消除掉。这里添加可选颜色调整图层,设置如下图所示。同样添加色阶调整图层,设置参数10/0.93/246。
应用阴影和颜色叠加的图层样式,设置都如下图所示。选择笔刷工具,在位于大象图层上方的新图层中画直线作为阴影效果,如下图所示。然后将它设置为大象图层的剪贴蒙版。
载入大象作为选区,在大象图层下方创建新图层,然后填充选区为黑色,按Ctrl+D取消选区,选择滤镜模糊高斯模糊,设置半径为15像素。在选择滤镜模糊动感模糊,设置角度90度,距离为122像素。降低不透明度为44%。




27、重复step22的步骤绘制出绳子,并且置入到主画布中。选择编辑操控形变,这是一个非常好用的新功能,用来调整扭转和弯曲非常方便。点击网格添加控制点,然后拖动点就能形成变形。
在设计绳子中,如下图添加五个引点:绳子上中下布置3个点,另外2个点分别位于3个点的中间。这些引点就像关节一样,移动一个点就能移动周围的图像。先放好上中下3点,然后移动中间的2点,效果如下图所示。
接下来,置入钥匙素材。点击添加色阶图层,移动到钥匙和绳子下方。载入绳子作为选区,选择硬笔刷,将钥匙与绳子重叠的位置遮蔽掉,形成透视效果。然后应用投影图层样式,设置与绳子的一样。



28、下面将小鹿添加到场景中。参考step25和step26的操作步骤,添加好小鹿素材。对于阴影效果,以小鹿图像为选区载入,填充选区为黑色,使用自由变换工具,如下图所示,将鹿角阴影拉伸开来,然后设置不透明度为44%,选择滤镜模糊高斯模糊,设置半径为16.8像素。


29、继续添加其他元素。将小鸟素材下载导入到画布中,应用色阶调整图层,设置如下图所示。在图层面板中,复制木偶的图层样式,然后粘贴到小鸟图层。这样小鸟就能应用到和木偶一样的颜色叠加效果。
将其他的小鸟也都放到场景中,同样重复前面的步骤调整色调和对比度。还有参考step28添加阴影效果。


30、下面将水濑导入到主画布中,利用钢笔工具将水濑抠出,然后放到画布中调整色彩对比度。首先需要消除水濑左边的亮光部分,这里应用的步骤跟前面处理连衣裙的一样。复制合并水濑图层和调整图层。按着Ctrl点击图层缩略图载入水濑为选区。选择选择修改收缩,设置大小为6像素,选择选择修改羽化,设置羽化半径为5像素,然后按Delete。设置图层混合模式为叠加,然后擦掉左边的部分,让光线看起来从左边照过来。
接着选择滤镜液化,选择膨胀工具,点几下水濑头部,让它的脸看起来更圆乎乎。




31、下面是时候增加一些笔刷效果。这里用到三个笔刷:羽毛笔刷、墨水飞溅笔刷和墙壁的裂痕笔刷。选择笔刷工具,然后载入我们的笔刷素材,利用[减少笔刷直径。这里笔刷效果应用比较随意,通过旋转和移动位置,试出自己满意的效果。不过要注意不同笔刷要在独立图层应用,这样调节起来就互不干扰。
下面再来添个老鼠洞。新建图层,然后用100%硬度的笔刷绘制一个椭圆,接着用橡皮檫调整,这里不用弄得太完美,老鼠洞本来就是随意的。对图层添加外发光图层,设置如下图所示。


32、还有可以添加一些自己想添加的元素,按Ctrl+I反转颜色,放到背景墙上方,然后设置混合模式为屏幕,降低不透明。

33、合并全部图层,添加色彩平衡和色阶调整图层,设置如下图所示。这样就能将色彩统一混合起来。
参考step6创建舞台灯光效果来突出舞台中央。复制图层,按Ctrl+U降低饱和度,然后选择图像调整图层阴影/高光,设置如下图所示。设置混合模式为柔光,不透明度为30%。
添加一点对比度和保留边缘细节,复制图层,选择滤镜其他高反差保留,设置半径3像素。然后设置混合模式为叠加,不透明度为30%。
最后在图层最顶端添加色相/饱和度调整图层,设置饱和度+5。




最终效果:











