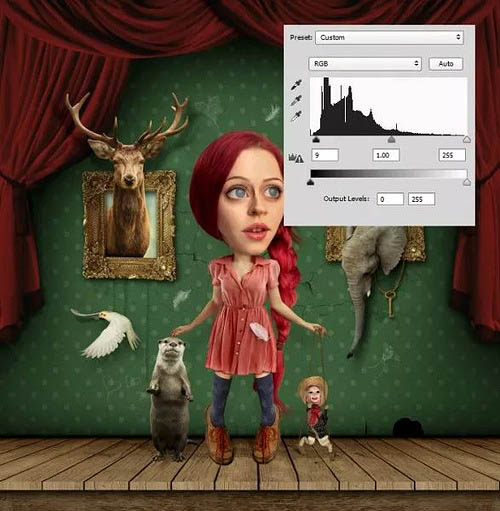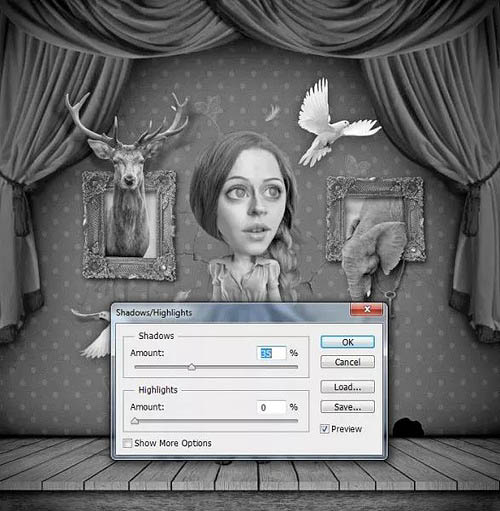最终效果


水平方向弄完后,弄垂直方向的,这里只需要复制并垂直翻转图层就可以。操作效果如下图所示。

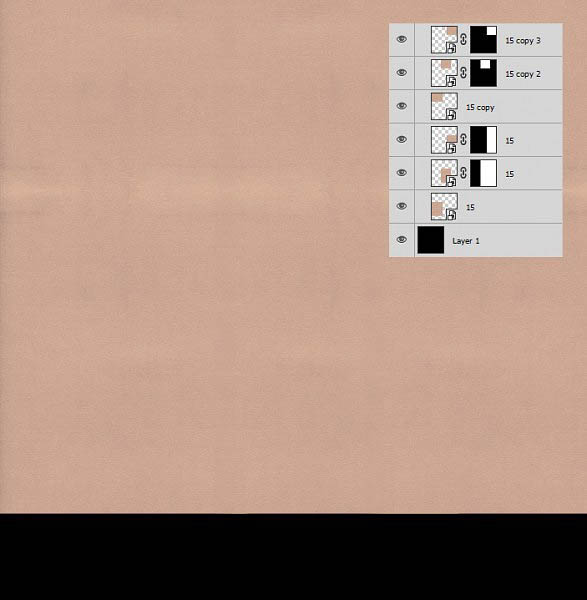
再选择“滤镜风格化浮雕”,按照下图所示设置,完成后点击确定。增加新图层的剪贴蒙版,然后在图层面板中设置色阶调整图层,设置高光滑块的数值为165,让素材看起来亮一点。设置杂色图层的混合模式为叠加,不透明度设置为28%。
(本文来源于图老师网站,更多请访问http://m.tulaoshi.com/ps/)
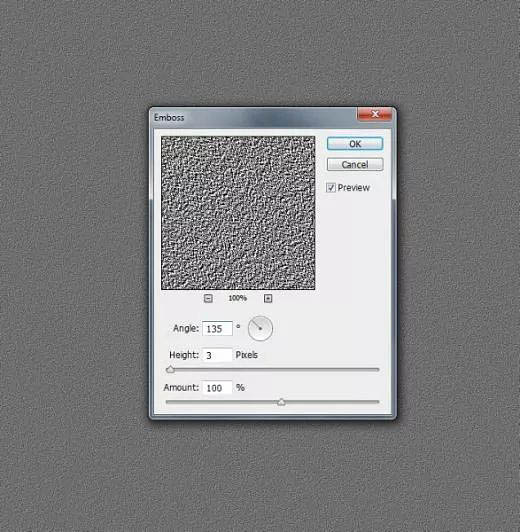
4、点击选择笔刷工具,设置大小为100像素,硬度为50%。涂刷下图所示的图像。下面为素材添加颜色。在图层面板中,添加色相/饱和度调整图层,设置色相+105、饱和度-22、明度-29。然后添加色阶调整图层设置36/0.89/255,设置如下图所示。

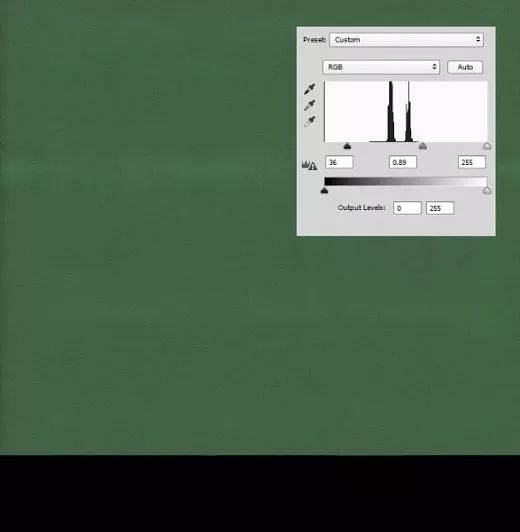
5、下面为素材添加一些圆点,这里需要耐心看看。创建新画布,大小140*140像素,背景黑色。选择硬笔刷,设置大小45像素,在画布中央画一个白色圆圈,然后画布中的四角就像下图一样画1/4圆。
选择“编辑自定义图案”,设置图案名称为“圆点”,点击确定。回到主画布,添加新图层,按Ctrl+A选择全部,然后选择“编辑填充”,选择图案,然后选择刚才创建的圆点图案。填充后,设置图层混合模式为屏幕,不透明度为9%。
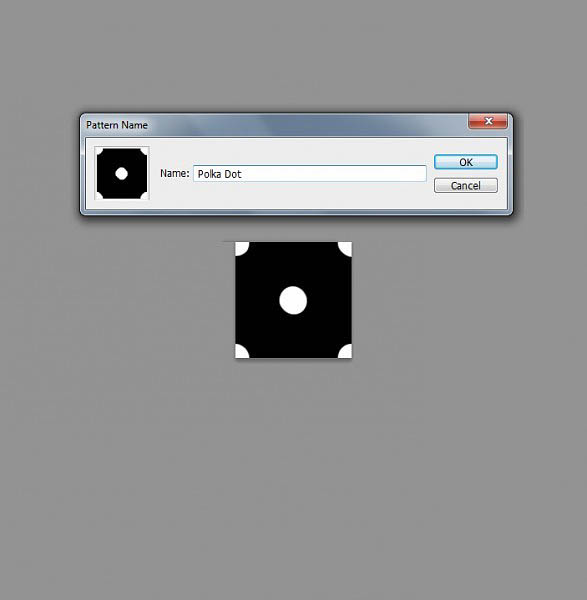
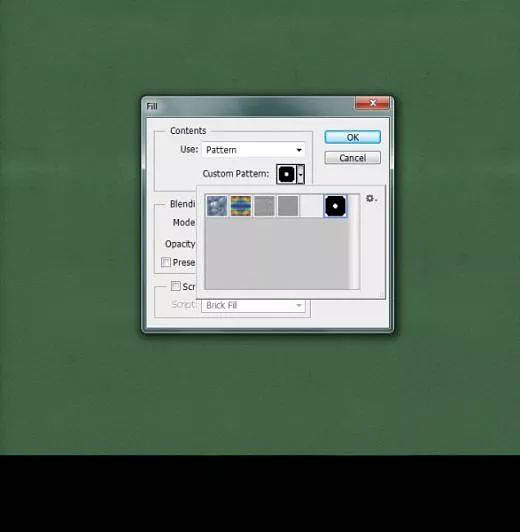
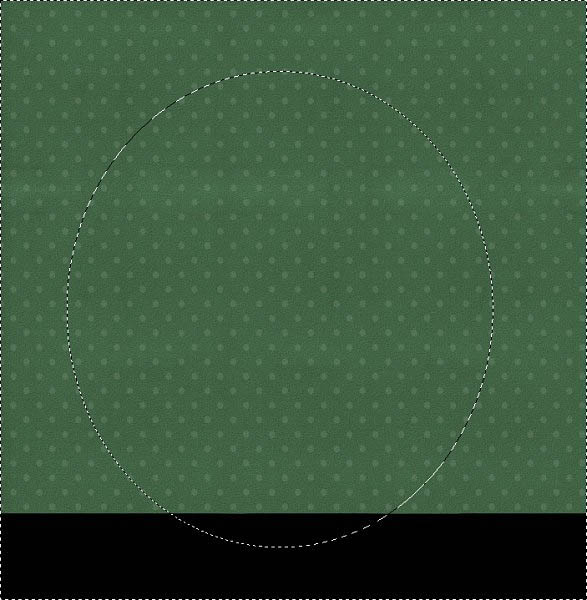

继续添加新图层,选择硬度0%、大小25像素的笔刷,按着Shift,沿着画布底部画一条直线。对直线图层选择“滤镜模糊动感模糊”,设置角度90°、距离23像素。降低图层不透明度到64%。选择全部的图层,按Ctrl+G,将全部图层放在同一图层组里,命名为“背景墙”。

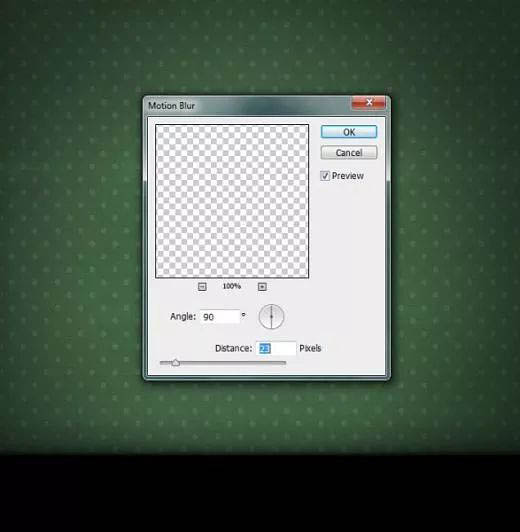
8、舞台背景已经搞掂。下面轮到木地板。打开木板素材,选择“图像图像旋转顺时针旋转90度”。双击解锁背景图层,然后选择“图像画布大小”,勾选相对,设置宽为4096像素,点击以左中为中心扩展,完成后确定。
复制背景图层两次,将木板拼接在一起,效果如下图。



在图层面板中添加纯色图层,设置颜色为#906522、混合模式为叠加、不透明度44%。
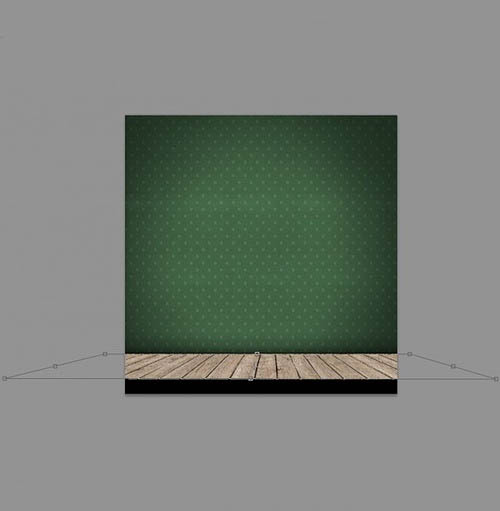
创建新图层,用硬度0%、大小25像素的笔刷在地板上边缘画一条黑色直线,同样设置为地板的剪贴蒙版。
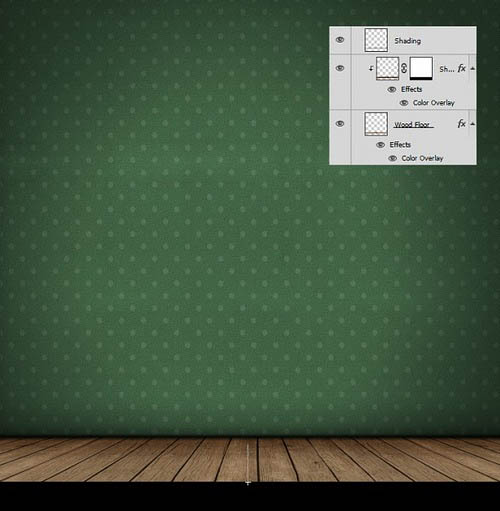
选择矩形选框工具,然后在缝隙线的周围建立选区。选择移动工具,将缝隙线移动到与地板重合的位置,在移动的过程中,按着Alt+Shift。
对地板横截面图层添加色阶调整图层,设置参数10/1.58/255。在图层面板中,右击地板图层,选择拷贝图层样式,再右击地板横截面图层,选择粘贴图层样式。这样地板横截面图层就能应用到相同的叠加效果。
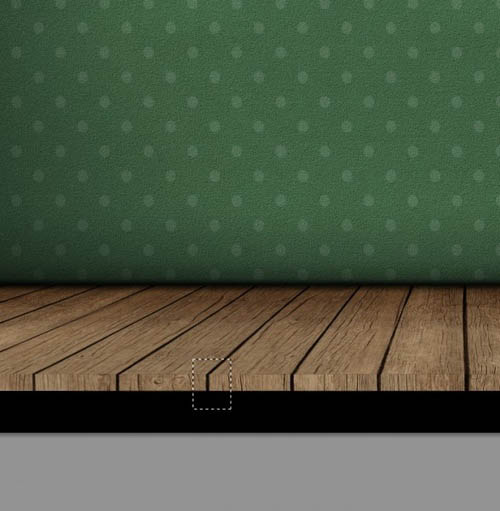

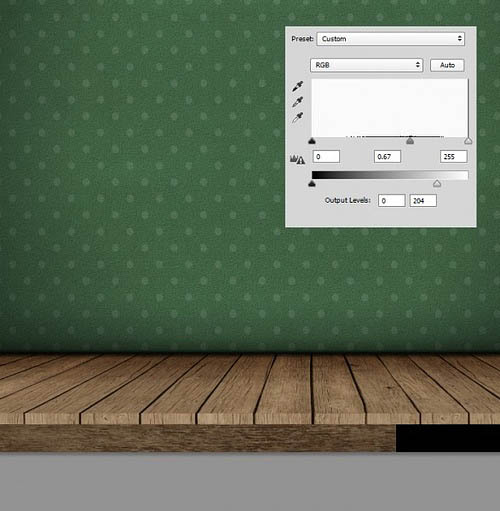
窗帘的颜色明显偏暗。先添加色阶调整图层,让窗帘变亮。再添加色相/饱和度调整图层,降低饱和度到-27,软化颜色。注意调整图层都要设置为窗帘的剪贴蒙版哦。


现在添加与背景贴近、颜色深一点的阴影。添加新图层,设置笔刷大小80像素、硬度0%。下图红箭头指出的就是要画深阴影的部分。完成后设置图层不透明度为36%。重复刚才的步骤,直到窗帘的阴影效果都设计好。
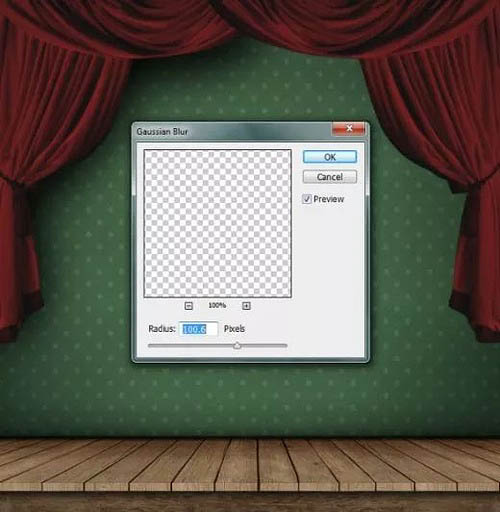
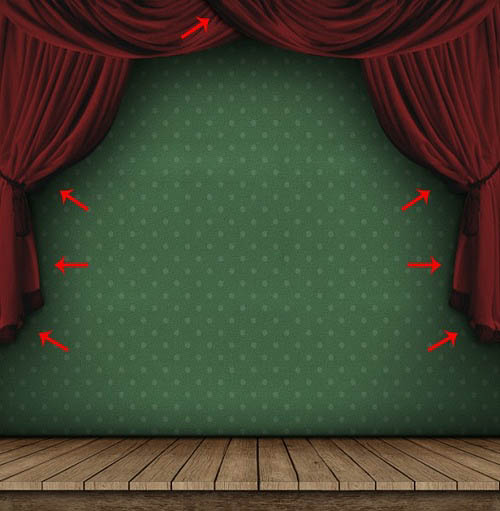
按Ctrl+T调出自由变换模式,调整连衣裙的大小,并且利用扭曲功能,调整形状,让衣服变得适合舞台的效果。效果如下图。



下面要减少衣服的明亮部分。复制连衣裙图层和全部的调整图层,然后合并复制的副本,按着Ctrl点击图层面板中的缩略图,载入整个图层为选区。接着选择“选择修改收缩”,收缩量为6像素。选择“选择修改羽化”,设置羽化半径5像素。接着按Delete,设置图层的混合模式为叠加。


添加新图层,选择黑色软笔刷,在连衣裙的下方细致描绘出阴影效果。然后设置为剪贴蒙版,降低不透明度到75%,重复上面的步骤来绘制另外一只脚。




选择“滤镜液化”,这样就是调出液化效果的选项菜单。选择膨胀工具,设置大小为200像素,对着脸部眼睛点击几次,让眼睛变大。对另外一只眼睛进行同样操作。
选择向前变形工具,将头部向周边推,并且维持头部的原来形状。不断调整画笔的大小,同时要毫不犹豫的放大以便更好操作。对于比较细致的地方,要用小笔刷。
小贴士:按Ctrl+Alt+Z可以撤销操作,或者按着Alt点击笔刷都可以撤销每步操作。
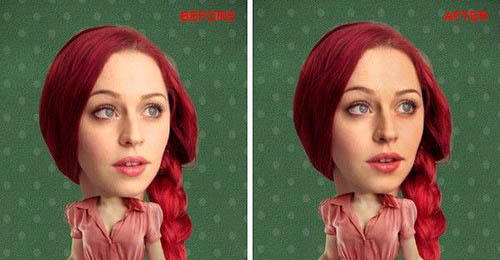

这里是修复衣领,复制左边的衣领,选择套索工具,沿着衣领制作选区,选择好以后按Ctrl+J,将选区内图案复制到新图层中,然后水平地覆盖原来的衣领。
添加色阶调整图层,如下图示的设置参数。选择橡皮擦工具,这是硬度低,将我能不需要的部分遮掉。

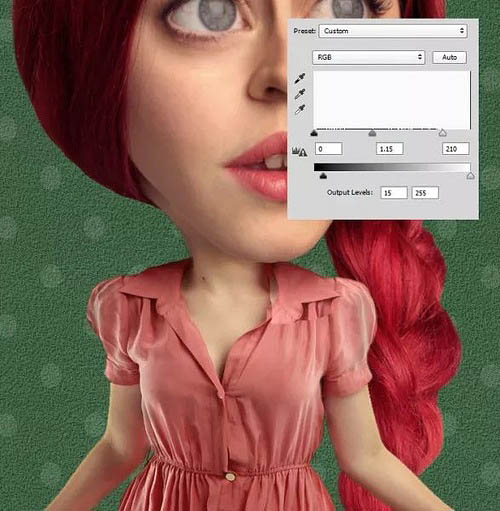
找一个好的位置将头发放好,效果如下图的那样,然后用扭曲将发型稍稍调整一下,让效果更加自然。选择笔刷工具,设置硬度0%,看看下图所示绿色箭头是指示添加阴影的部分,添加新图层,描绘阴影效果,绘制好就调整不透明度为45%。

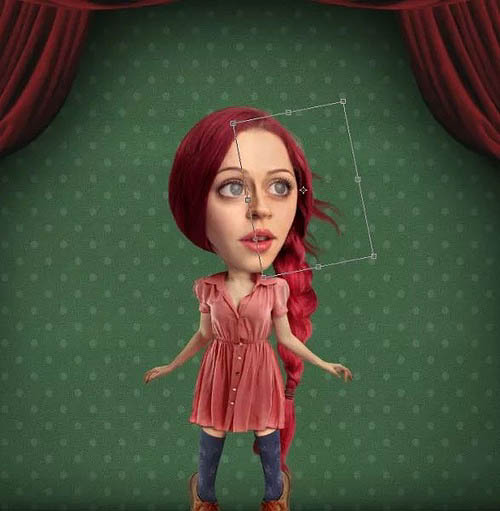

当选区仍然处于激活状态时,添加纯色调整图层,选择颜色#22adcb,设置混合模式为颜色,不透明度设置为19%。

打开绳子图像,选择“图像画布大小”,勾选相对选项,设置宽为4656像素,点击九宫格的左下格,复制图层,然后将绳子拼接起来。
合并绳子图层,放到画布中,添加纯色调整图层,颜色选择#2c2312,不透明度52%,复制图层,按Ctrl+T,像下图一样旋转绳子到合适位置。





按[和]不断调整画笔的大小,以适应绘制范围的要求。下图所示的红色箭头指示的就是要制作阴影的部分。这里还可以调整不透明度及时调整阴影效果。
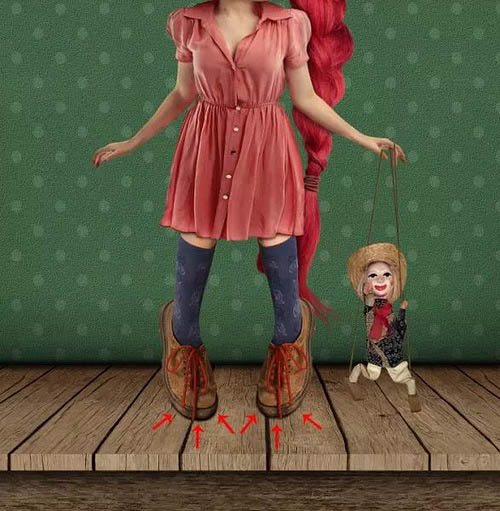

应用图层样式,添加投影效果,设置如下图所示。继续打开天空素材,用矩形选框工具将觉得有趣的部分选取下来,然后粘贴到相框图层下方,设置饱和度为+47。
将相框、天空和调整图层组合在同一图层组中,命名为相框一。复制整个图层组,然后稍稍调整大小,然后顺时针旋转90度,重命名为相框二。

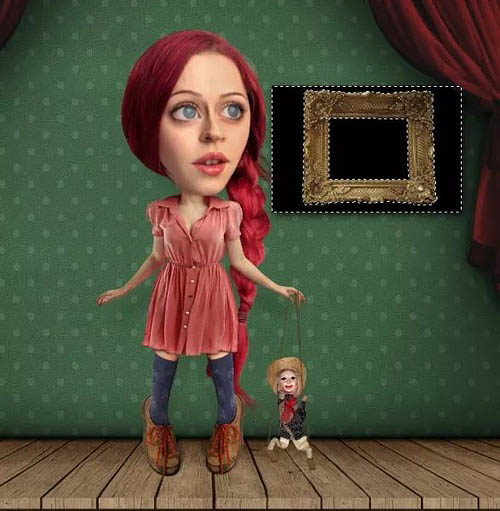
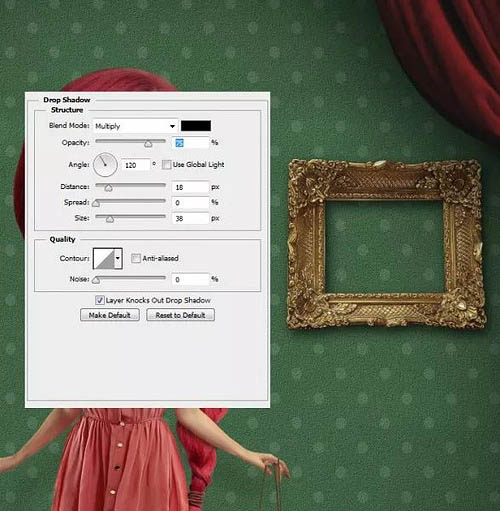
25、打开大象素材,将素材移到主画布前,需要先将大象头上的斑点去掉。
创建新图层,然后选择图章工具,按着Alt点击取样点,然后再点击斑点的地方。不透明度设置为20~30%,这样既能很好地过渡,又能保留细节。这里需要主要选择样本为当前和下方图层。
修饰完大象的斑点后,用钢笔工具扣除大象,然后放置在相框图层上方,具体位置如下图所示,按Ctrl点击相框的缩略图,载入选区,然后用图层蒙版将不需要的部分遮蔽掉。


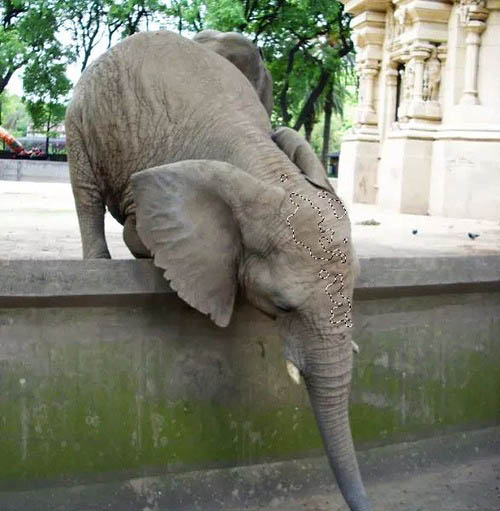

应用阴影和颜色叠加的图层样式,设置都如下图所示。选择笔刷工具,在位于大象图层上方的新图层中画直线作为阴影效果,如下图所示。然后将它设置为大象图层的剪贴蒙版。
载入大象作为选区,在大象图层下方创建新图层,然后填充选区为黑色,按Ctrl+D取消选区,选择“滤镜模糊高斯模糊”,设置半径为15像素。在选择“滤镜模糊动感模糊”,设置角度90度,距离为122像素。降低不透明度为44%。
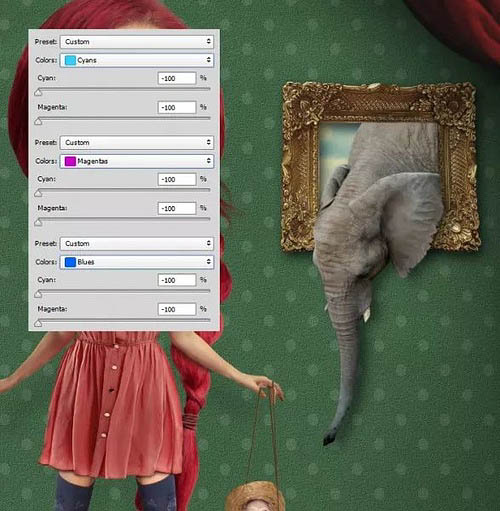
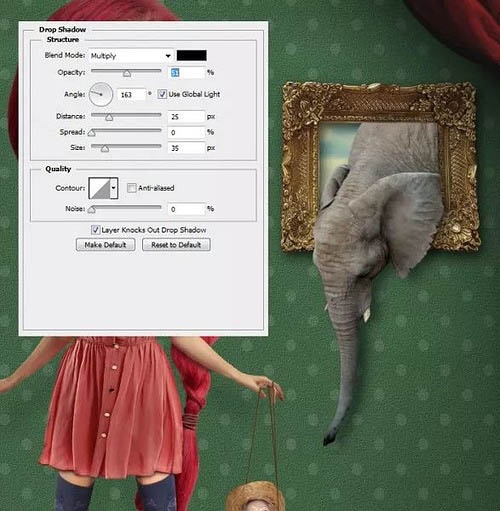


在设计绳子中,如下图添加五个引点:绳子上中下布置3个点,另外2个点分别位于3个点的中间。这些引点就像关节一样,移动一个点就能移动周围的图像。先放好上中下3点,然后移动中间的2点,效果如下图所示。
接下来,置入钥匙素材。点击添加色阶图层,移动到钥匙和绳子下方。载入绳子作为选区,选择硬笔刷,将钥匙与绳子重叠的位置遮蔽掉,形成透视效果。然后应用投影图层样式,设置与绳子的一样。


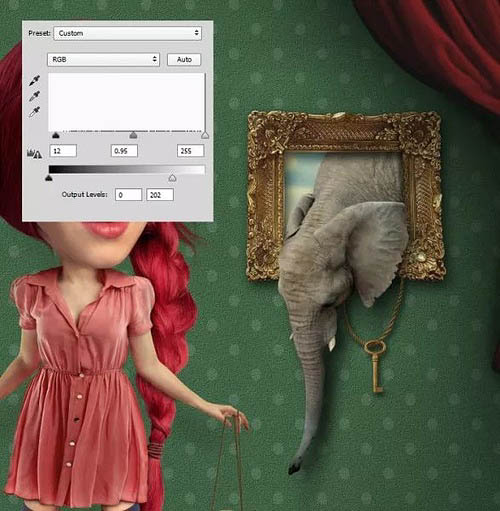


将其他的小鸟也都放到场景中,同样重复前面的步骤调整色调和对比度。还有参考step28添加阴影效果。


接着选择“滤镜液化”,选择膨胀工具,点几下水濑头部,让它的脸看起来更圆乎乎。


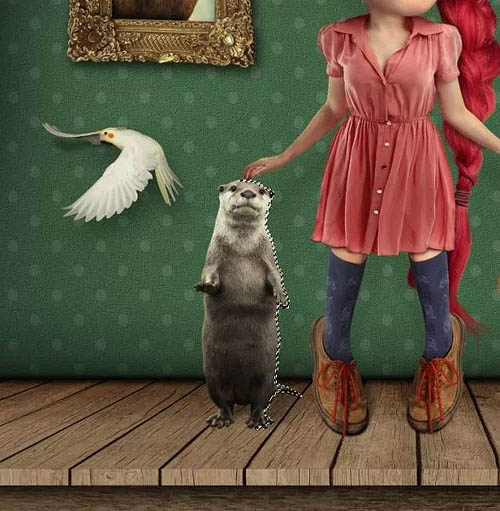
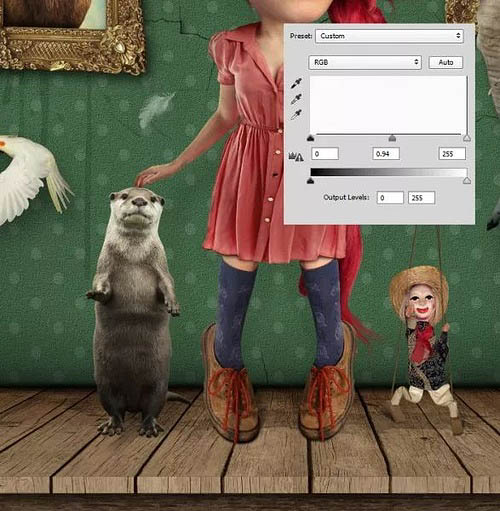
下面再来添个老鼠洞。新建图层,然后用100%硬度的笔刷绘制一个椭圆,接着用橡皮檫调整,这里不用弄得太完美,老鼠洞本来就是随意的。对图层添加外发光图层,设置如下图所示。
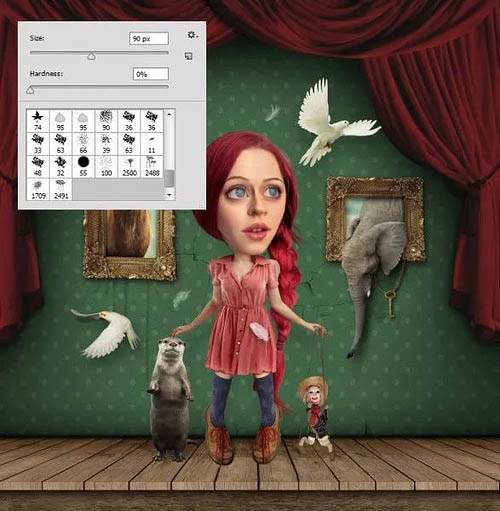
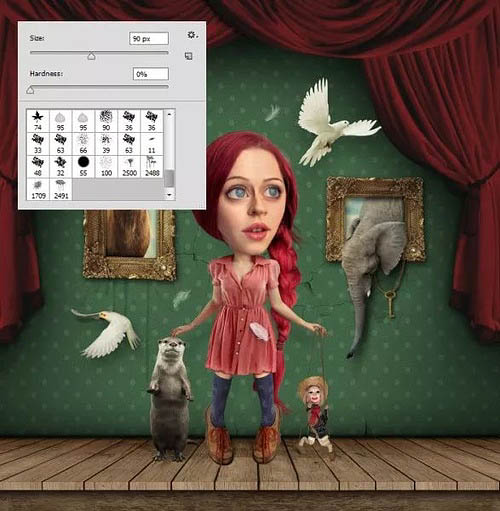

参考step6创建舞台灯光效果来突出舞台中央。复制图层,按Ctrl+U降低饱和度,然后选择“图像调整图层阴影/高光”,设置如下图所示。设置混合模式为柔光,不透明度为30%。
添加一点对比度和保留边缘细节,复制图层,选择“滤镜其他高反差保留”,设置半径3像素。然后设置混合模式为叠加,不透明度为30%。
最后在图层最顶端添加色相/饱和度调整图层,设置饱和度+5。