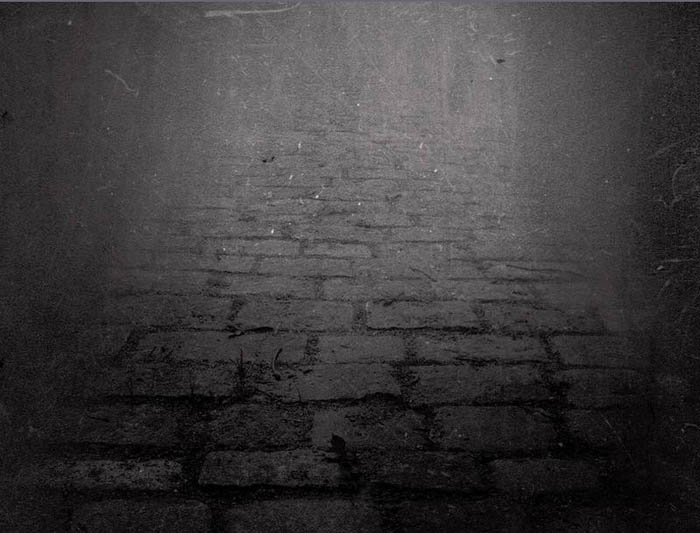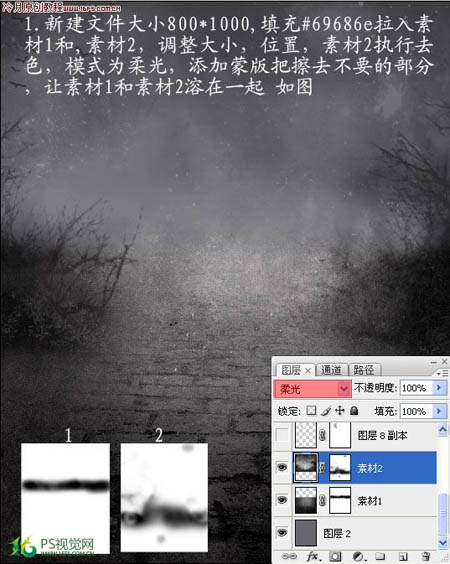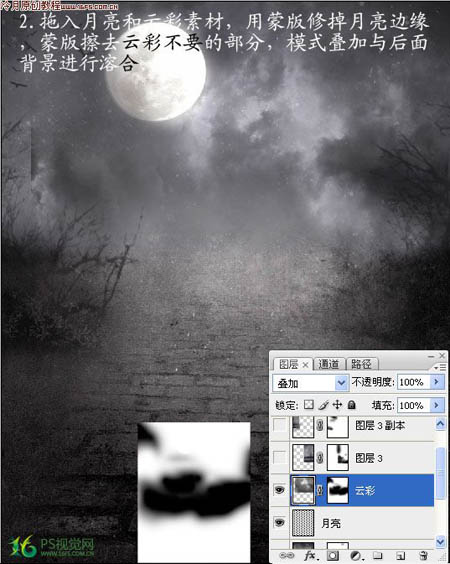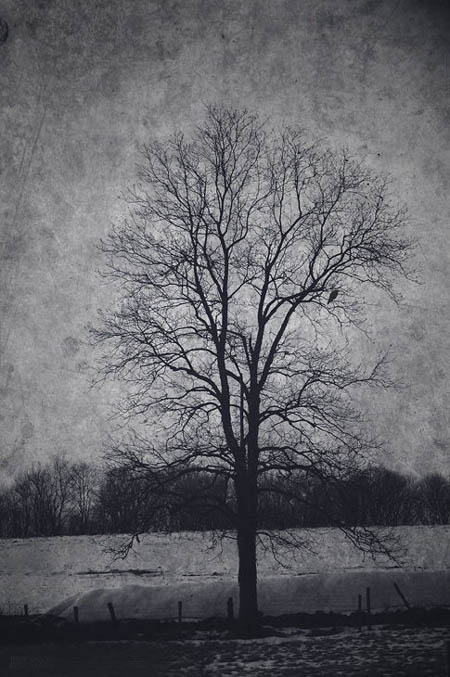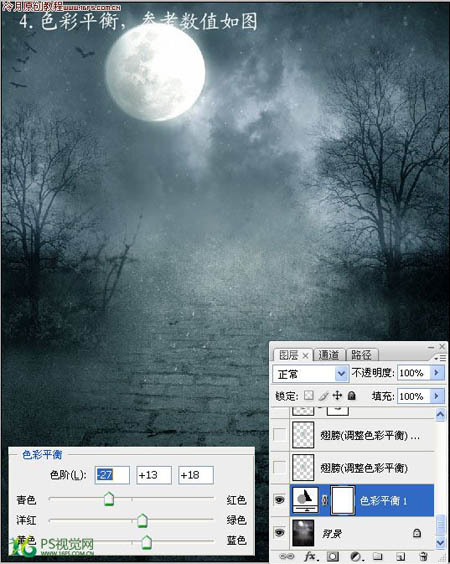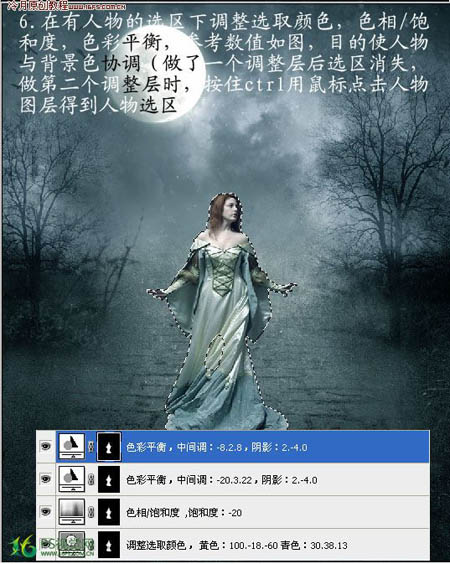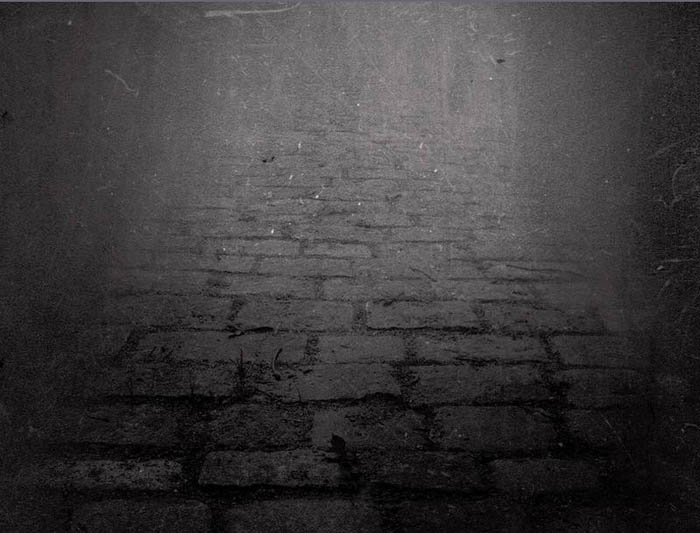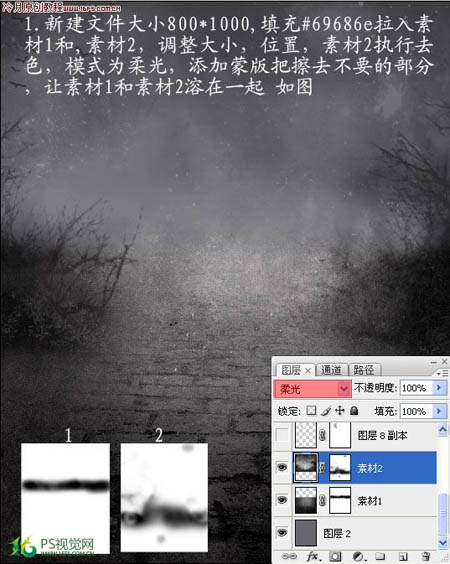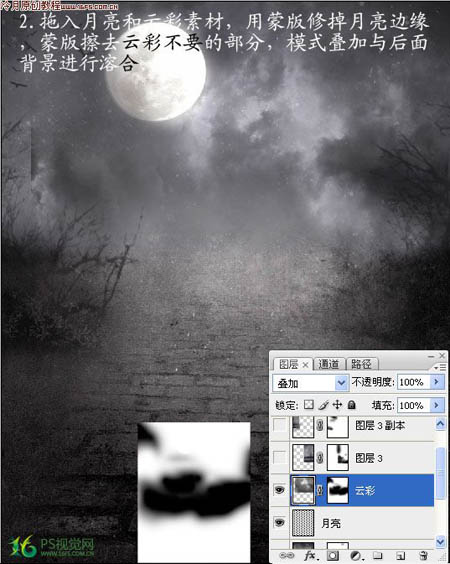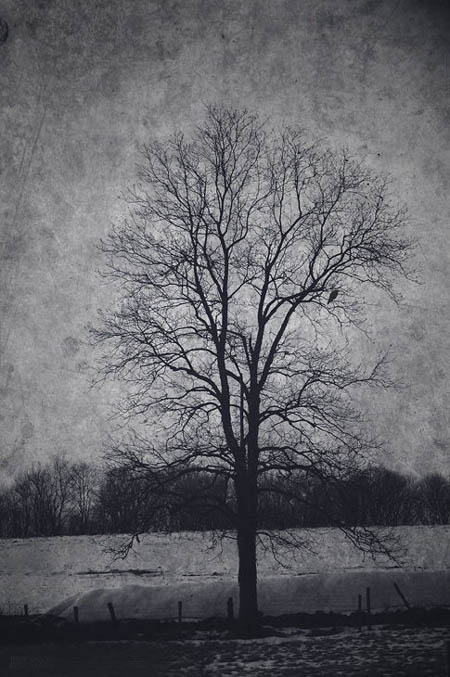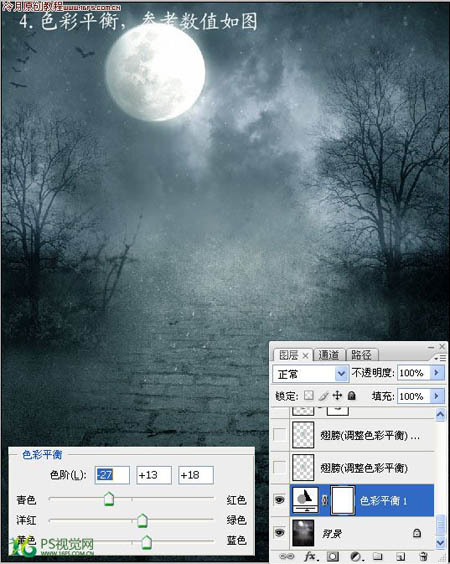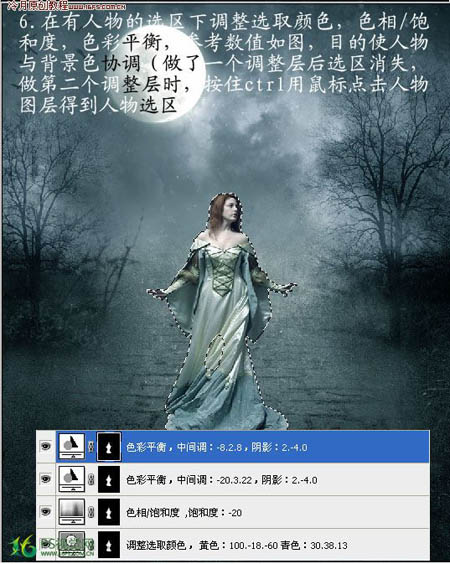下面是个简单易学的Photoshop合成月色下迷路的天使教程,图老师小编详细图解介绍包你轻松学会,喜欢的朋友赶紧get起来吧!
本教程的难点是溶图以及色调的调整。这也是所有合成类图片都必须掌握的。本教程用到的素材较多,因此溶图的时候需要非常注意,即要融合这些素材,而且色调也要一致。
最终效果
所有素材小图
1、新建一个800 * 1000像素的文件,背景填充颜色:#69686e,打开下图所示的素材1和素材2,调整大小和位置。素材2按Ctrl + Shift + U 去色,图层混合模式改为“柔光”,添加图层蒙版用黑色画笔擦去不要的部分,让素材1和素材2溶再一起,效果如下图。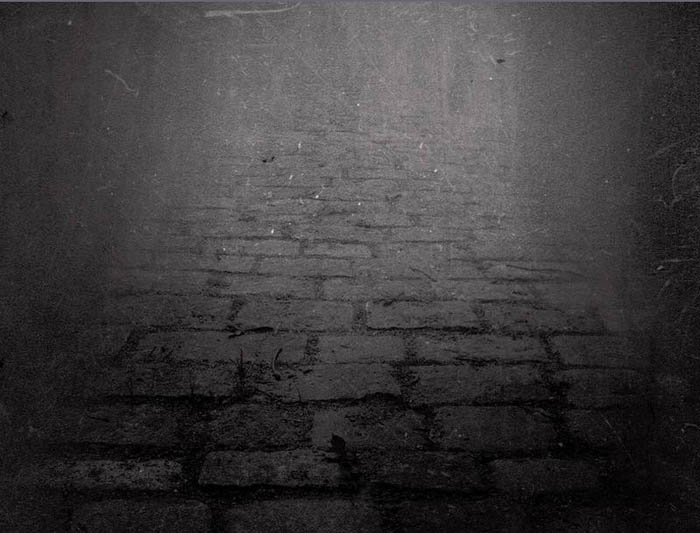
素材1 
素材2
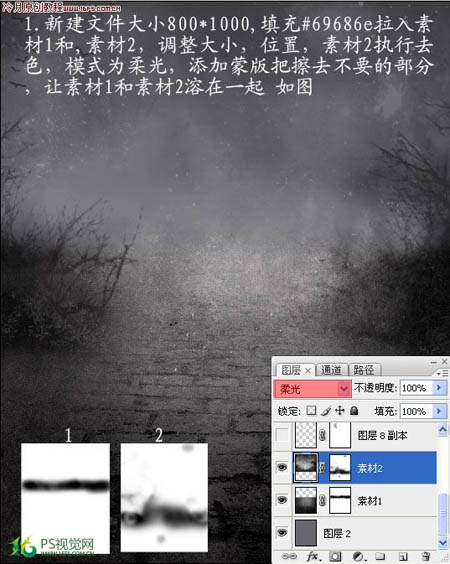
2、拖入月亮和云彩素材,用蒙版修掉月亮边缘及云彩部分不需要的部分。图层混合模式为“叠加”,与后面背景进行溶合。
月亮 
云彩
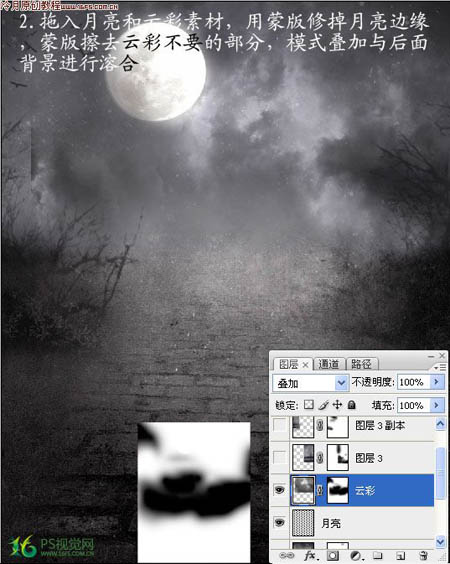
3、拖入树木素材,图层混合模式改为“柔光”,同样用蒙版擦去不要的地方,复制一层移到左边,做左边的树,盖印图层背景部分基本完成。 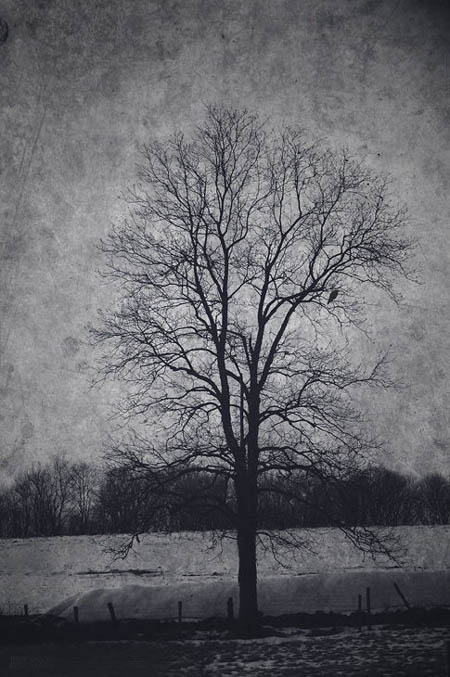
树木 
4、创建色彩平衡调整图层,参数设置如下图。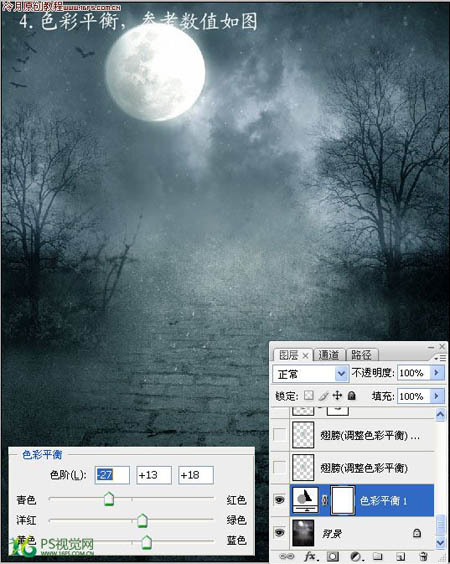
5、打开下图所示的人物素材,把人物抠出来拖进来,用柔一点的画笔,调整不透明度,在人物下方画一点阴影,再按住Ctrl 点人物得到人物的选区。
(本文来源于图老师网站,更多请访问http://m.tulaoshi.com/pskoutu/)
人物素材 
6、保持选区,创建色相/饱和度、色彩平衡调整图层,参数设置如下图。目的使人物与背景色调协调。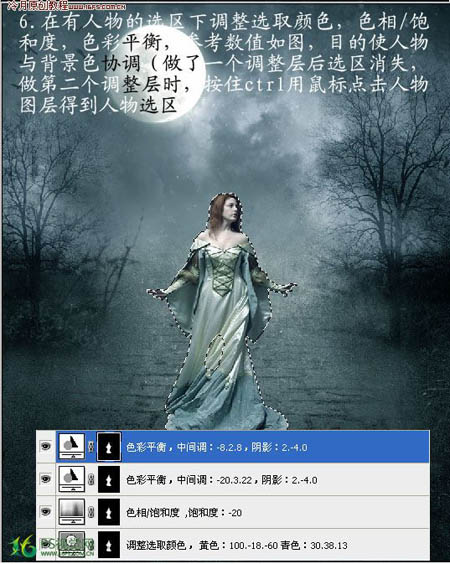
7、新建一个图层,按Ctrl + Shift + Alt + E 盖印图层,图层混合模式改为“正片叠底”,不透明度改为:50%,按住Alt添加图层蒙版,用白色画笔擦出人物的影子。
8、把扣好的灯素材拖进来,调整饱和度和色彩平衡,在另建一层,用柔和画笔在等上画,再高斯模糊。不透明度设为:57%左右等到灯光,把花素材拖进来再调整好大小和位置。



9、在背景层的上面拖入翅膀素材。把翅膀抠出来,调整色彩平衡,数值跟着主色调走,复制一层,图层混合模式改为“正片叠底”,压暗翅膀使它更有层次。

10、加暗角,新建一个图层盖印图层,图层混合模式改为“正片叠底”,按住Alt键添加图层蒙版,用白色画笔把裙子暗部擦出来。最后盖印图层,整体锐化一下,加上文字完成最终效果。
(本文来源于图老师网站,更多请访问http://m.tulaoshi.com/pskoutu/)最终效果: