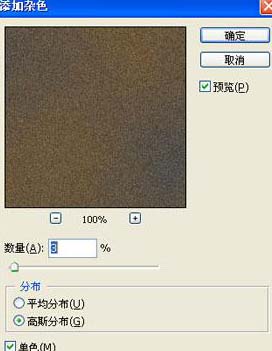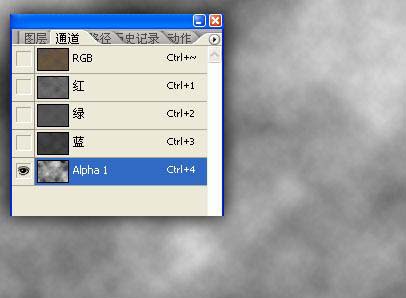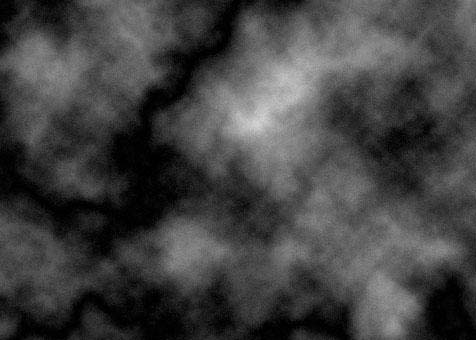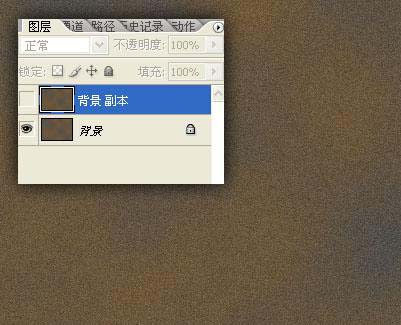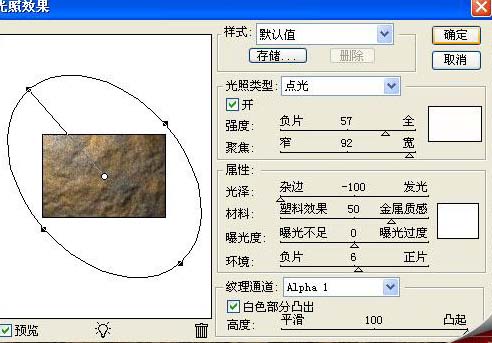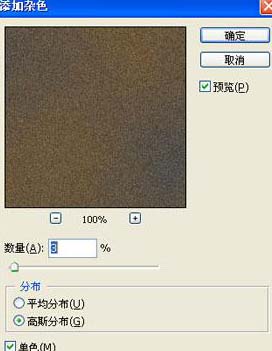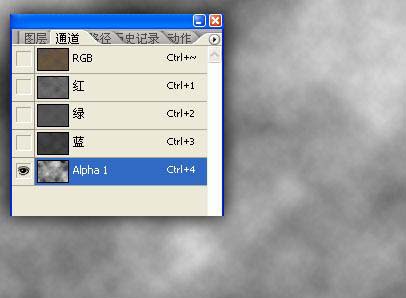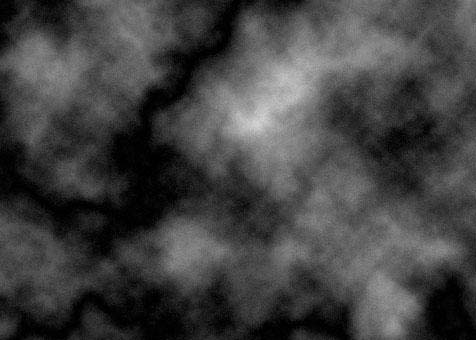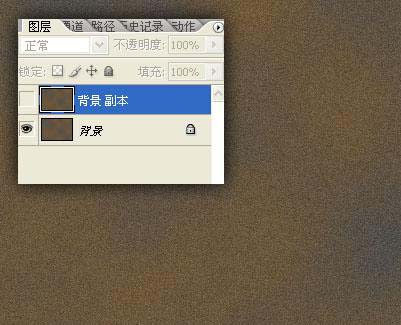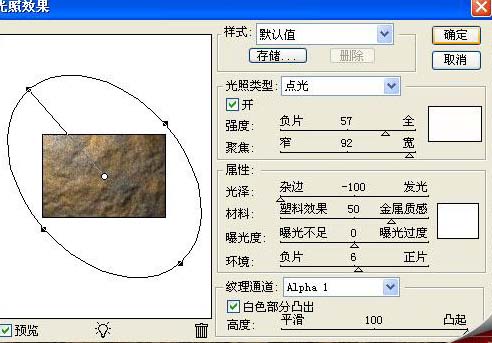最近很多朋友喜欢上PS,但是大家却不知道如何去做,别担心有图老师给你解答,史上最全最棒的详细解说让你一看就懂。
本教程介绍利用滤镜制作逼真的颜色纹理效果。制作的时候作者用到通道来制作云彩纹理。不用通道同样也可以制作出相同的效果。学习的时候大家多改变下纹理,制作出更多类似效果。 最终效果
1、改变前景色为R:77 G:77 B:77背景色为R:121 G:91 B:50,执行:滤镜——渲染——云彩。
2、执行:滤镜——杂色——添加杂色。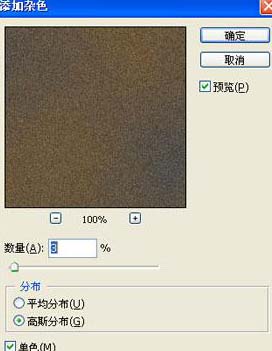
2、点通道面板,新建一个通道通道1,执行:滤镜——渲染——云彩。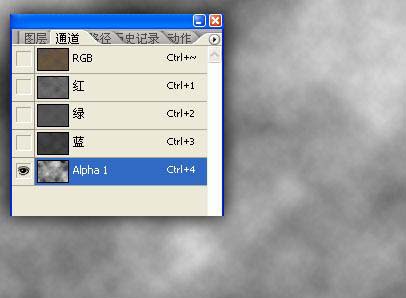
3、通道1使用添加杂色(滤镜 杂色 添加杂色),再从编辑菜单中选择‘渐隐添加杂色’将透明度调到50%,然后使用滤镜——渲染——分层云彩。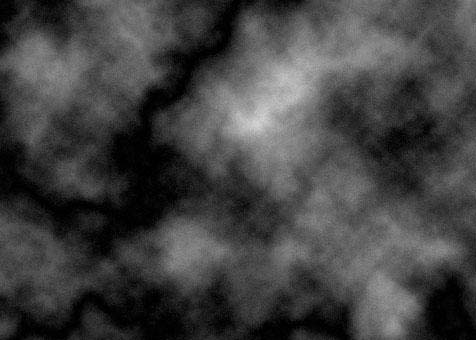
4、返回图层面板,复制背景层产生背景副本,再将背景副本暂时关闭[点击背景副本左边的小眼睛]。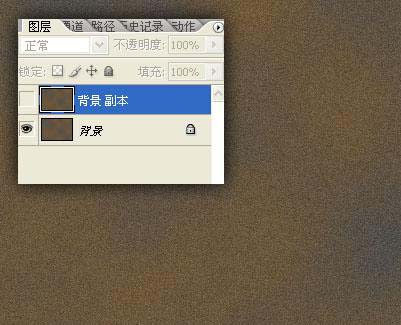
5、选择背景层,执行:滤镜——渲染——光照效果。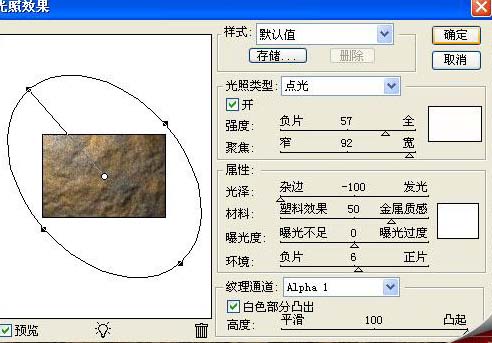
(本文来源于图老师网站,更多请访问http://m.tulaoshi.com)6、选择背景副本(打开背景副本层左边的小眼睛),同样使用光照效果滤镜(改变光泽为-50%,其它参数不变)
7、为背景副本添加‘图层蒙版’,再选择‘蒙版’(就是背景副本右边的白色,在白色上点一下)然后使用云彩滤镜,再使用分层云彩滤镜。
(本文来源于图老师网站,更多请访问http://m.tulaoshi.com)最终效果。