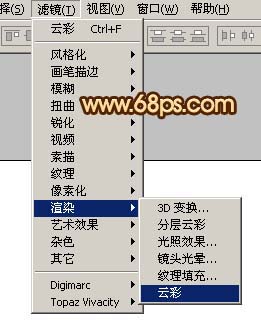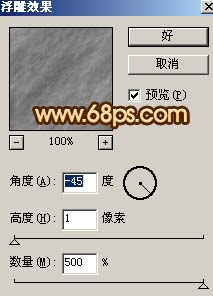海倒过来是天27
2016-02-02 10:15
下面这个Photoshop滤镜制作逼真的砂土纹理教程由图老师小编精心推荐选出,过程简单易学超容易上手,喜欢就要赶紧get起来哦!
本教程介绍简单的纹理效果的制作。大致的制作方法,先用滤镜制作一些简单的纹理,然后再整体上色和调色即可。制作方法非常简单。制作好纹理以后可以应用到文字及其他图形上面。
最终效果

1、新建一个800 * 600 像素文件,按字母“D”键把前背景颜色恢复到默认的黑白。然后执行菜单:滤镜 渲染 云彩,如图1,效果如图2。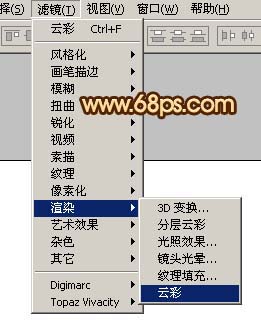
图1 
图2 2、按Ctrl + Alt + F 加强一次,效果如图3。
图3 3、执行菜单:滤镜 风格化 浮雕效果,参数设置如图4,效果如图5。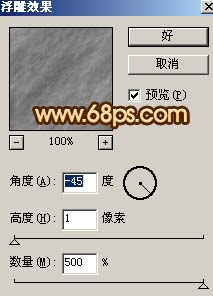
图4 
图5 4、执行菜单:滤镜 其它 自定,数值为默认,确定后大致的纹理效果就出来了,后面再调色。
图6 
图7 5、新建一个图层,填充颜色:#E0BF94,然后把图层混合模式改为“颜色”,效果如图8。
(本文来源于图老师网站,更多请访问http://m.tulaoshi.com)
图8 6、创建色相/饱和度调整图层,参数设置如图9,效果如图10。
图9 
图10 7、创建曲线调整图层,把对比拉大一点,基本效果就出来了。
图11 
(本文来源于图老师网站,更多请访问http://m.tulaoshi.com)
图12 8、新建一个图层,盖印图层,然后把纹理应用到文字里面做成纹理字效果。
图13