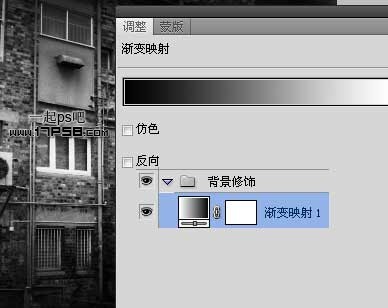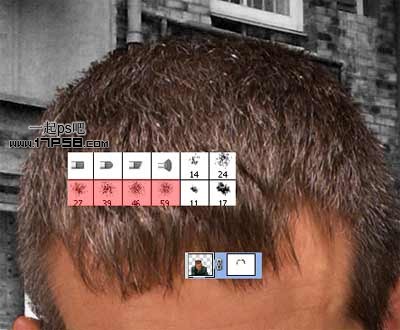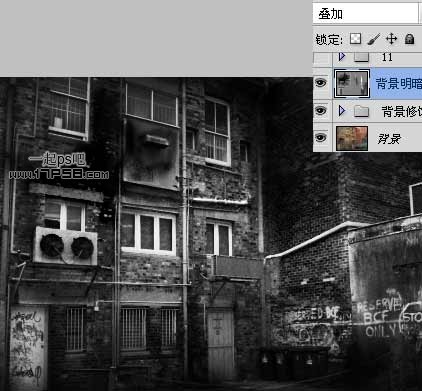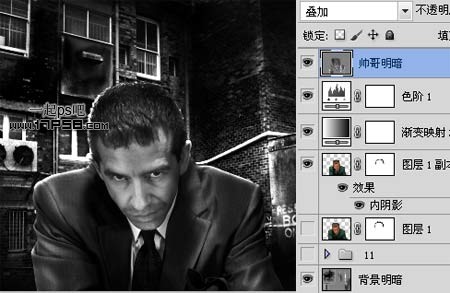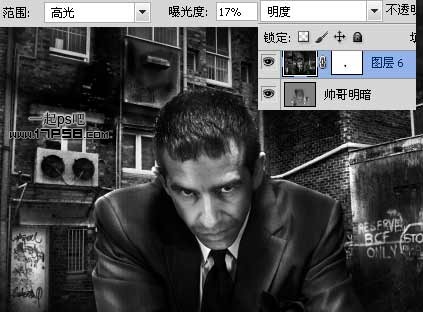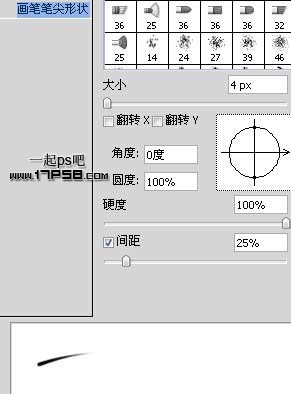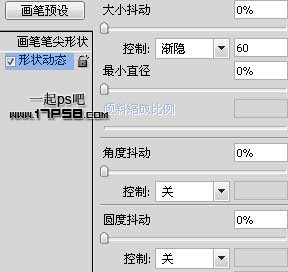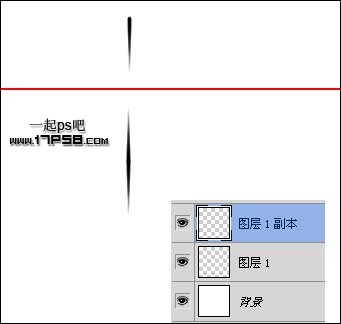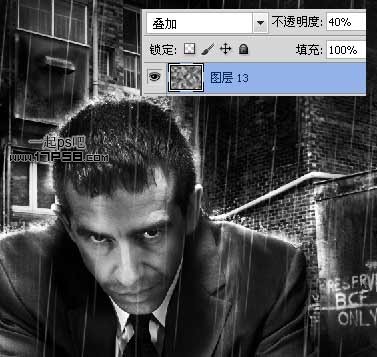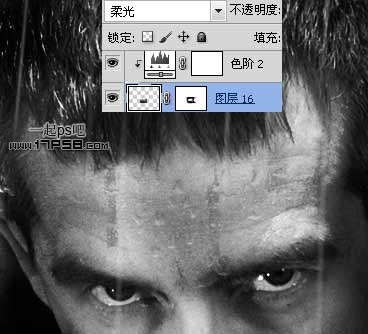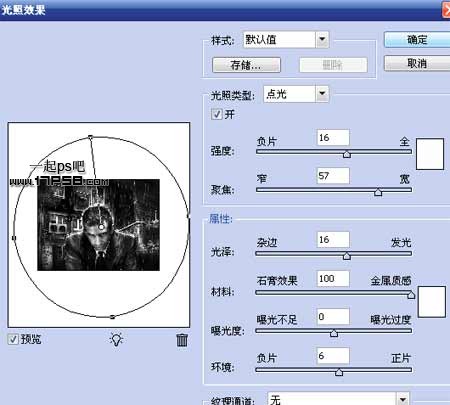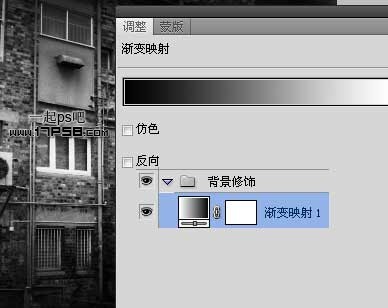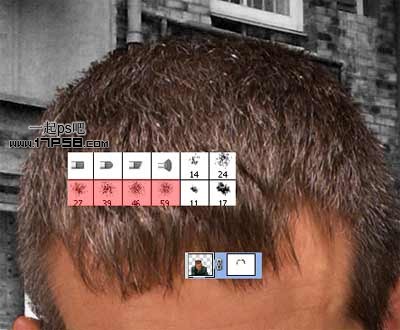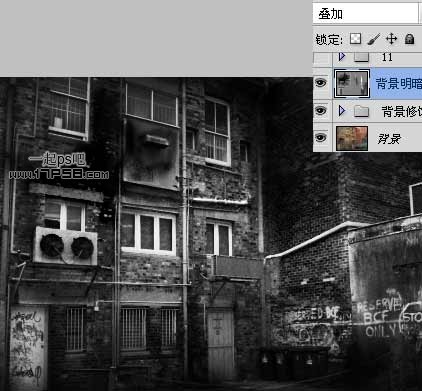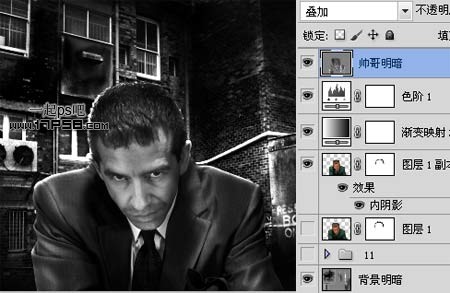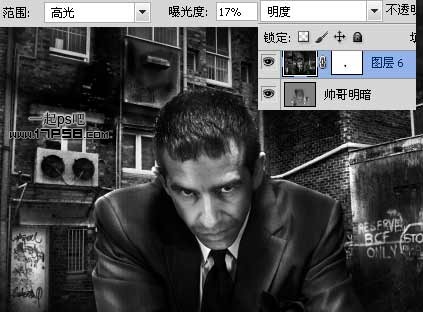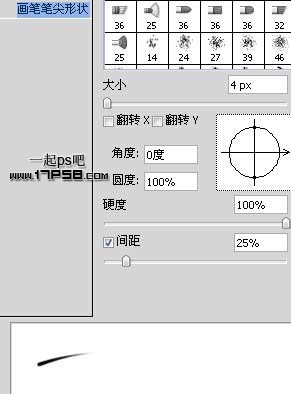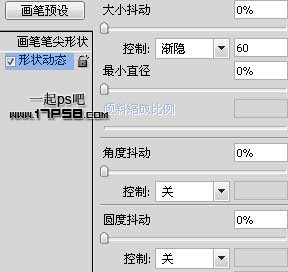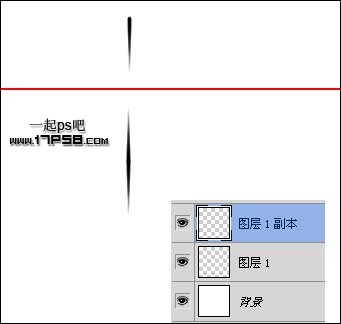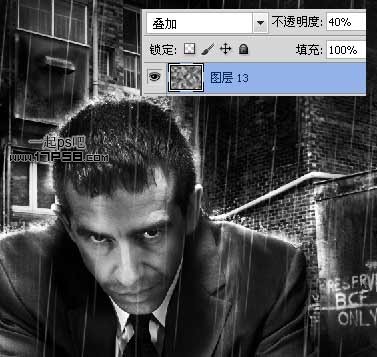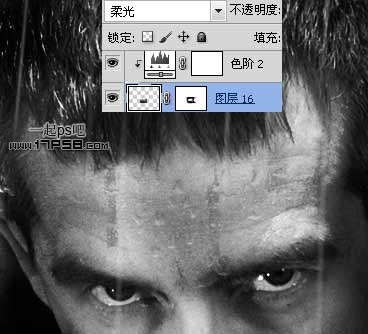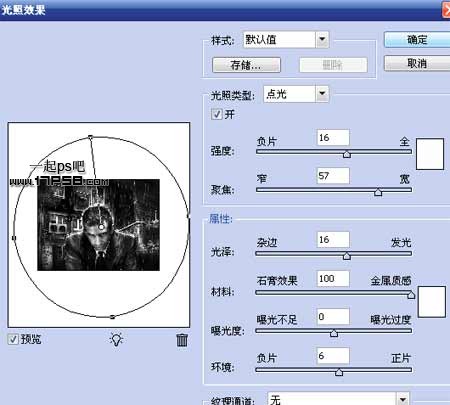今天图老师小编给大家展示的是PS合成雨夜中冷静思考的酷哥,精心挑选的内容希望大家多多支持、多多分享,喜欢就赶紧get哦!
教程虽然是黑白效果,仔细观察后会发现很多亮点:对比强烈的黑白效果,人物轮廓上溅起的水雾等。这些都是非常细致的部分,也是值得我们学习的部分。 最终效果
1、首先打开背景素材,矩形选区内的图像保留,用剪裁工具处理即可。
2、首先处理背景,添加黑白调整层。
3、添加渐变调整层,图层模式叠加。
(本文来源于图老师网站,更多请访问http://m.tulaoshi.com/ps/)4、右上角红框位置图像有点亮,建新层用黑色笔刷涂抹,效果如下。
5、然后添加渐变映射调整层,设置默认即可,群组这4个调整层,起名背景修饰。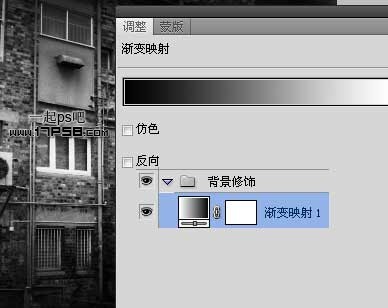
6、打开酷男图片用钢笔抠出。

(本文来源于图老师网站,更多请访问http://m.tulaoshi.com/ps/)7、拖入文档中,位置如下,酷男的头发并没有细扣,我们用其它另类方法处理一下。
8、添加蒙版,前景色黑色选择红色范围内的几个笔刷涂抹头发边缘,效果任意。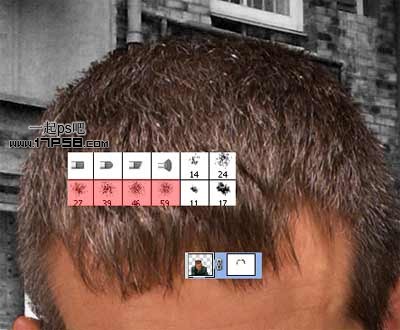
9、下面把帅哥变成黑白的,添加渐变映射和色阶调整层。
10、选择帅哥层(副本),添加内阴影样式,目的是打造帅哥脑袋和肩部的高光效果。
11、下面是本ps教程最重要的步骤,制作人物和背景的高光和暗部,新建图层50%灰色填充,图层模式叠加,然后用加深减淡工具以不同尺寸的笔刷和不同的不透明度涂抹,会得到下图效果,我首先处理的是背景。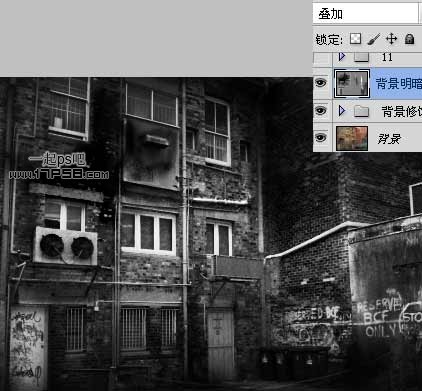
12、下图为正常模式显示。
13、同样方法处理帅哥的明暗,效果如下。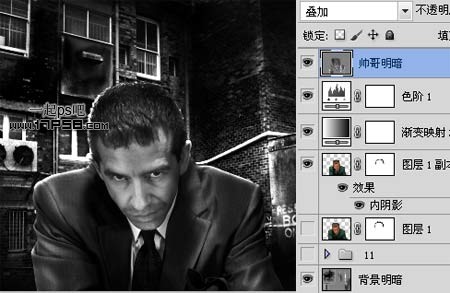
14、盖印层,图层模式明度,用小口径加深减淡工具分别涂抹高光和暗部区域,这会进一步加强图像的对比。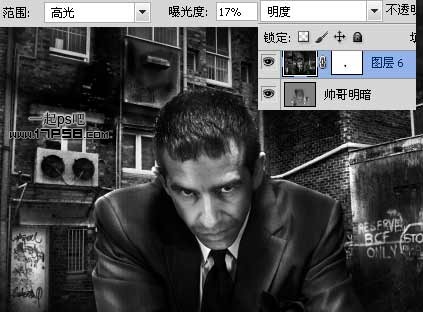
15、下面我们制作雨滴,新建文档500x500像素,背景白色,设置画笔。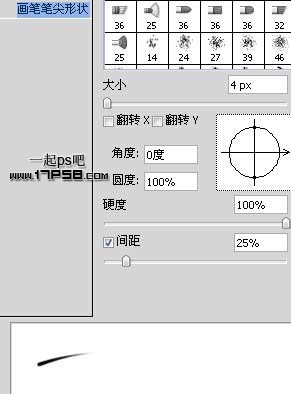
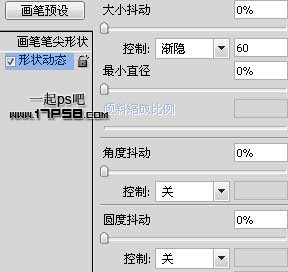
16、建新层,前景色黑色涂抹,复制一个垂直翻转,之后编辑定义画笔。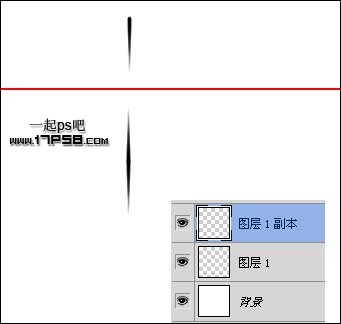
17、回到原文档,建新层,选择刚才定义的画笔,设置画笔。
18、前景色白色在画面上随意涂抹,效果如下。
19、滤镜模糊动感模糊。
20、同样的步骤,动感模糊的角度和距离不同,图层不透明度稍微降低,达到雨滴的层次感。
21、打开水滴泼溅素材。
22、导入文档中,图层模式改为滤色。
23、复制水珠层到其它位置,改变大小及角度,导入泼溅笔刷,在人物头部点几下,如有多余部分调出帅哥选区,删除。
24、为了使帅哥更酷,建新层,滤镜渲染云彩,图层模式叠加,不透明度40%。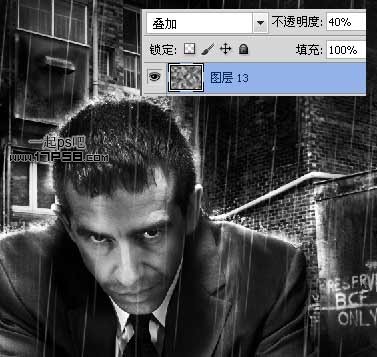
25、打开水珠素材。
26、拖入文档中去色,图层模式柔光,添加蒙版去除多余部分,并添加色阶调整层加强对比,这是帅哥脑门上的雨水。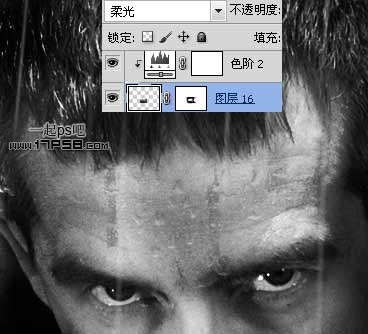
27、盖印层,滤镜渲染光照效果。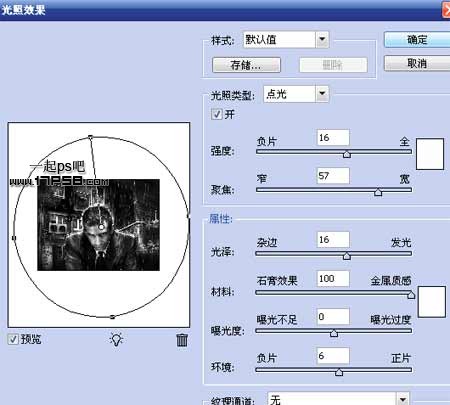
最后我盖印层,稍微锐化了一下,完成最终效果。