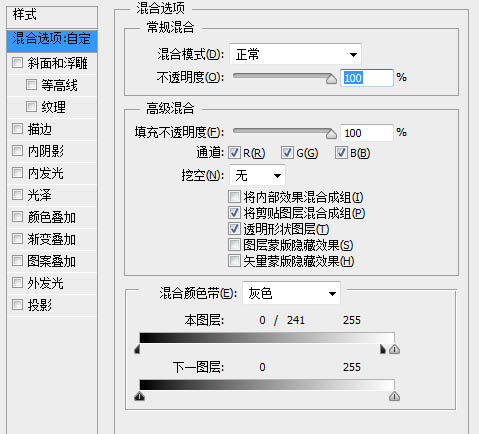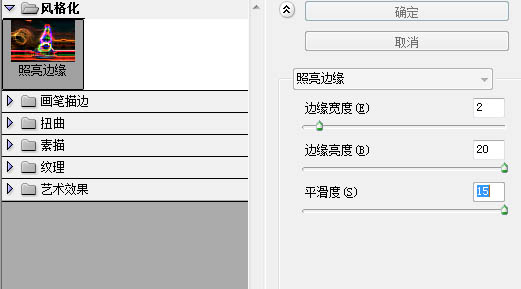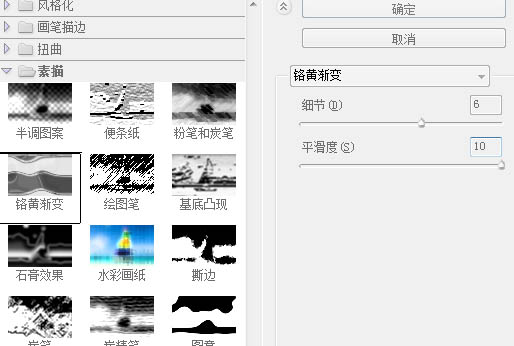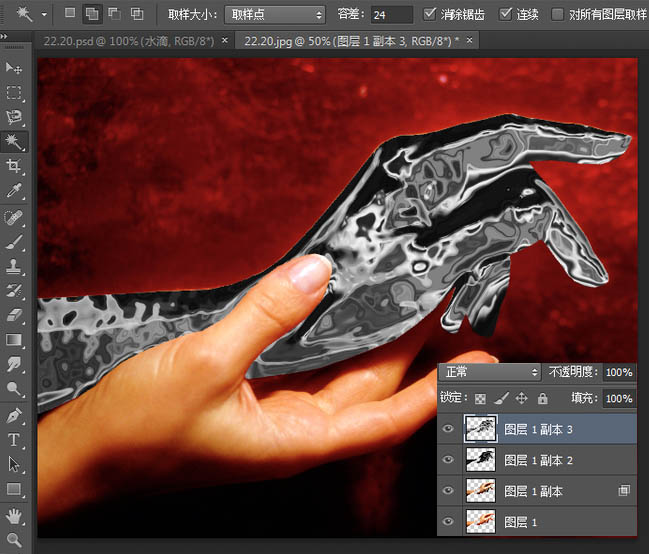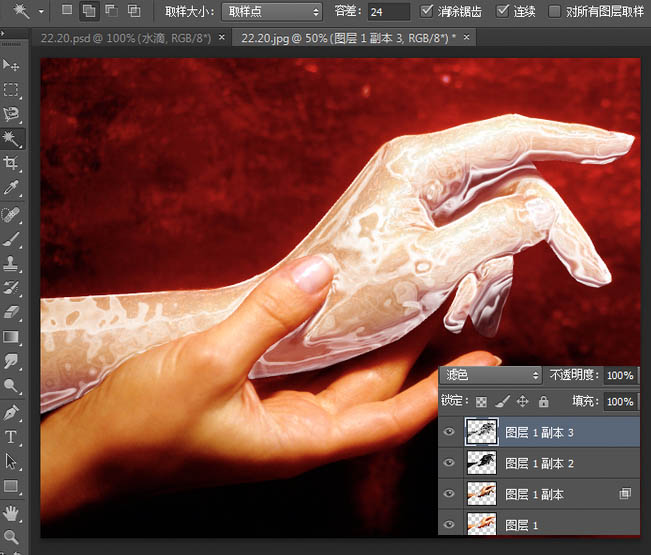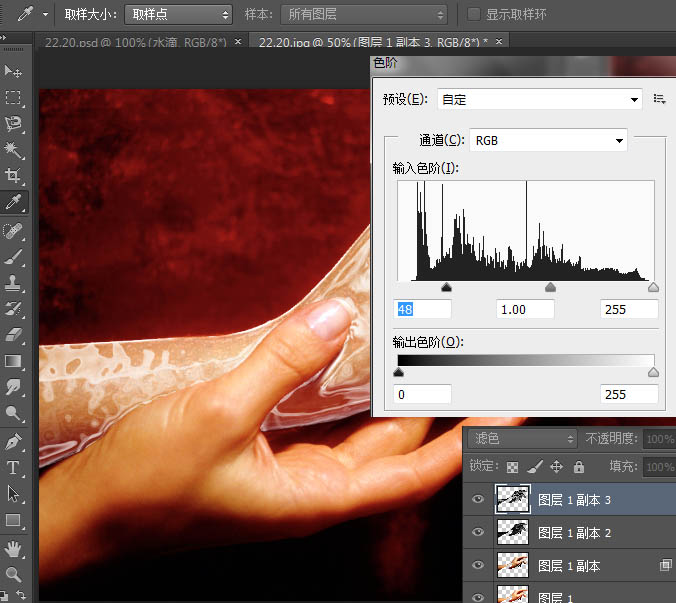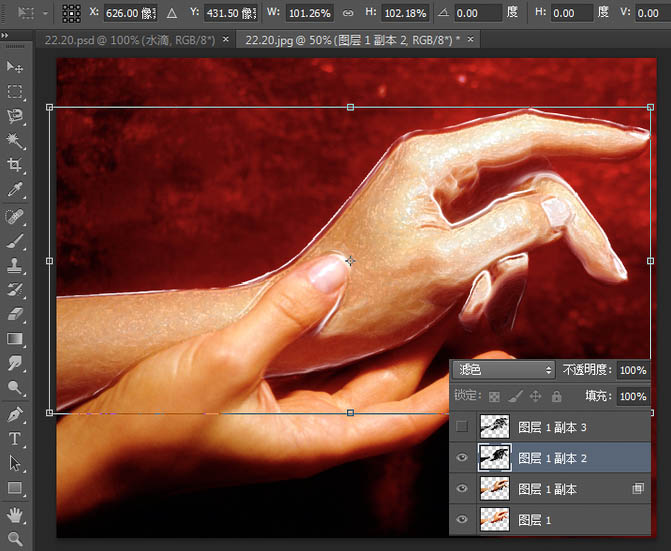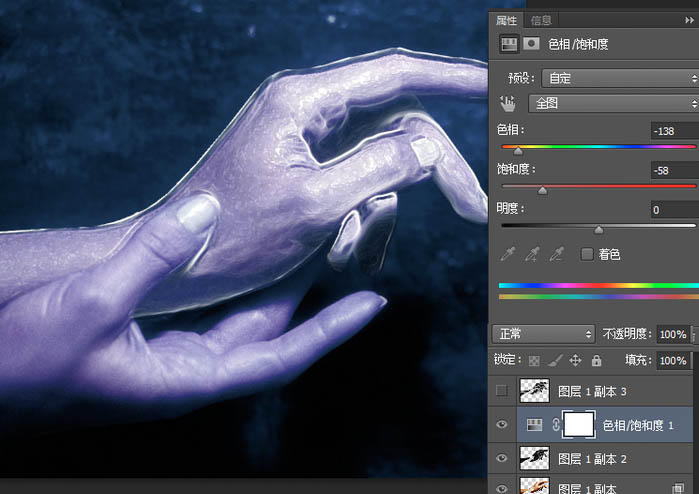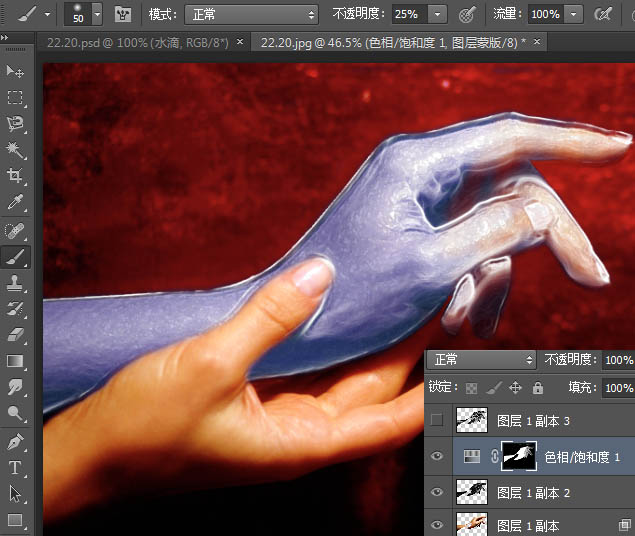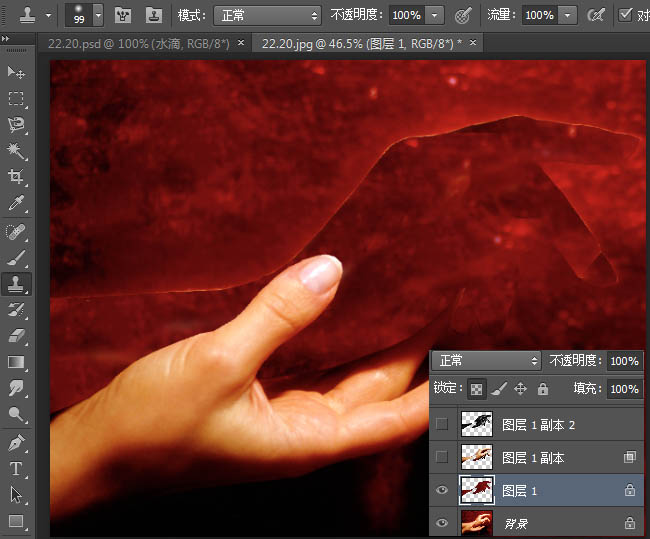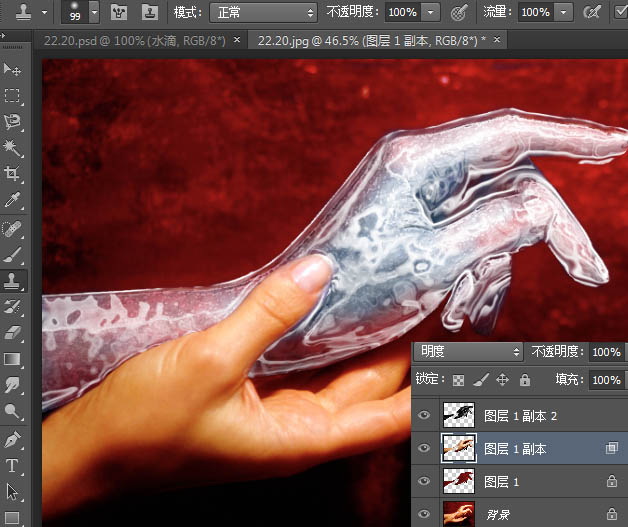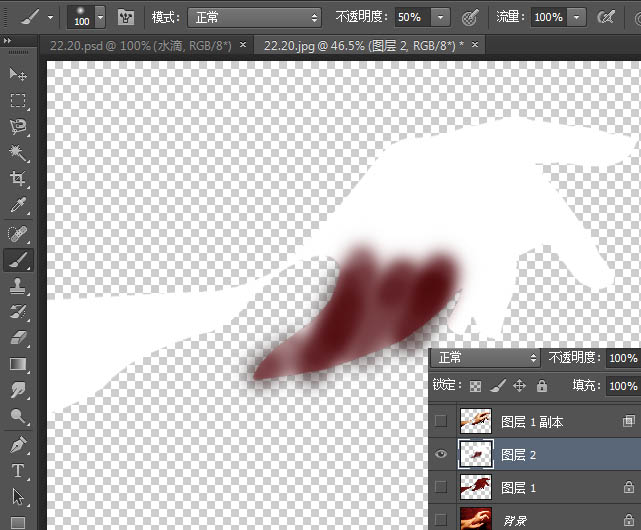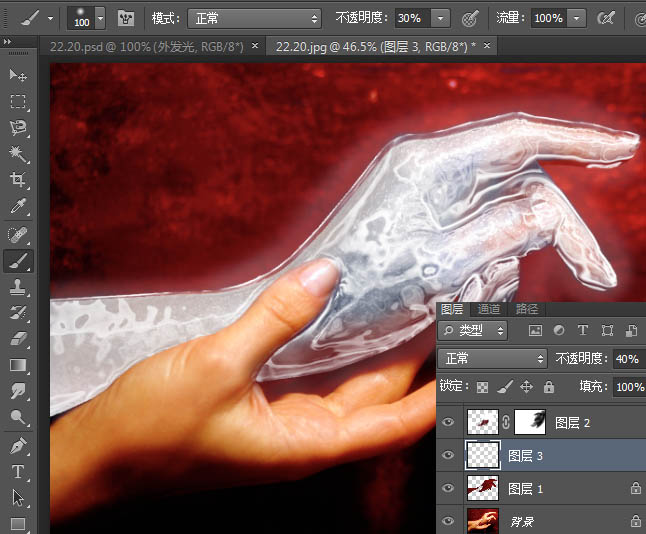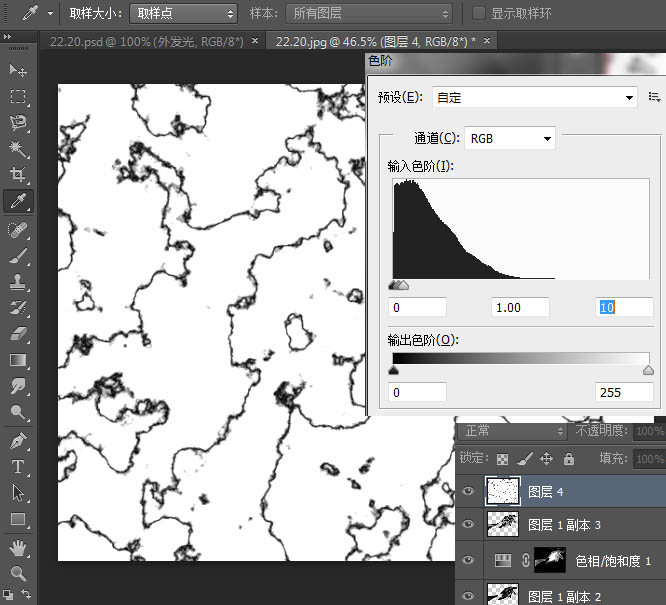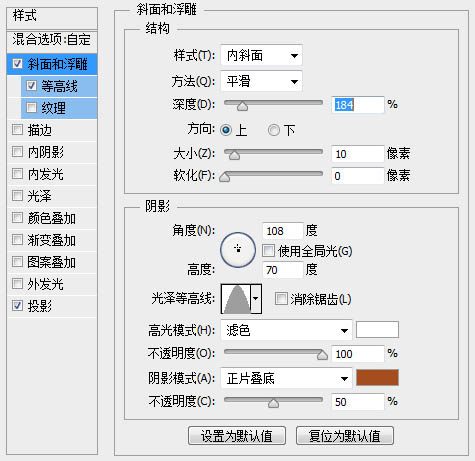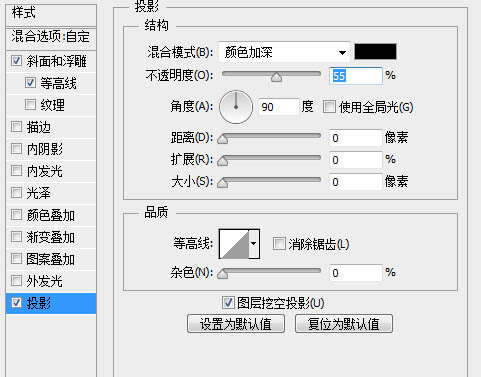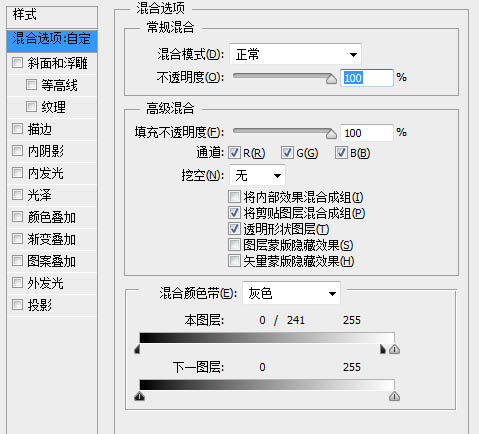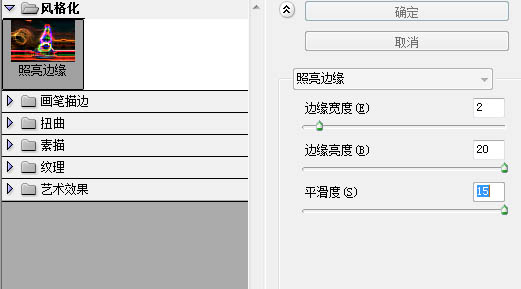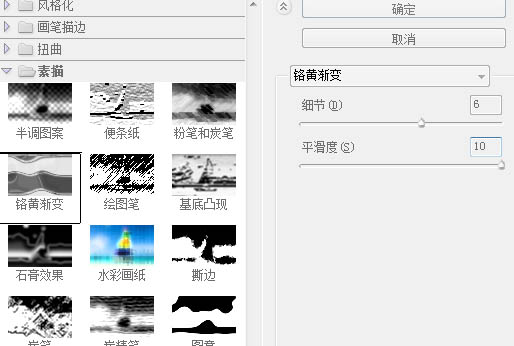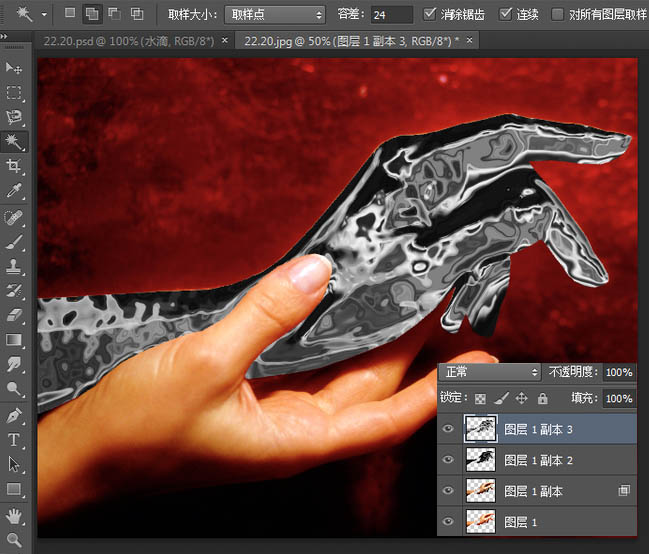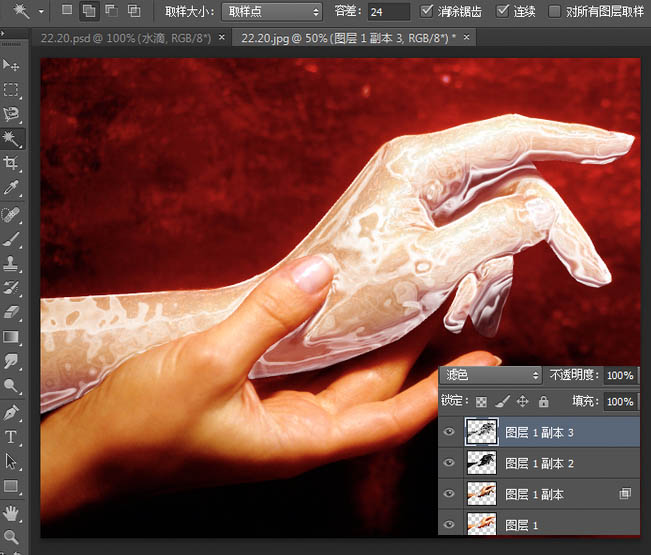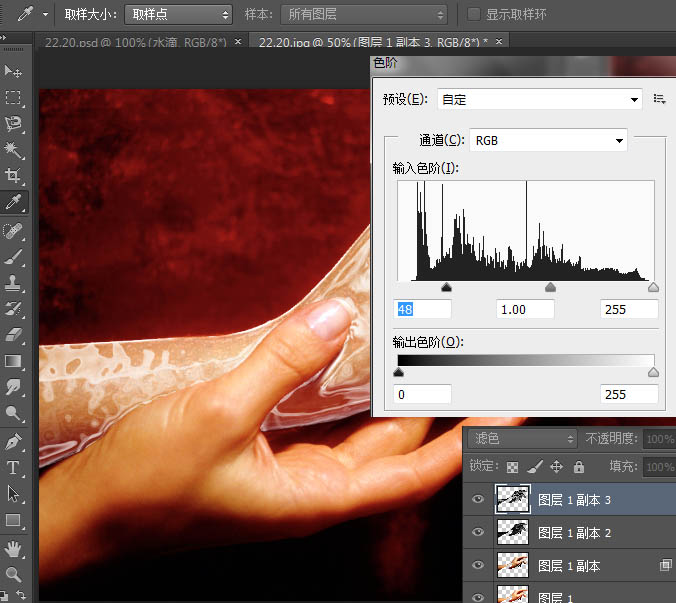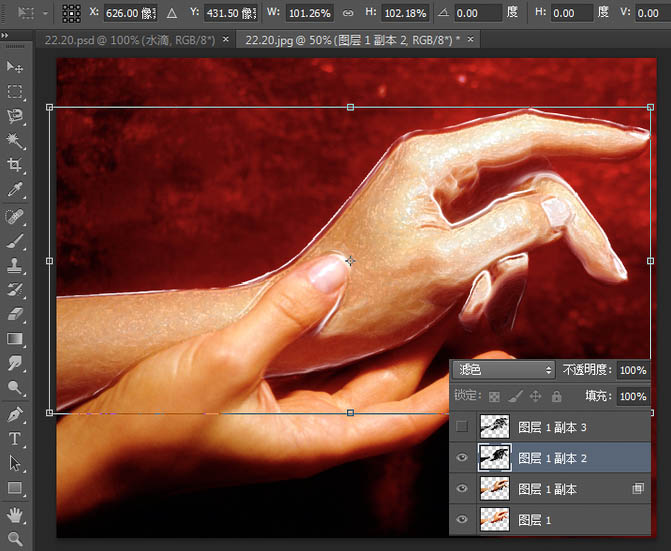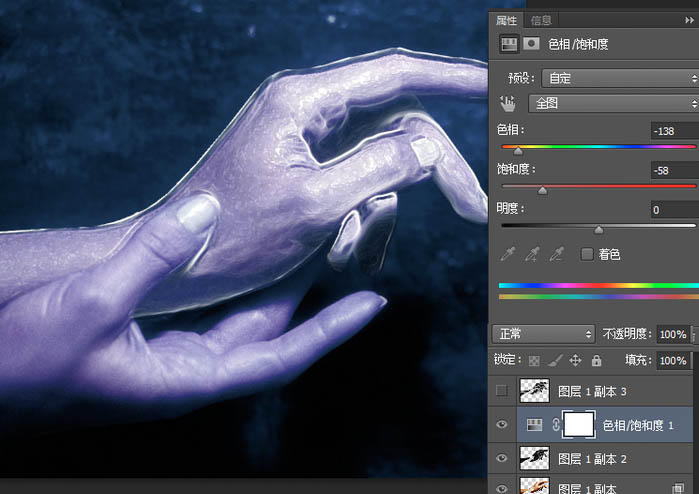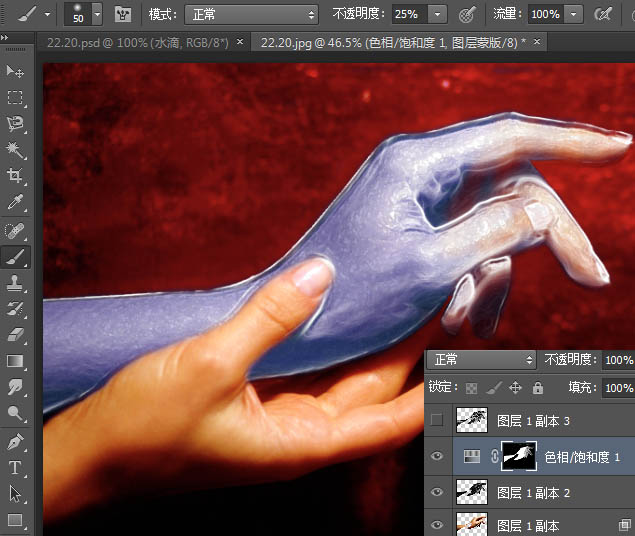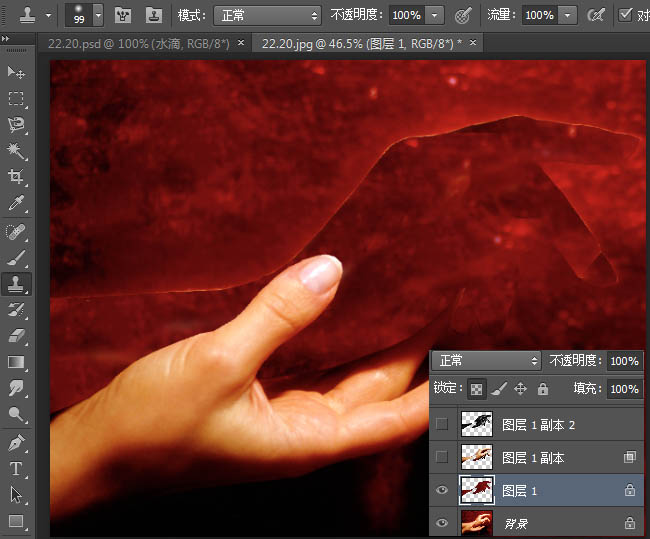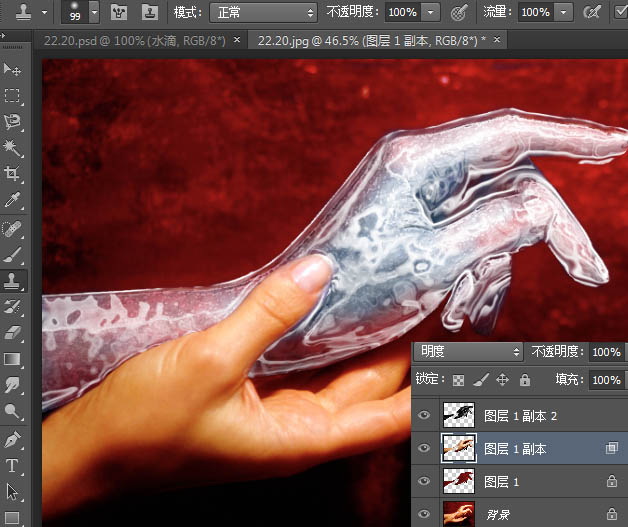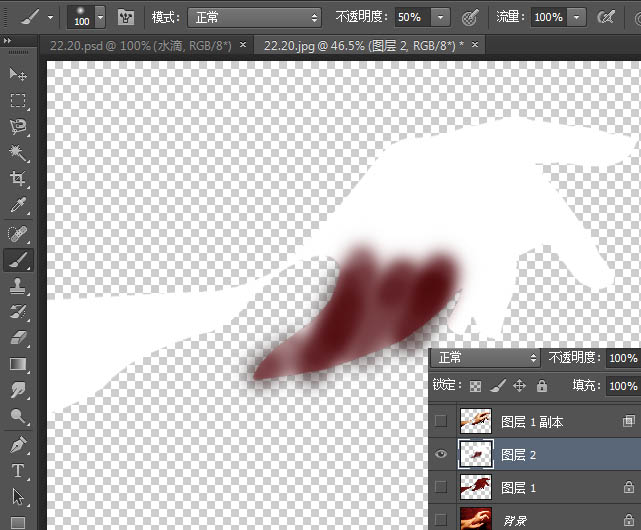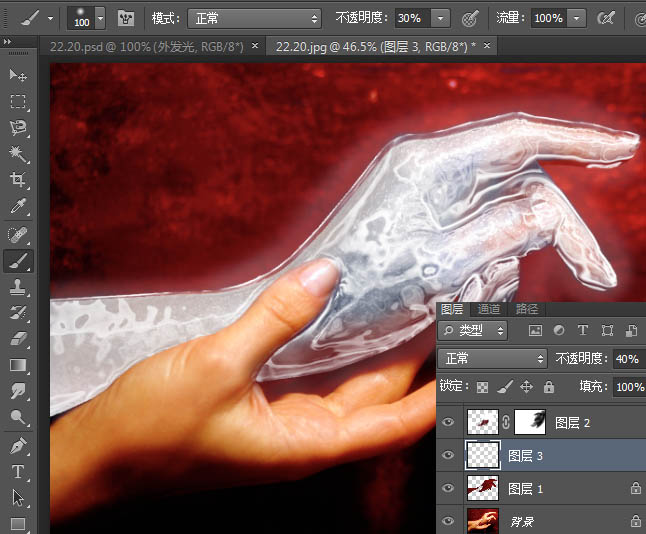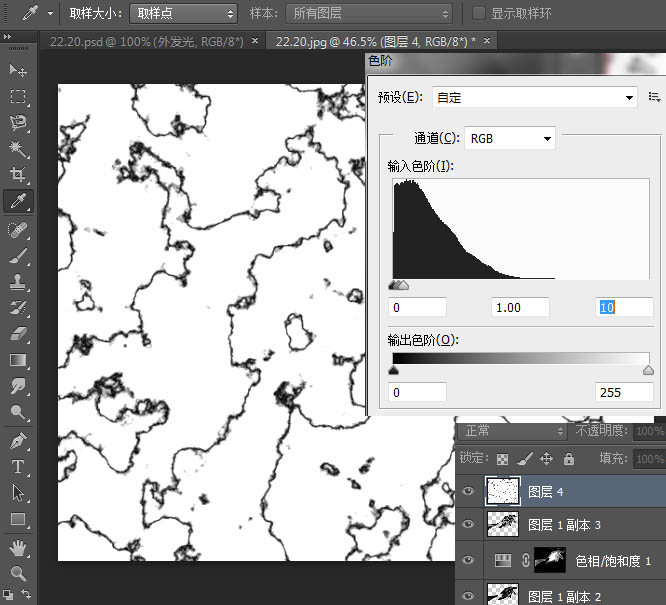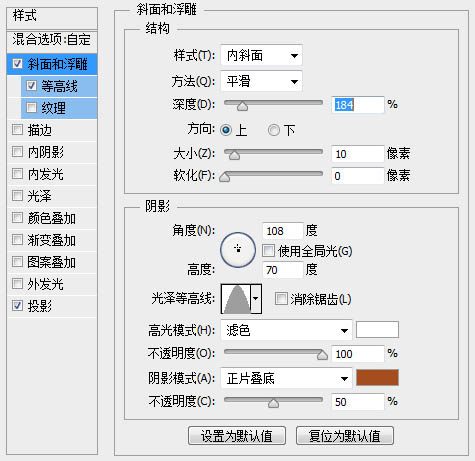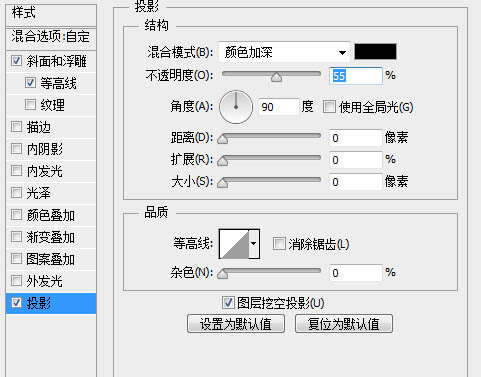下面图老师小编跟大家分享利用滤镜打造超酷的冰冻之手,一起来学习下过程究竟如何进行吧!喜欢就赶紧收藏起来哦~
教程介绍的是冰手的制作方法,其它实物制作同样的效果,方法类似。效果图制作过程相对较为复杂,用到的滤镜也较多,需要把实物部分单独勾出来,然后复制多层,每一层使用不同的滤镜,然后分别修改每层的混合模式,这样可以叠加出冰冻纹理效果。后期再慢慢润色及处理细节即可。
原图
最终效果
(本文来源于图老师网站,更多请访问http://m.tulaoshi.com/ps/)1、打开我一开始给你们的素材,在路径面板中单击路径1,用钢笔勾出手的轮廓路径,在画面中显示路径。
2、载入路径中的选区,将选区内的图像复制到四个新的图层,选择图层1和图层1副本,将其他两个隐藏。
3、选择图层1副本,执行滤镜艺术效果水彩命令,设置参数从上到下依次为:8、1、3。
4、打开该图层的图层样式对话框,按住ALT键拖动本图层的黑色滑块,如图,以隐藏图像中较暗的像素。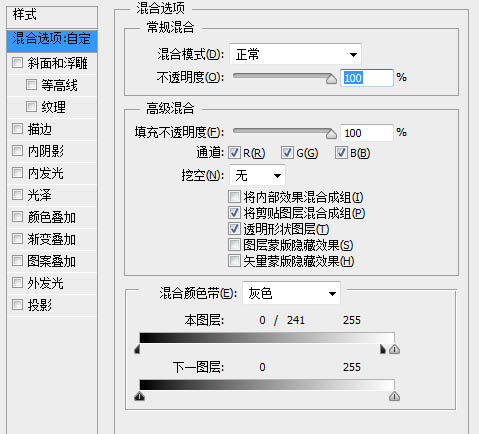
5、显示并选择图层1副本2,执行滤镜风格化照亮边缘命令,参数从上到下依次为2、20、15。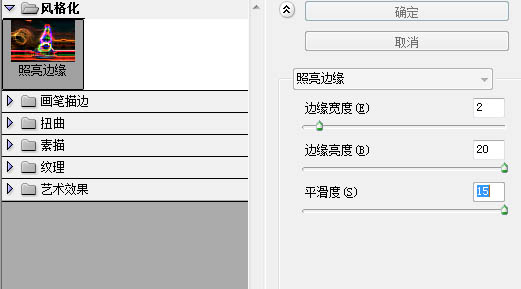
(本文来源于图老师网站,更多请访问http://m.tulaoshi.com/ps/)6、去色,效果如图。
7、选择并显示图层1副本3,执行滤镜素描铬黄渐变命令,参数为6、10。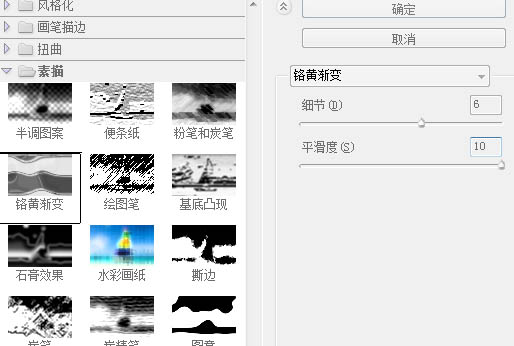
8、设置该图层的混合模式也为滤色。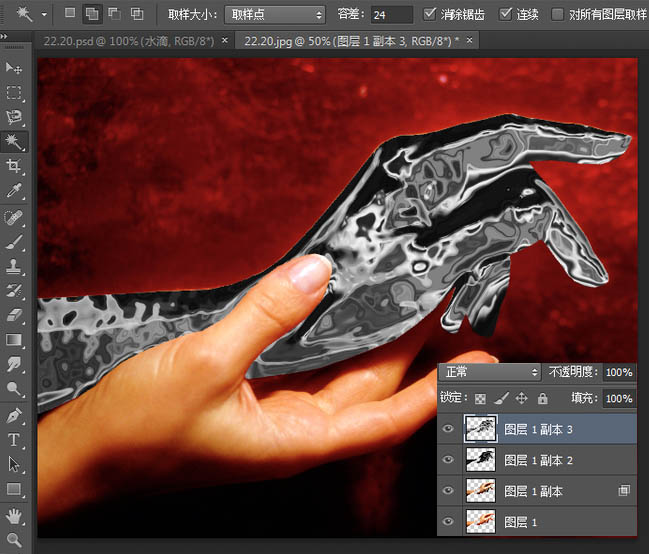
9、现在已经有一点冰冻的效果了。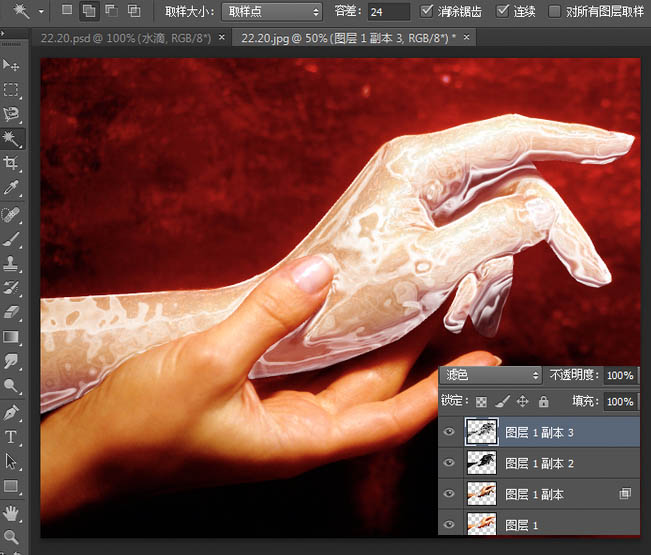
10、打开色阶对话框,向右拖动阴影滑块,将图像调暗,参数从左到右为48、1.00、255。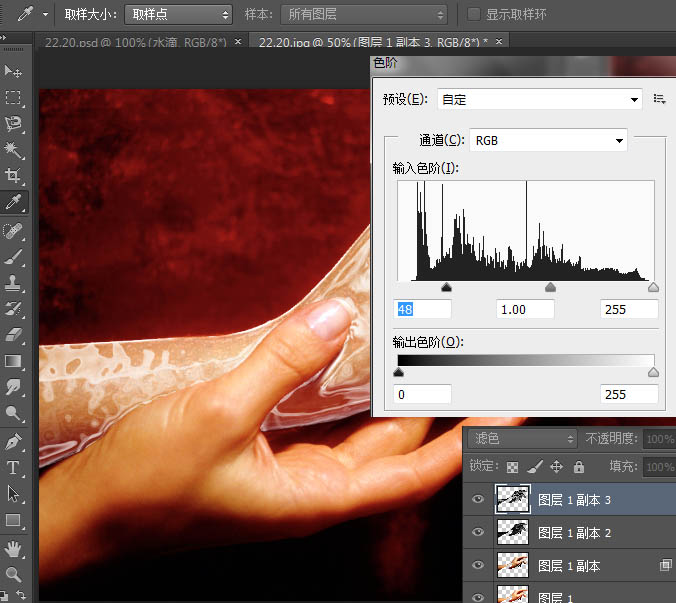
11、选择图层1副本2图层,显示定界框,稍稍移动上方和左方的控制点,使冰雕轮廓大于手的轮廓。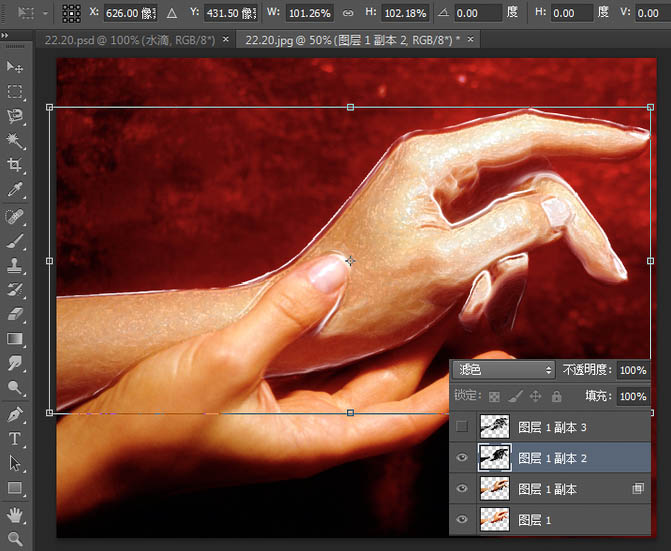
12、创建色相/饱和度调整图层,参数为-138、-58、0。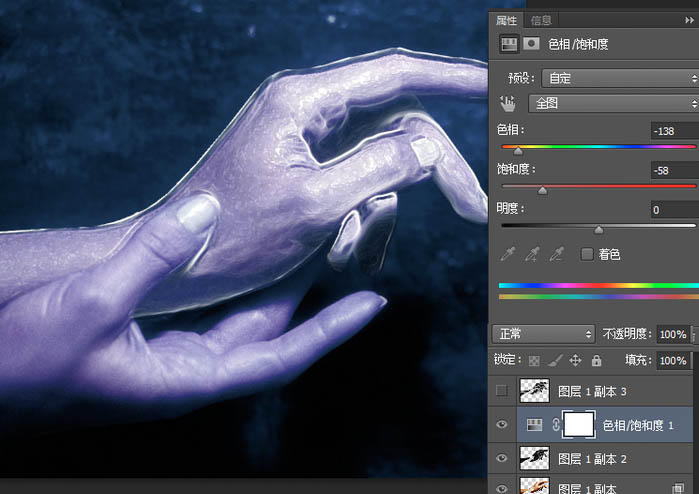
13、使用柔角画笔工具涂抹冰雕以外的图像,将其隐藏。降低画笔的不透明度,在食指中指上涂抹灰色(其他部位也可稍稍涂抹)。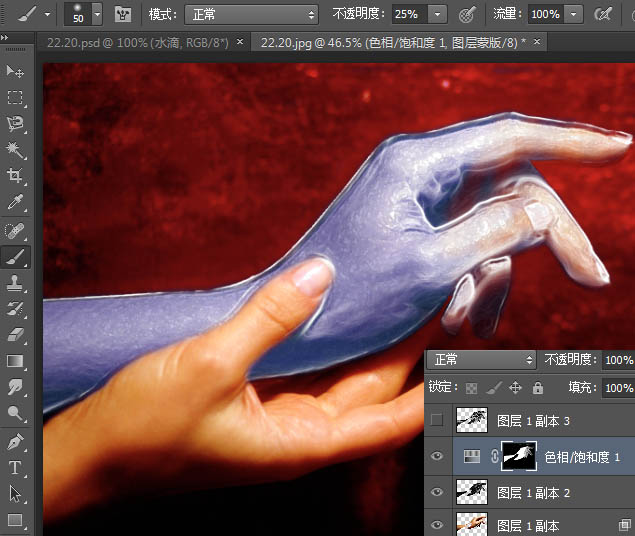
14、选择图层1,将除背景和图层1的其他图层隐藏,锁定该图层的透明像素,用仿制图章工具(直径90像素,样本选择所有图层),在背景上取样,将复制的图像覆盖在左手上,直到整个手臂填满为止。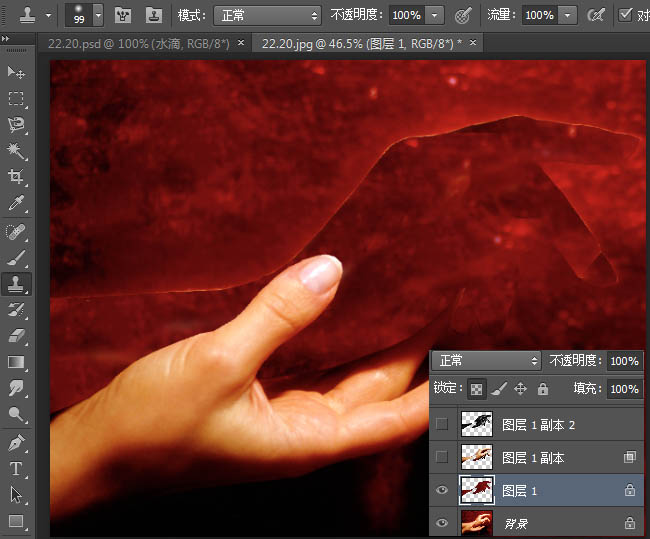
15、显示所有图层,选择图层1副本1,设置混合模式为明度。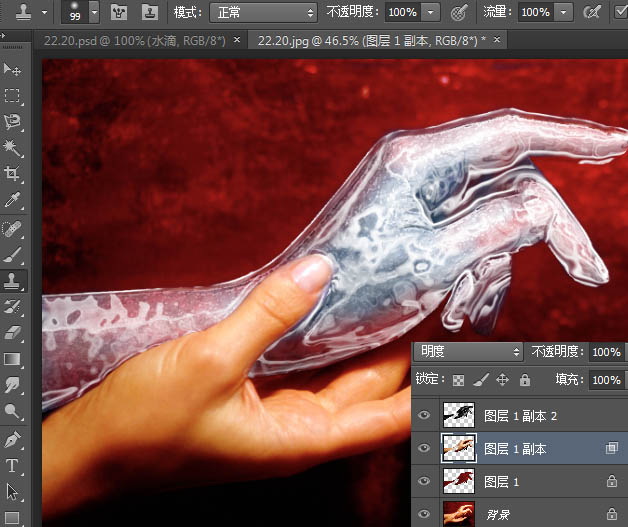
16、在副本1下方新建图层,按住ctrl键选择图层1,载入选区,再在新的图层选区中填充白色。
17、我们试想,如果左手是透明冰雕,那么右手被遮挡部分也应该依稀可见,所以在图层2中绘制手指效果。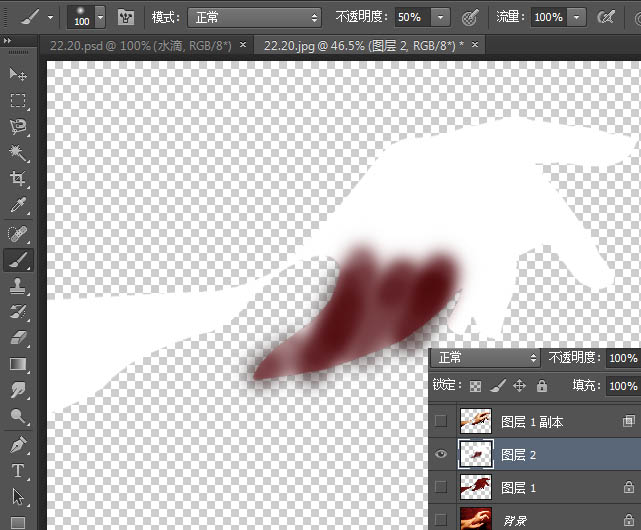
18、设置图层2不透明度为80%,添加蒙板,用灰色和黑色涂抹手指区域,使该部分不至于太亮,新建一个图层设置不透明度为40%。
19、载入图层1的选区,反选,使用画笔工具(柔角,200像素直径,不透明度30%)在冰雕周围绘制发光区域。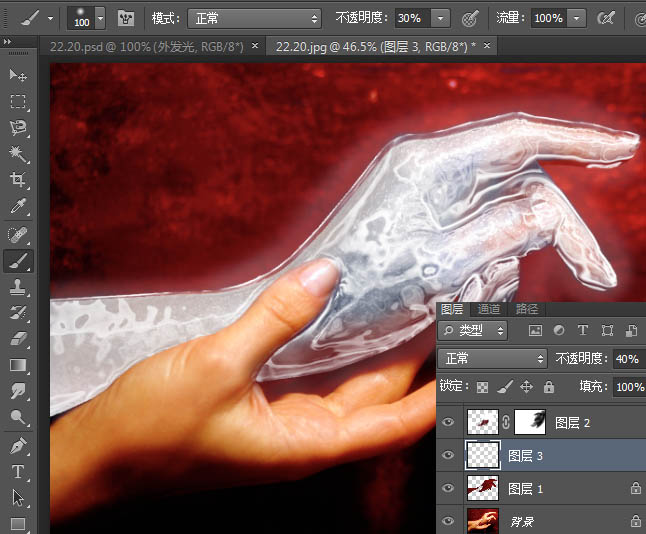
20、在图层1副本3上方新建一个图层,执行滤镜渲染云彩命令,生成云彩效果,在执行分层云彩命令,使其产生更加丰富的变化,打开色阶对话框,将高光滑块左移,参数为0、1.00、10,该图层用来形成裂纹效果。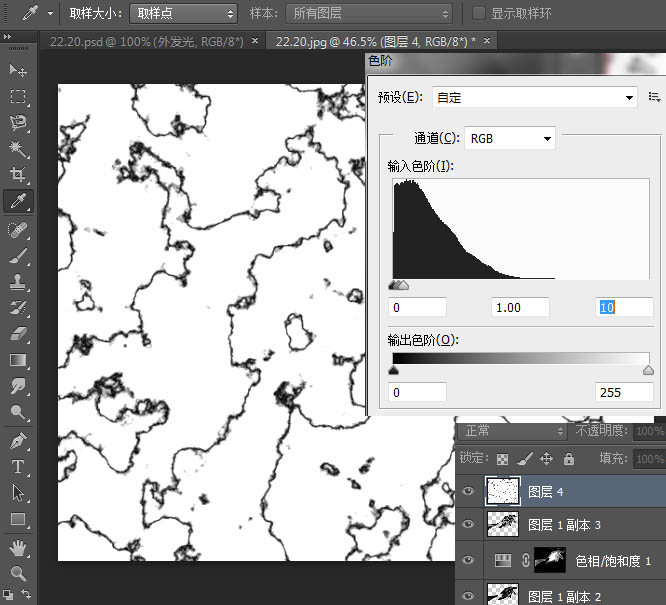
21、设置该图层混合模式为颜色加深,创建剪贴蒙板。
22、在副本1下方新建图层,使用画笔工具在冰雕上绘制白色线条,用涂抹工具修改其形状,来表现融化的水滴效果,设置不透明度为50%。
23、最后为该图层添加图层样式,如图。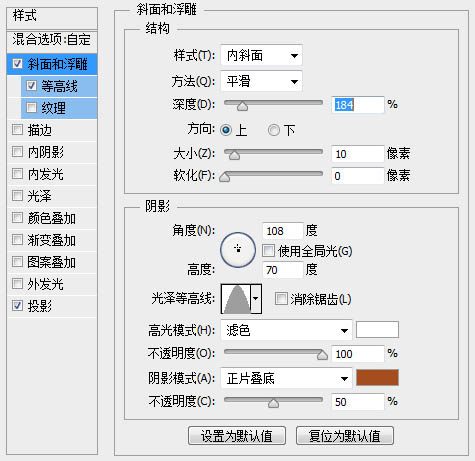
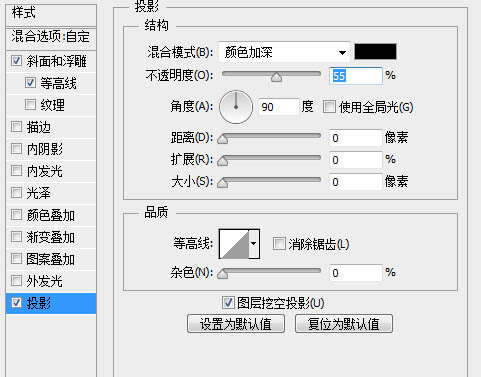
最终效果:
(本文来源于图老师网站,更多请访问http://m.tulaoshi.com/ps/)