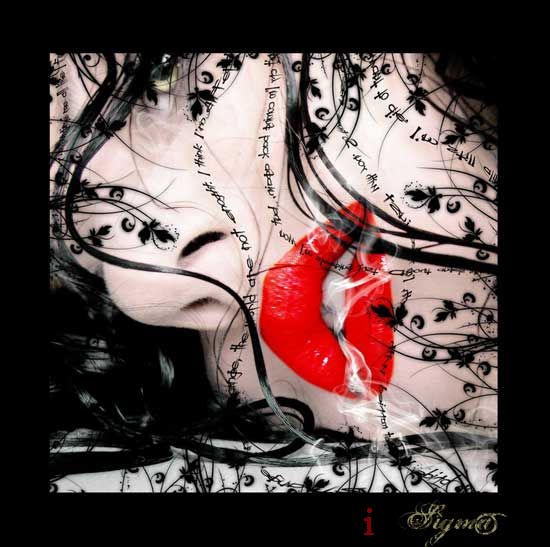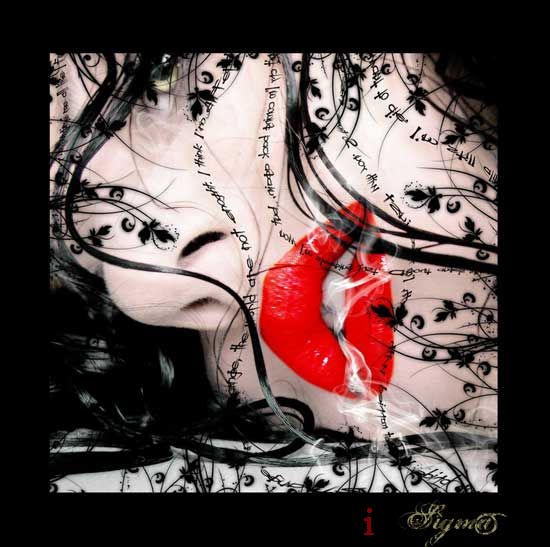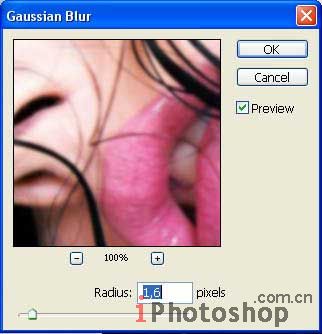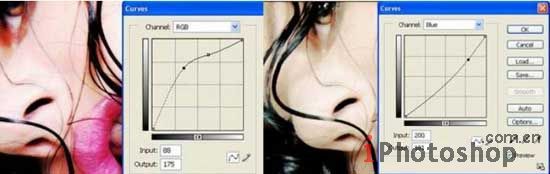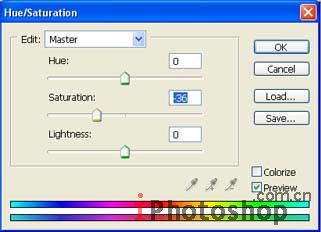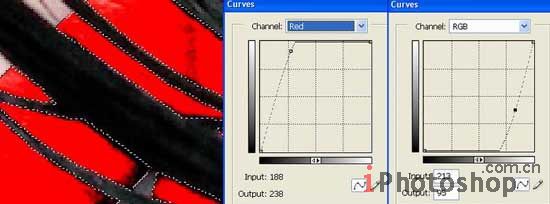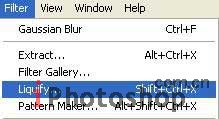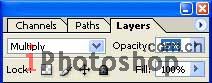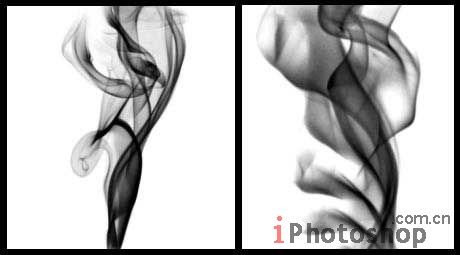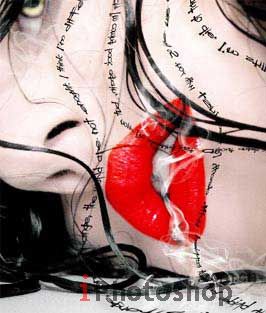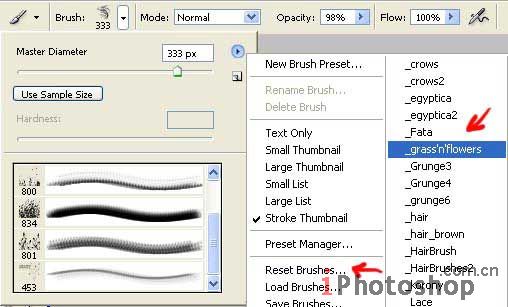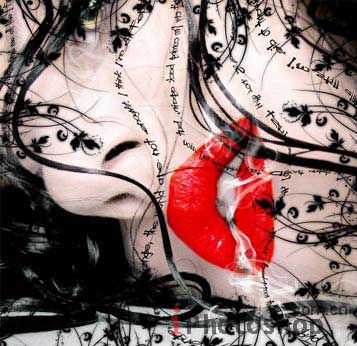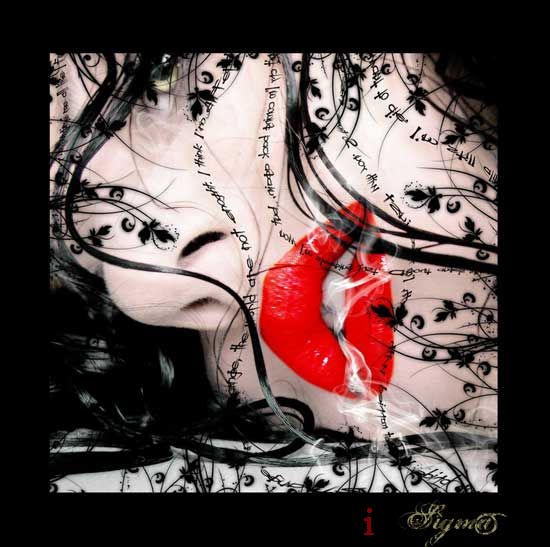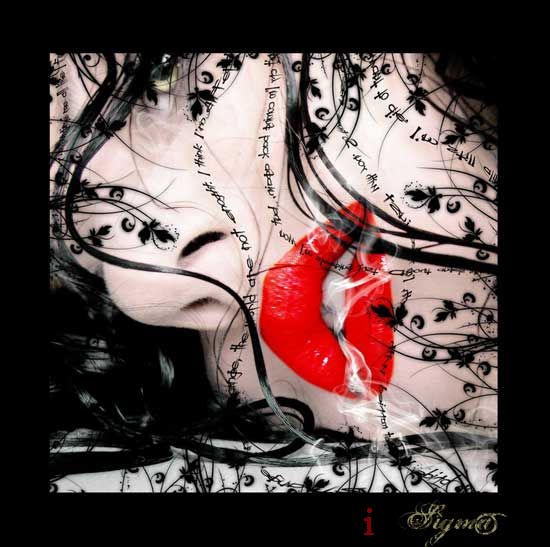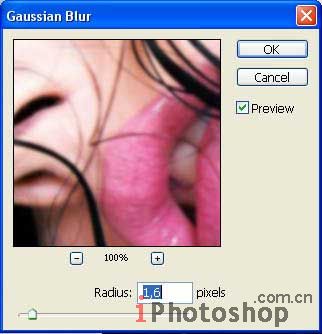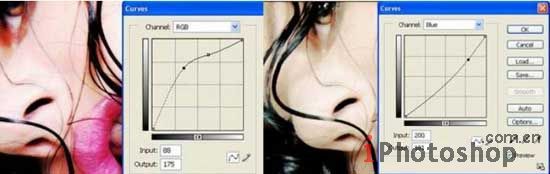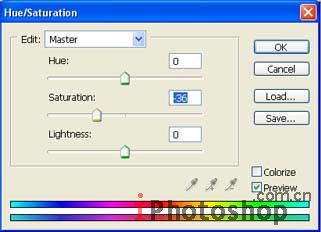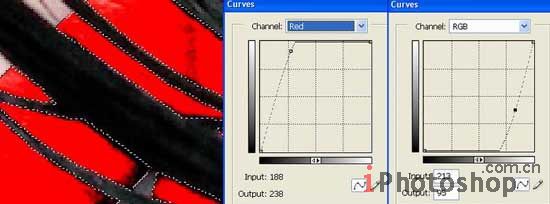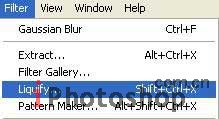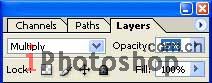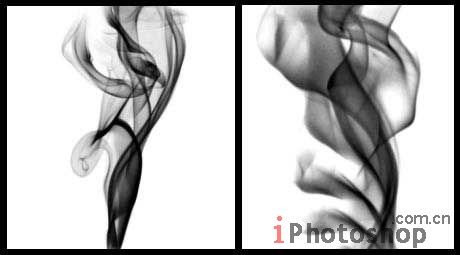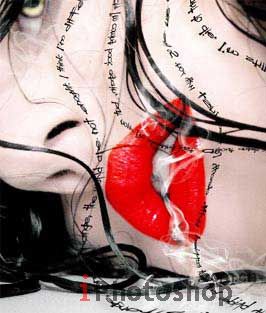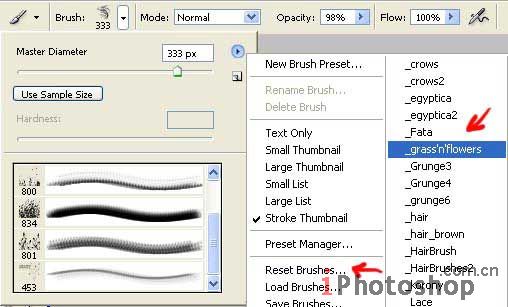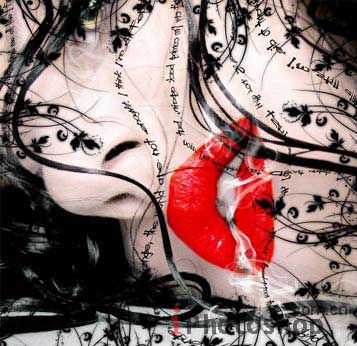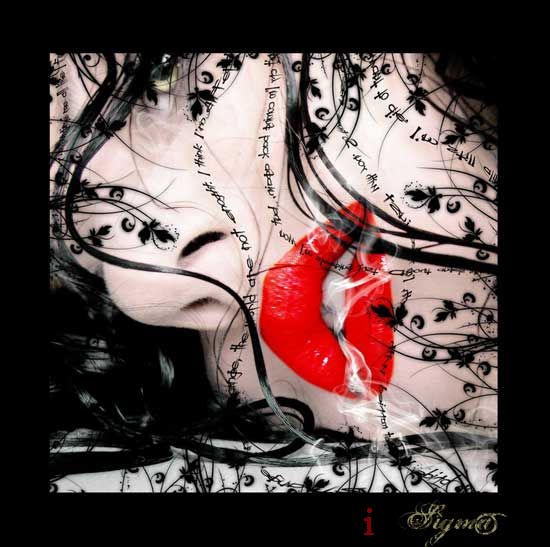在这个颜值当道,屌丝闪边的时代,拼不过颜值拼内涵,只有知识丰富才能提升一个人的内在气质和修养,所谓人丑就要多学习,今天图老师给大家分享Photoshop制作颓废艺术烟雾脸谱,希望可以对大家能有小小的帮助。
本教程介绍一种非常颓废效果的制作方法,从素材图就可以看出画面是非常的乱(个性),作者更是乱中做乱,用了很多装饰笔刷和文字,不断的往脸上“抹黑”,作者整体的细节修饰的很好色彩用得非常到位,不愧为国外的精品艺术!
愿图
(本文来源于图老师网站,更多请访问http://m.tulaoshi.com)最终效果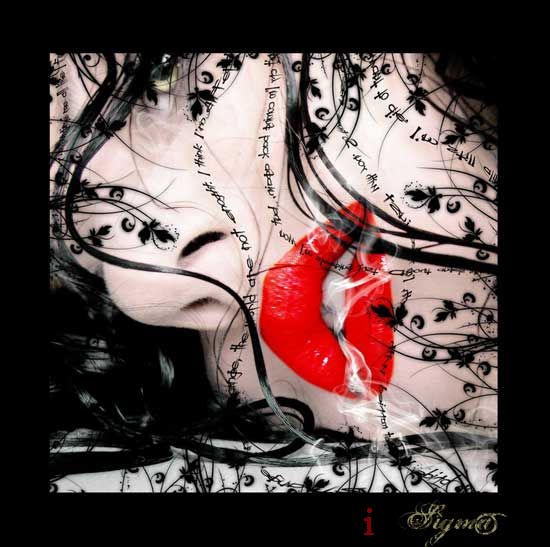
1.点击图层-复制图层将图层复制~点击滤镜-模糊-高斯模糊。如下设置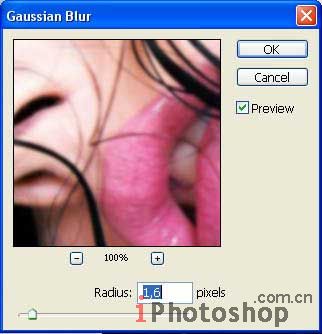
2.将层模式改为叠加,将两个图层叠加(图层-叠加ctrl+e)。点击图像-调整-曲线将图像的亮度和对比度调整一下,如下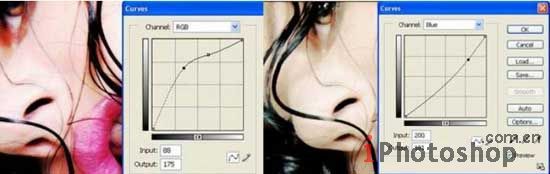
3.点击图像-调整-色相/饱和度(ctrl+u)让画面的颜色看起来柔和一点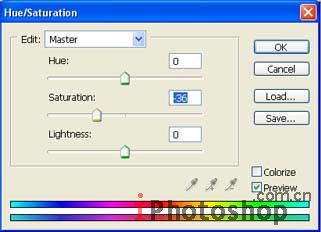
4.新建层,选择画刷工具,将画刷的颜色改为你需要的颜色(MM眼睛的颜色)笔触硬度改为0%,将眼睛的有色部分涂上颜色
5.点击滤镜-模糊-高斯模糊,将层模式改变为覆盖,并将这层与前面的曾合并(图层-合并图层ctrl+e)下面是我们的效果
6.面轮到嘴唇换颜色了~我们使用的依旧是多边形套索工具将嘴唇选中,然后点击图像-调整-曲线(ctrl+m)如下进行调整,唇色鲜红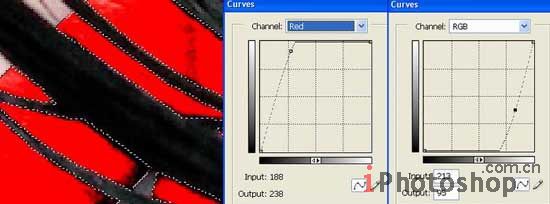
7.下面我们要输入文字了,点击水平文字工具,前景色为黑色,字体选择Ogilvie Cyr 键入一些字母~,多输入一些这样的文字行层,为了让文字呈现的是被镜子反射的效果我们将文字层进行水平反转,点击编辑-自由变换将文字变成竖直的。然后点击滤镜-液化(shift+ctrl+x)。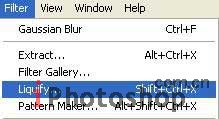
8.让文字模仿头发的效果动起来~使用顺时针扭转工具和膨胀工具根据你自己的喜欢对文字进行变形,我的结果如下
9.将文字图层合并(图层-合并图层),复制新图层(图层-复制图层),新图层用来当原图层的影子~新图层点击滤镜-模糊-高斯模糊,将新层移动一点点,降低透明度~影子的效果就非常逼真了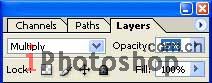
10.现在我们要制作烟雾的效果了。首先找张烟雾的图片,使用矩形选区工具选择我们需要的烟雾部分,复制并粘贴到新层中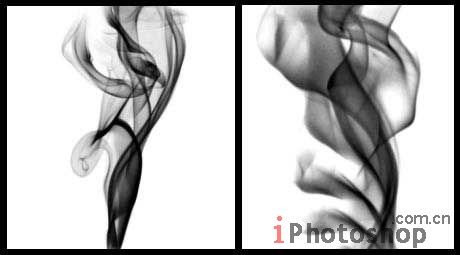
11.将烟雾的颜色变成白色~点击图像-调整-反转(ctrl+l)让烟雾的颜色白白亮亮,并将烟雾拖拽到合适的位置。点击修改-自由变换(ctrl+t)将烟雾进行变形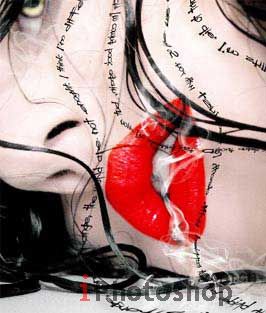
12.选择一种花藤笔刷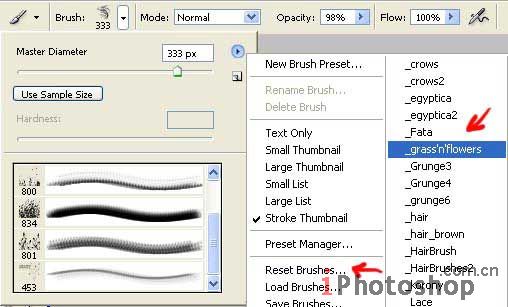
13.设置好后在照片的边缘处画上一些这样的小黑花~并使用自由变换工具让小花看起来是从边缘向中央生长的。复制小花层,进行一下模糊操作,模式改变为叠加后和原小花层合并。得到如下结果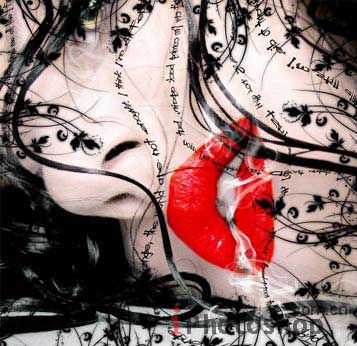
(本文来源于图老师网站,更多请访问http://m.tulaoshi.com)14.可以为画面增加黑色矩形画框~依旧是使用裁剪工具和矩形工具完成:)具体做法可以参照前面的教程