最终效果


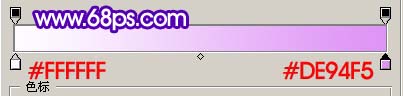
图1

图2 2、新建一个图层,用钢笔工具勾出不同的彩带,填充不同的颜色,大致效果如图3,勾的时候每一条菜单需要用一个图层。勾好后把彩带的图层合并。

图3 3、把彩带图层复制一份执行菜单:滤镜 模糊 动感模糊,参数设置如图4,确定后把图层混合模式改为“柔光”。
4、回到彩带图层,执行菜单:滤镜 模糊 高斯模糊,数值为5,效果如图5。
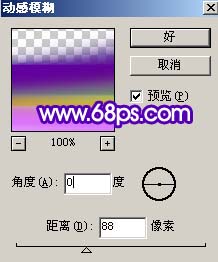
图4

图5 5、在彩带图层的下面新建一个图层,用矩形选框工具把上半部分框选,然后选择渐变工具颜色设置如图6,绘制图7所示的径向渐变。
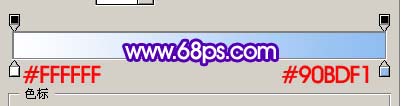
图6

图7 6、回到背景图层,把背景复制一份,按Ctrl + Shift + ]移到最上面的图层,把人物勾出来,适当的加点阴影,效果如图8。

图8 7、在人物图层下面新建一个图层,点缀一些心形笔刷如图9。

图9 8、在人物图层下面新建一个图层,刷上翅膀笔刷,大致效果如图10。

图10 9、整体修饰一下细节,加上星星笔刷,完成最终效果。

图11










