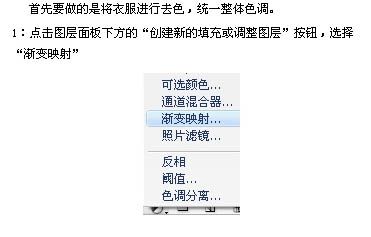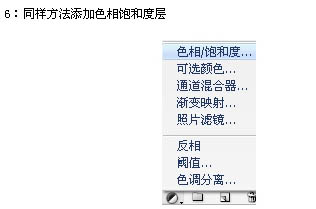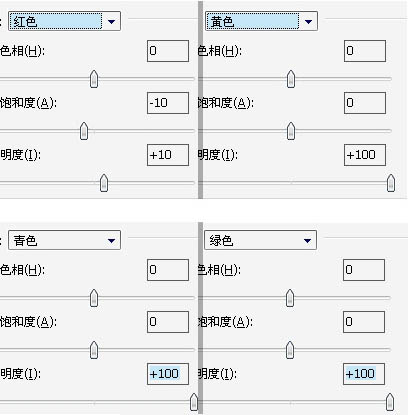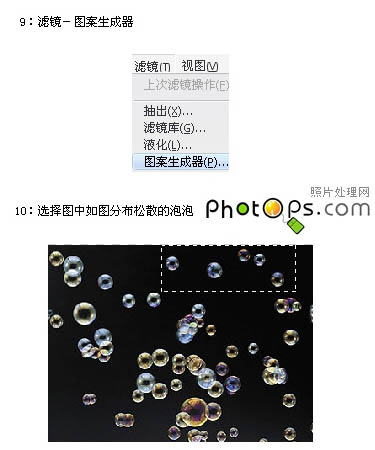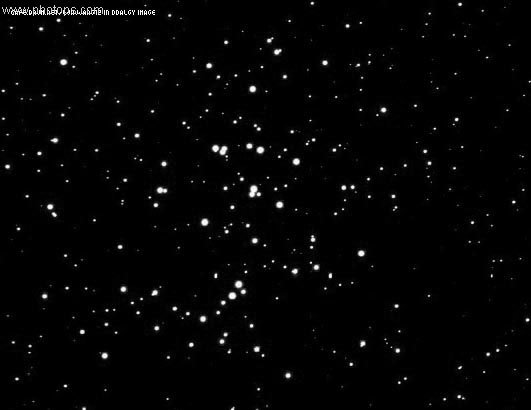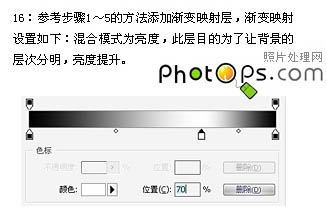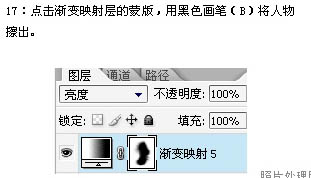今天图老师小编要跟大家分享Photoshop打造梦幻的蓝色美女天使,精心挑选的过程简单易学,喜欢的朋友一起来学习吧!
本教程介绍简单的天使特效的制作方法。大致过程:处理的时候先把人物部分简单的润色及美化处理,然后把人物部分抠出来,单独放在一个图层。再用一些梦幻的元素装饰背景和画面。最后给人物加上翅膀,再整体渲染一下颜色即可。
原图
最终效果
1、打开原图素材,点击图层面板下方的“创建新的填充或调整图层”按钮,选择“渐变映射”。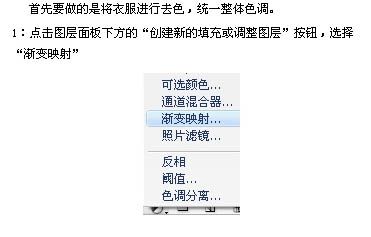
2,3、点击弹出的渐变面板右侧的小三角形选择黑白渐变,如下图。
4、然后再设置渐变色,如下图在30%位置添加黑色。
5、渐变设置好后,点击渐变映射蒙版缩略图,把前景色黑背景设置为白,黑,用黑色填充。然后用白色画笔涂抹人物的衣服部分,效果如下图。
6、同样的方法添加色相/饱和度调整图层,参数及效果如下图。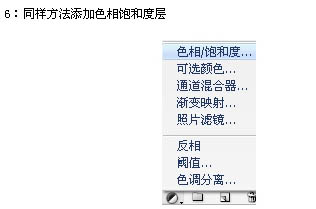
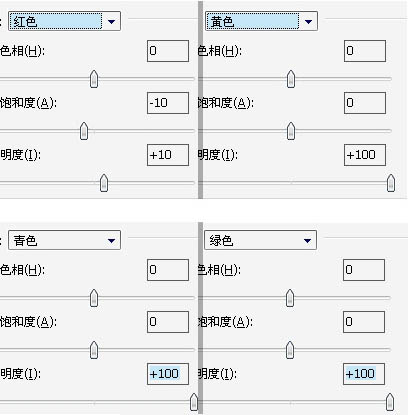

7、用钢笔工具把人物部分抠出来,复制到新的图层,背景部分填充黑色。
8、打开下图所示的泡泡素材,拖进来。

9、执行:滤镜 图案生成器。
10、选择图中所示部分泡泡。 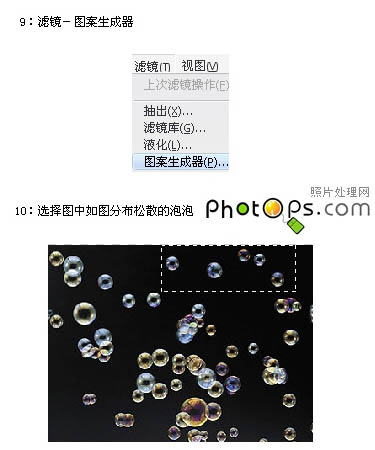
11、点击“使用图像大小”按钮,然后点生成,如果布满可以再次生成。
12、将泡泡图层混合模式改为“滤色”,并复制一层,选择菜单:编辑 自由变换,按住Shift 键拖曳任意一个角顶点,放大泡泡。 
13、为两个泡泡图层添加图层蒙版,用黑色画笔适当涂抹,擦掉不需要的泡泡。
14、点放大的泡泡层,执行:滤镜 模糊 径向模糊,选择旋转,数值为10以内,效果如下图。 
15、打开下图所示的星空素材,拖进来,图层混合模式改为“滤色”,适当放好位置,加上图层蒙版用黑色画笔把人物部分擦出来,效果如下图。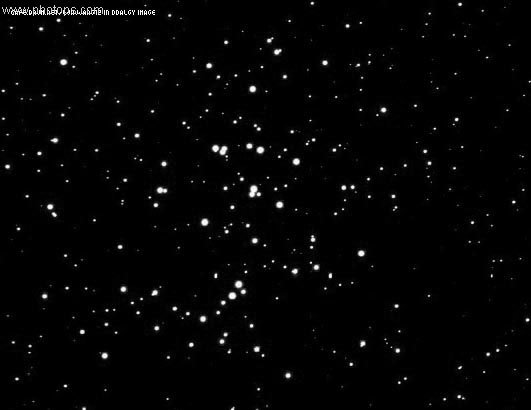

16、参考步骤1- 5方法添加渐变映射,渐变颜色颜色设置如下图,图层混合模式为“亮度”,此层目的为了让背景层次分明,亮度提升。 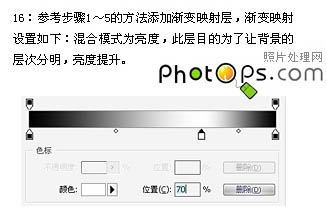
17、点击渐变映射层的蒙版,用黑色画笔将人物擦出来。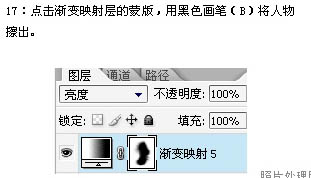
18、打开下图所示的翅膀素材,选择魔术棒工具,在属性栏取消“连续”,容差设置为:-32,点击蓝色背景,选择黑色部分选区,按Ctrl + Shift + I 反选,按Ctrl + J 复制。 
(本文来源于图老师网站,更多请访问http://m.tulaoshi.com/psxpcl/)
19、把抠出的翅膀拖进来,按Ctrl + T 适当调整大小。 
20、将翅膀图层混合模式改为“线性减淡”,填充不透明度改为:50%,添加图层蒙版将人物部分擦出。
21、新建一个图层,混合模式改为“颜色减淡”,选择画笔工具对翅膀发光的蓝色部分进行去色,绘制在人物周围,制作发光效果,效果如下图。
(本文来源于图老师网站,更多请访问http://m.tulaoshi.com/psxpcl/)22、最后对图片进行精细修饰,可以新建一个图层填充颜色:#808080,用加深,减淡工具对图片进行明暗调整,效果图中投放部分可以自己绘制。最后加上自己喜好的边框,完成最终效果。