最终效果

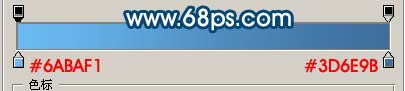
图1

图2 2、新建一个图层,选择套索工具选取图3所示的选区,按Ctrl + Alt + D羽化,数值为60,确定后,选择渐变工具,渐变色选择彩虹渐变(PS自带的)如图4,确定后由左向右拉出图5所示渐变,然后把图层混合模式改为“颜色”,图层不透明度改为:30%,取消选区后,效果如图6。
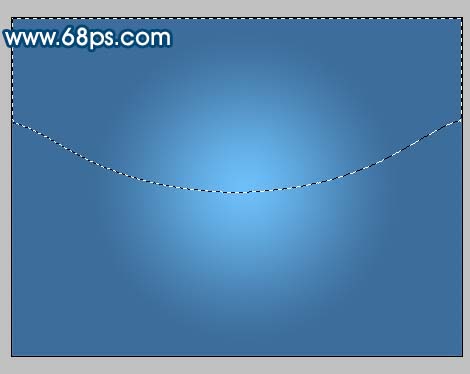
图3
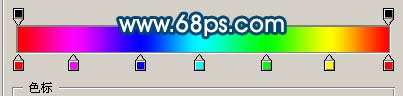
图4

图5

图6 3、新建一个图层,用椭圆选框工具,在图层中心拉一个图7所示椭圆,按Ctrl + ALt + D羽化,数值为50,然后填充白色,效果如图8。

图7

图8 4、同样的方法制作一个垂直的椭圆,羽化后填充白色,如图9。

图9 5、新建一个2400 * 2400像素文件,背景填充黑色,新建一个图层用矩形选框工具在图层中心画一个长条矩形,然后填充白色,按Ctrl + D取消选区,如图10。
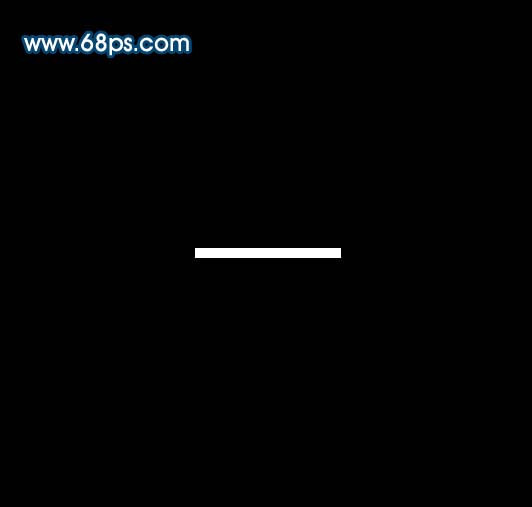
图10 6、执行:滤镜 模糊 高斯模糊,数值为10,确定后再执行:滤镜 模糊 动感模糊,参数设置如图11,确定后按Ctrl + F加强一次,如图12。

图11
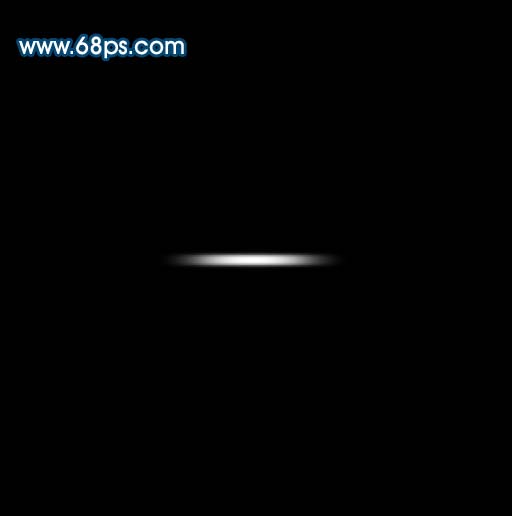
图12 7、执行:滤镜 扭曲 极坐标,参数设置如图13,效果如图14。

图13

图14 8、把刚才制作的图形拖进来,适当的调整大小和位置,效果如图15。

图15 9、同样的方法多制作几条。

图16 10、新建一个图层,用椭圆选框工具在图层上半部分绘制一个较大正圆,填充白色,如图17,然后加上图层蒙版,选择渐变工具颜色设置为黑白渐变,有正圆的左下向右上拉渐变,效果如图18。

图17

图18 11、同样的方法制作其它透明渐变,效果如图19。

图19 12、新建一个图层,填充黑色,执行:滤镜 渲染 镜头光晕,参数设置如图20,确定后把图层混合模式改为“滤色”,效果如图21。

图20

图21 13、整体调整下细节,完成最终效果。

图22










