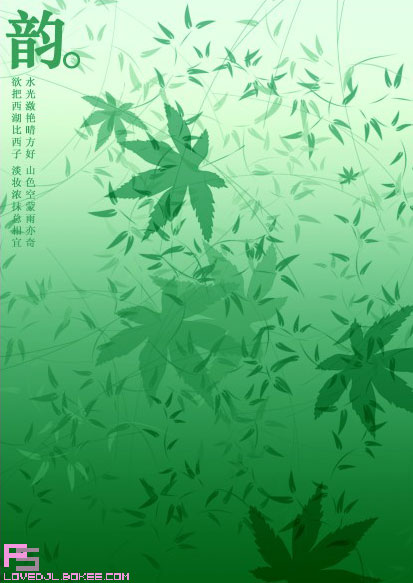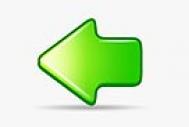最终效果
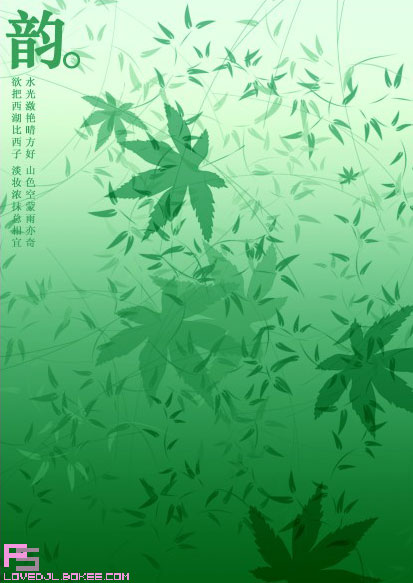
2、选择“渐变”工具,打开“渐变编辑器”对话框,设置颜色从(R:59、G:61、B:42)(R:136、G:138、B:116)(R:226、G:229、B:202)到(R:240、G:241、B:227)渐变,如图:

4、新建图层1,使用“钢笔”工具,绘制如图所示树枝树叶路径;
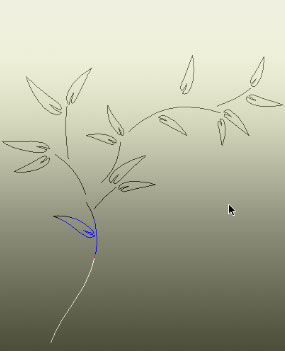

7、将背景层隐藏,对图层1执行-编辑-定义画笔预设,然后将图层1删除,
(本文来源于图老师网站,更多请访问http://m.tulaoshi.com)8、新建图层1,选择刚才定义的画笔,将间距设为175%,形状动态:大小抖动50%钢笔压力,最小直径50%,角度抖动100%;
散布:190%,数量2;颜色动态:高度抖动50%,其它为0;
(本文来源于图老师网站,更多请访问http://m.tulaoshi.com)9、设置前景色(R:65、G:67、B:53),背景色为白色,利用上面设置好的画笔进行绘制,将图层1的不透明度改为50%,得到如图所示效果;




13、用ctrl+shift+Alt+E,盖印图层,对盖印图层添加一个色彩平衡调整层,最终效果: