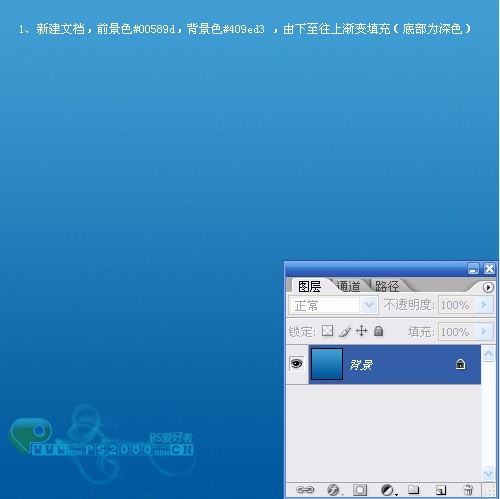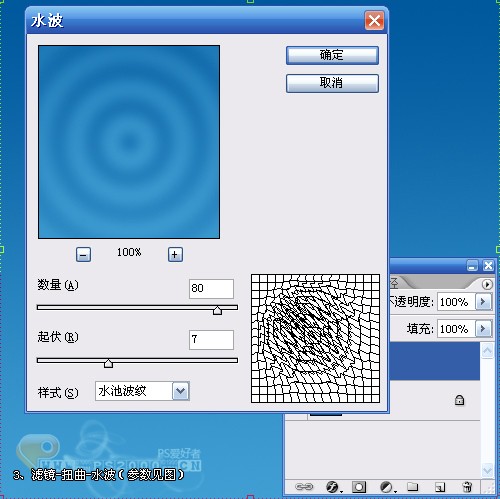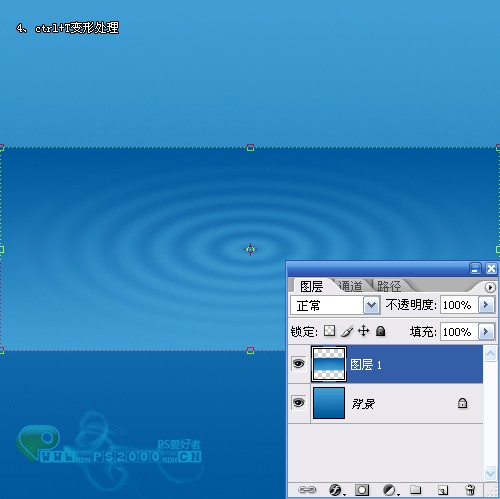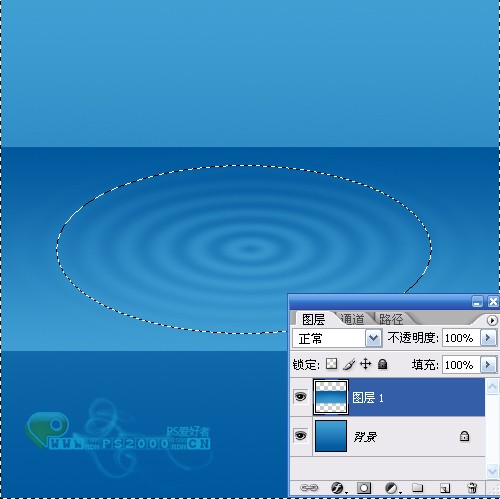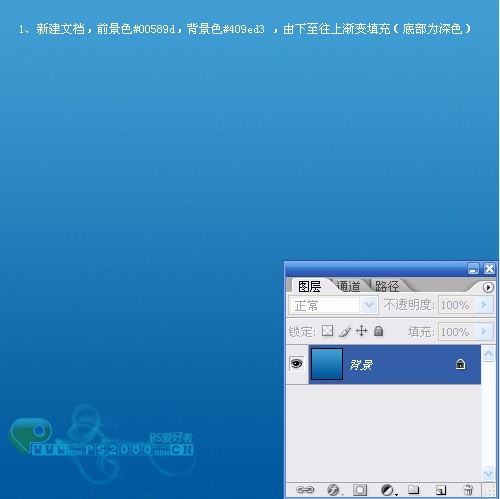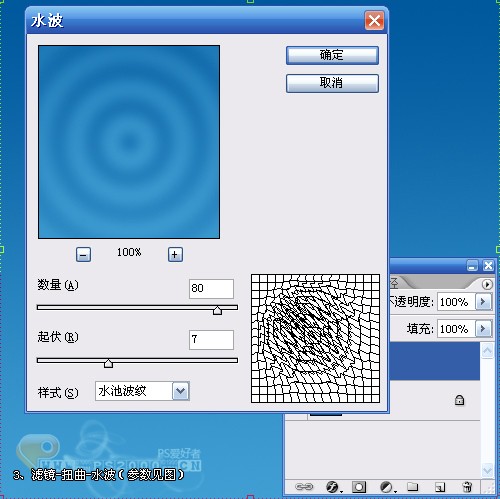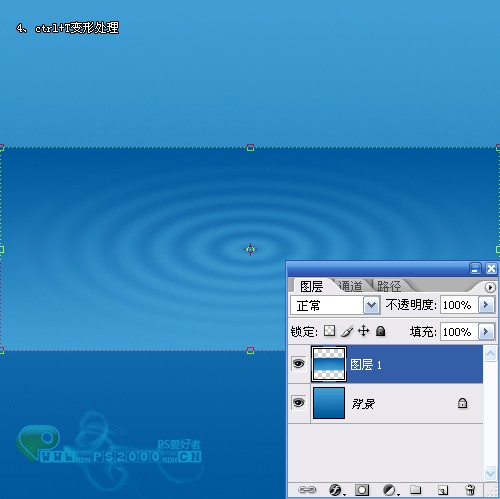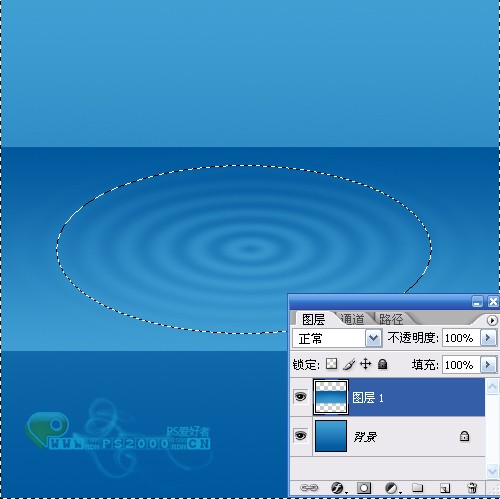生活已是百般艰难,为何不努力一点。下面图老师就给大家分享Photoshop制作物体漂浮的效果,希望可以让热爱学习的朋友们体会到PS的小小的乐趣。
最终效果
1、新建一个大小适当的文件,前景色设置为:#00589d,背景色设置为:#409ed3,由下至上拉出下图所示渐变色。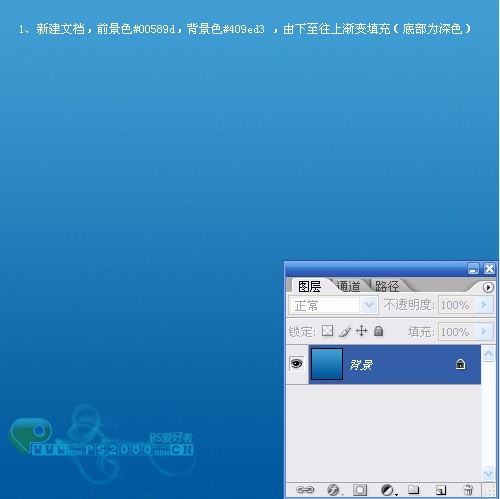
(本文来源于图老师网站,更多请访问http://m.tulaoshi.com)2、新建一个图层,由上至下拉出下图所示渐变色。
3、执行:滤镜 扭曲 水波,参数设置如下图。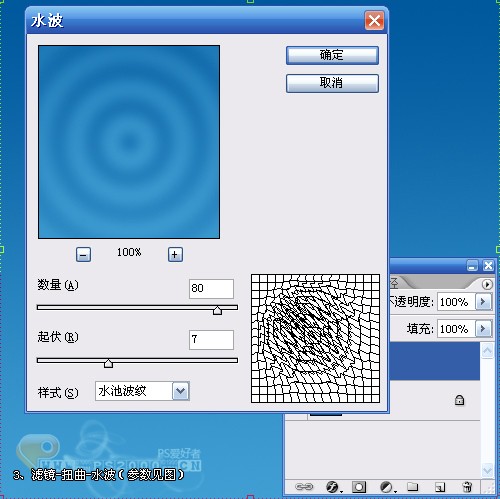
4、按Ctrl + T变形处理,适当压扁一点。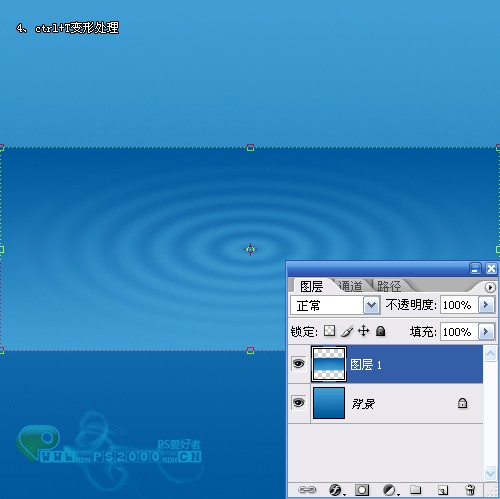
5、选择椭圆选框工具,框选水波部分,适当羽化后按Ctrl + Shift + I反选,然后删除。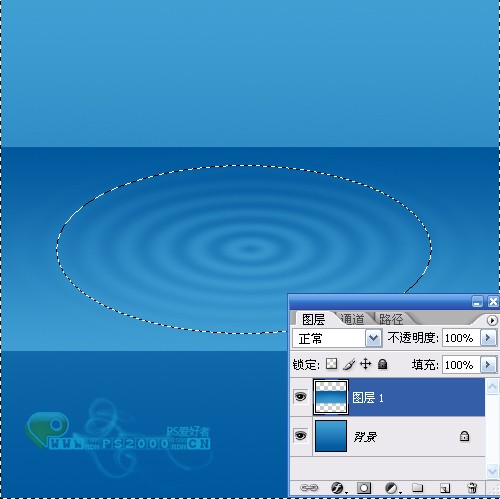
(本文来源于图老师网站,更多请访问http://m.tulaoshi.com)6、打开一实物素材图,素材自选,用钢笔工具抠出后拖进来,适当调整大小和位置,如下图。
7、用椭圆选框框选下图所示选区。
8、按Ctrl + J把选区部分复制到新的图层,点击图层2将图层不透明度改为:20%,完成最终效果。