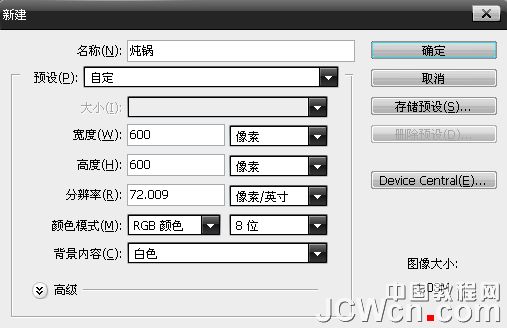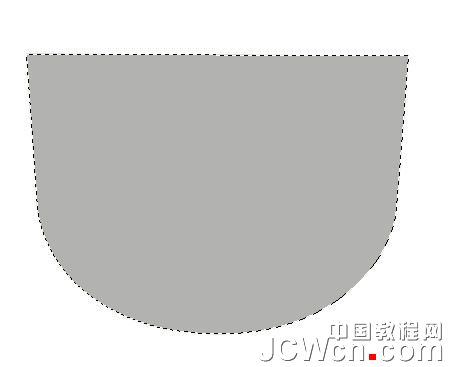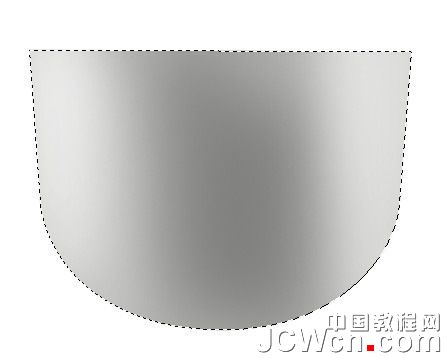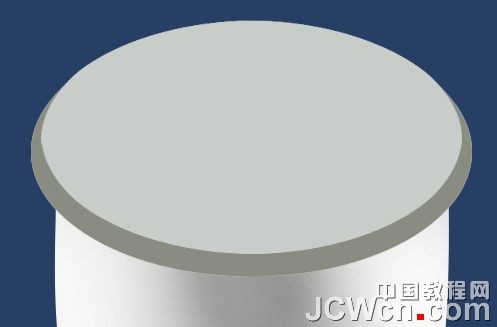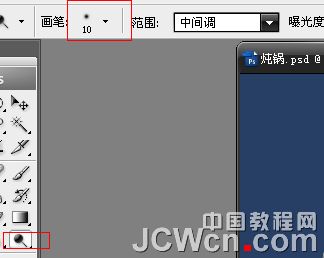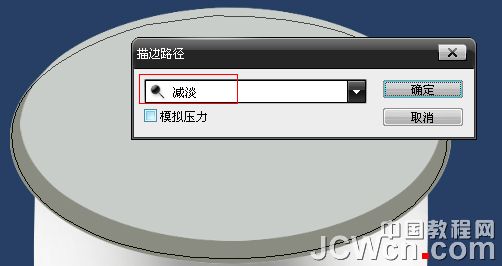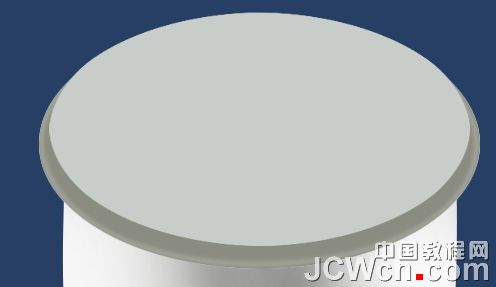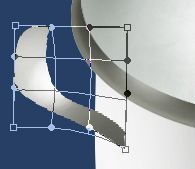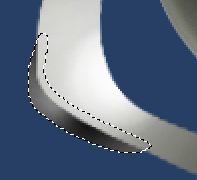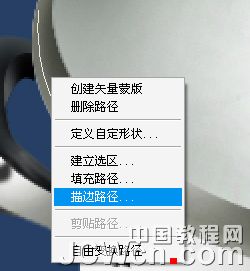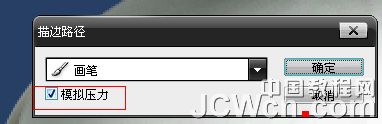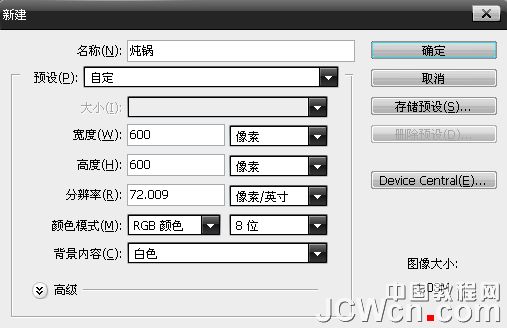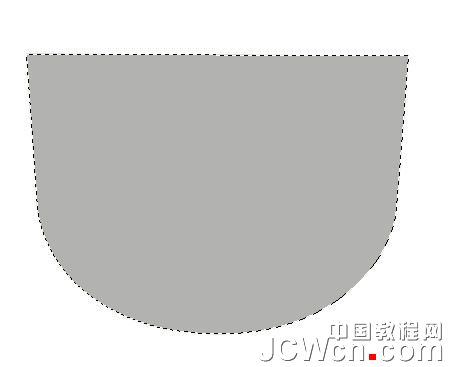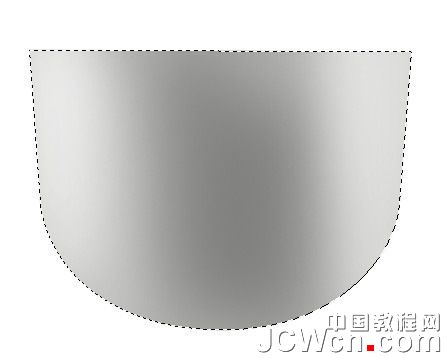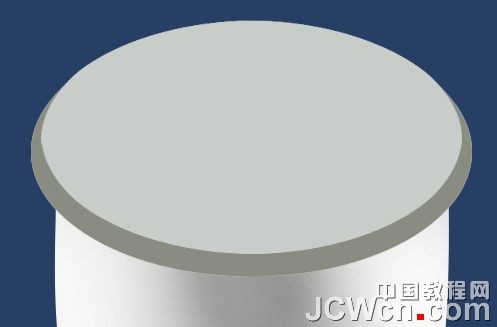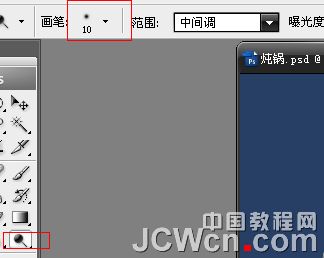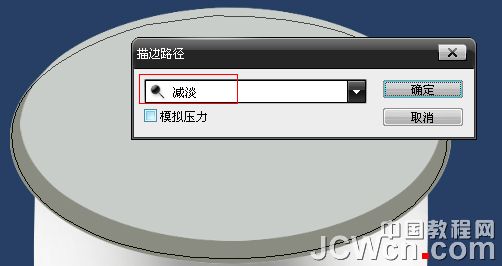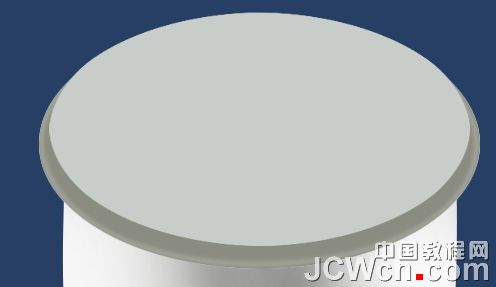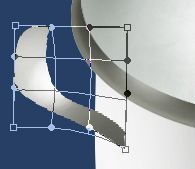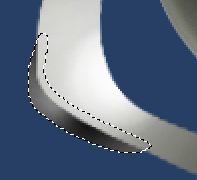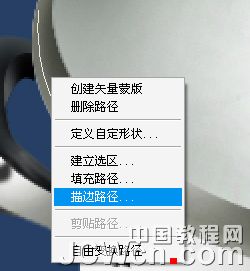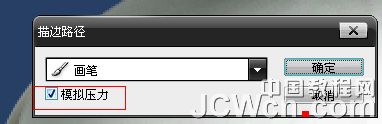95774700
2016-02-02 02:04
今天图老师小编要跟大家分享Photoshop制作一款精致的金属锅,精心挑选的过程简单易学,喜欢的朋友一起来学习吧!
本教程介绍金属质感物体的制作方法。这类物体制作的时候需要非常细心,金属物体本身非常光滑,有较强的反光效果,高光部分的刻画非常重要,制作的时候一定要把握好。
最终效果
1、老规矩,新建一个600*600的文件;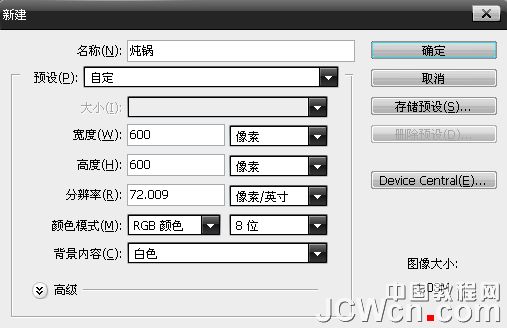
2、用钢笔工具勾出如图的形状,并用#b2b2b0填充;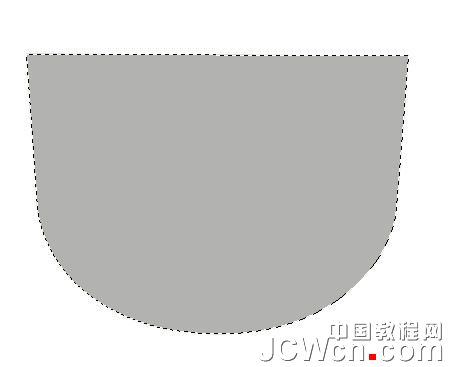
3、用加深减淡工具,进行局部调整;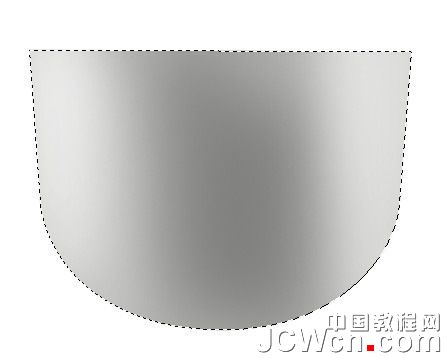
4、新建2层,画出如图的椭圆,并用#8a8c81 和 #c8cdc9分别填充;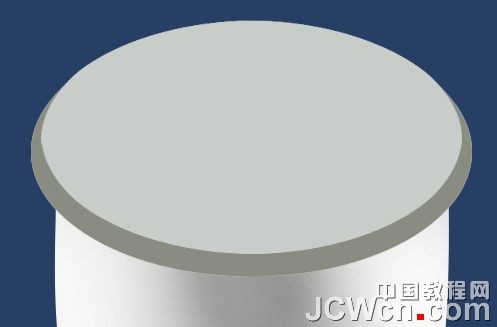
5、设置减淡工具;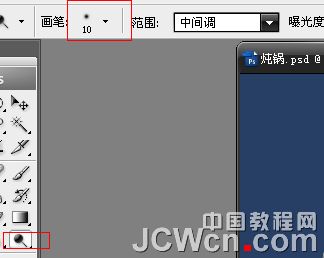
6、载入下面一层的选区,并缩小2像素;
7、点击路径面板,载入路径;
8、描边路径,注意这里要选择(减淡);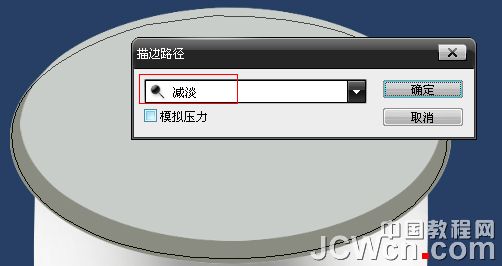
9、效果如图;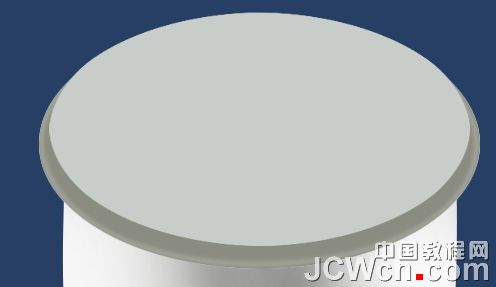
10、载入选区,用加深减淡工具进行局部调整;
11、载入上面一层的选区,用加深减淡工具进行局部调整,这里不需按照我的进行,可以自由发挥;
12、新建一层,用钢笔工具勾出如图形状并用#888981填充;
13、进行用加深减淡工具调整;
14、稍微变形下;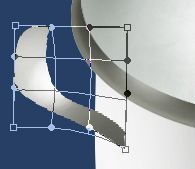
15、在下方新建一层,勾出形状并用#000100填充;
16、进行加深减淡调整;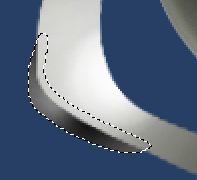
17、新建一层,勾出形状并用#4a5255填充;
(本文来源于图老师网站,更多请访问http://m.tulaoshi.com)18、一样用加深简单工具调整;
19、新建一层,用钢笔工具勾出如图形状;
20、转化为选区,并羽化一像素后用#323232填充;
21、新建一层,用椭圆选框工具画出如图的形状,并用#3d3f3e填充,在用加深减淡工具调整;
22、效果如图:
23、新建一层,继续用钢笔工具勾出如果选区并用#18191b填充;
24、用加深减淡工具调整;
25、把刚刚做的左耳朵这些加入一个组,复制一次放置在右边;
26、新建一层,用钢笔工具画出如图,并描边;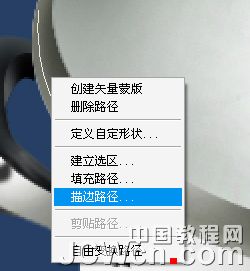
27、选择模拟压力,画笔大小是4PX;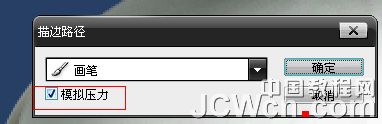
28、效果如图;
29、同样的方法制作其他部分;
30、新建一层,做盖子上的东西,用椭圆选取工具画出如图形状并用#b6b8ad填充;
(本文来源于图老师网站,更多请访问http://m.tulaoshi.com)31、把选区向上移动几像素,用加深减淡工具进行调整;
32、效果如图;
33、新建一层,用钢笔工具勾出如图形状,并用#0a0c0b填充;
34、这里我们继续用加深减淡工具;
35、新建一层,画出另外一个椭圆选区并用#b7b9ae填充;
36、把选区向上移动2像素,反选,用加深工具进行涂抹;
37、载入上面的选区,并收缩3-5像素;
38、用加深减淡工具进行涂抹(效果自由发挥);
39、得到效果;
40、给底部加个边边,在底部下面新建一层哦,不要加在同一层上哦;
41、最后修改调整下局部完成最终效果;