最终效果

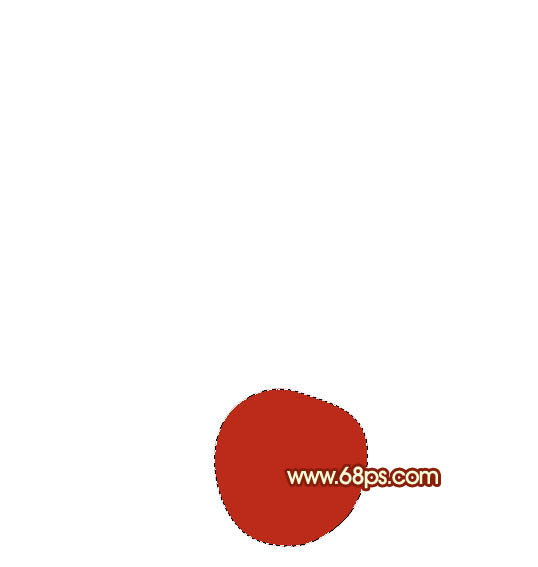
图1 2、下面开始制作樱桃果实的暗部:
新建一个空白图层,按Ctrl + Alt + G 与前一图层编组。再在空白图层下面新建一个图层,用钢笔勾出下图所示的选区,按Ctrl + Alt + D 羽化10个像素后填充深红色:#912412。
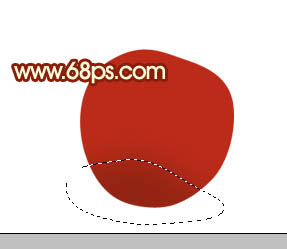
图2 3、新建一个图层,用钢笔勾出右边的暗调选区,羽化10个像素后填充颜色:#91270F。
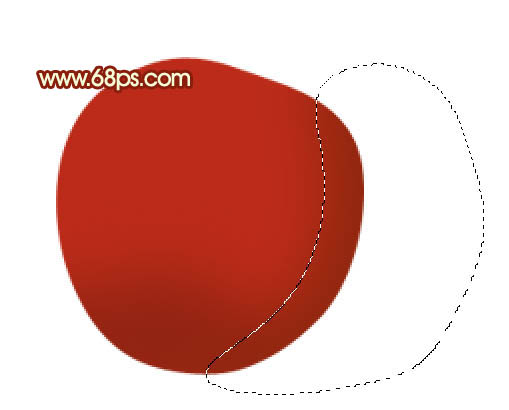
图3 4、新建一个图层,用钢笔勾出右上方的暗调部分,羽化3个像素后填充较深的红色:#6B2619。
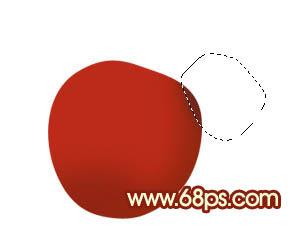
图4 5、新建一个图层,用钢笔勾出右边的反光部分,羽化5个像素后填充比底色稍亮的红色:#85220C。
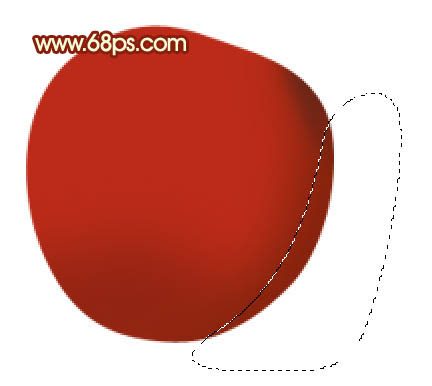
图5 6、新建一个图层,用钢笔勾出右边边缘反光部分的选区,羽化1个像素后填充颜色:#A72B16。
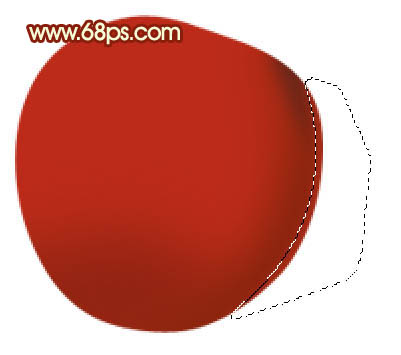
图6 7、新建一个图层,用钢笔勾出右下部反光部分的选区,羽化5个像素后填充颜色:#A82B16。
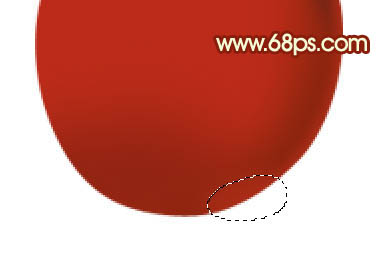
图7 8、新建一个图层,用钢笔勾出左下部暗调部分的选区,羽化10个像素后填充颜色:#7B2310。
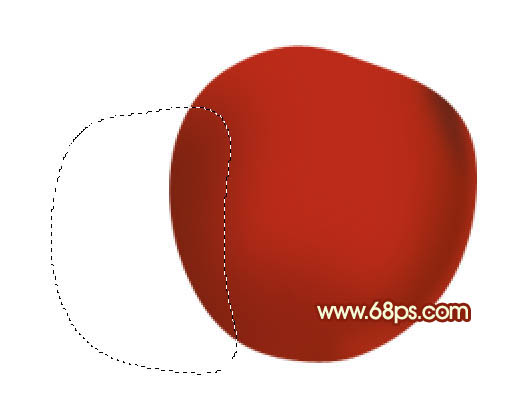
图8 9、新建一个图层,用钢笔勾出左边较暗的暗调部分选区,羽化3个像素后填充颜色:#472320,取消选区后如果觉得不自然,可以加上图层蒙版,用黑色画笔把边缘部分稍微涂抹一下。
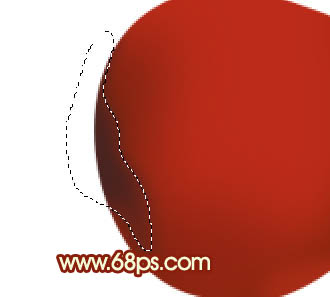
图9 10、新建一个图层,用钢笔勾出下图所示的选区,羽化6个像素后填充颜色:#641A0D,确定后把图层不透明度改为:60%左右。
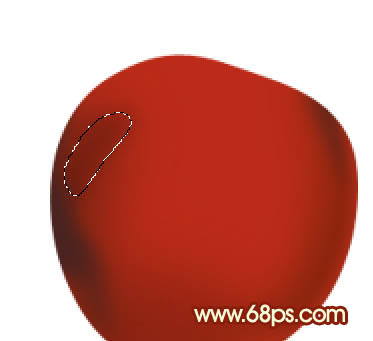
图10 11、新建一个图层,把前景颜色设置为暗红色:#5D251D,选择画笔工具,画笔不透明度设置为:5%左右,然后把图11所示的选区部分涂上暗红色,效果如图12。涂抹的时候要均匀。

图11

图12 12、新建一个图层,用钢笔勾出下图所示的选区,羽化3个像素后填充颜色:#FF723E,图层不透明度改为:50%。
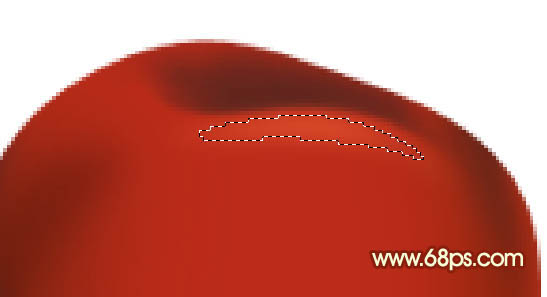
图13 13、新建一个图层,用钢笔勾出下图所示的选区,羽化3个像素后填充颜色:#792418。
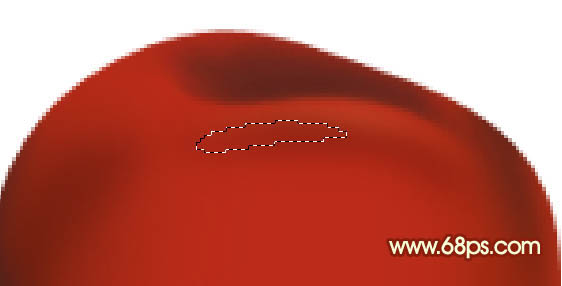
图14 14、果实部分大致暗调部分渲染好的效果如下图,如果有不满意的部分可以再调整一下。

图15 15、新建一个图层,用白色画笔把顶部涂点高光效果,如下图。

图16 16、新建一个图层,把前景颜色设置为:#CF8B5B,用画笔突出中间高光部分的底色,效果如下图。

图17 17、新建一个图层,用白色画笔在刚才涂好的底色上面涂上高光,效果如下图。

图18 18、果实部分基本完成,其它部分的制作方法基本类似,如果19 - 22。

图19

图20

图21

图22 19、其它的果实可以直接复制,再加上几片叶子后的效果如下图。

图23 20、在背景图层上面新建一个图层,给果实加上投影,效果如下图。

图24 最后调整一下整体颜色,完成最终效果:

图25










