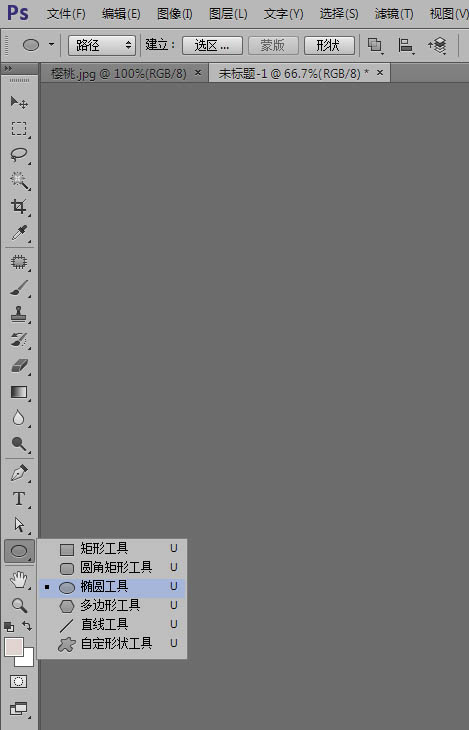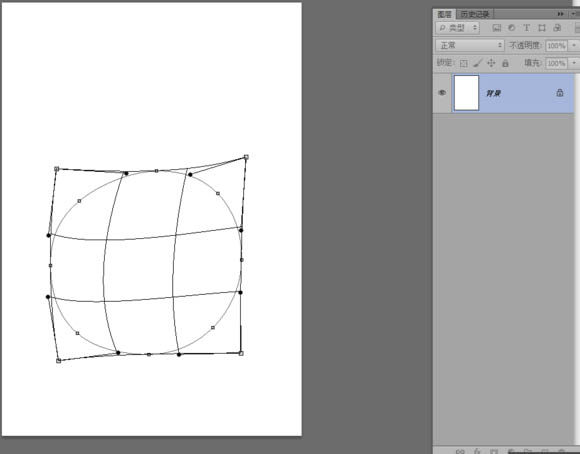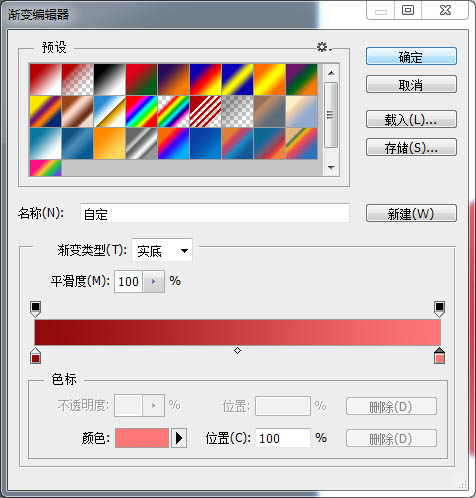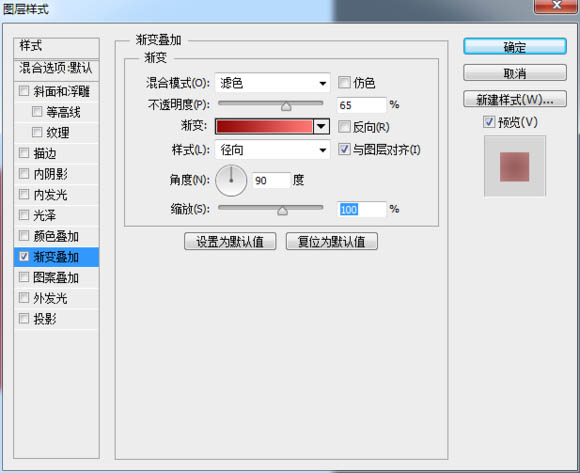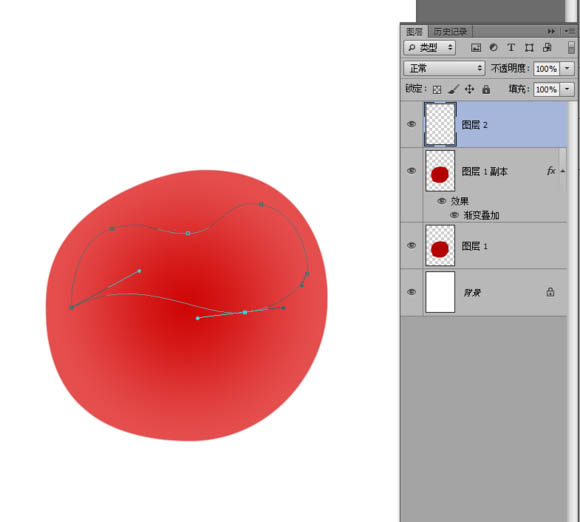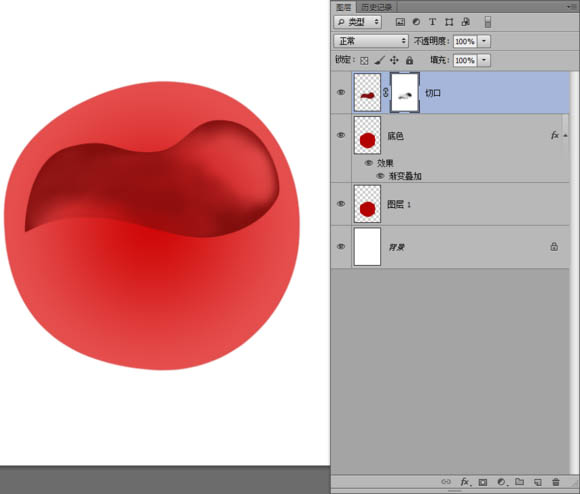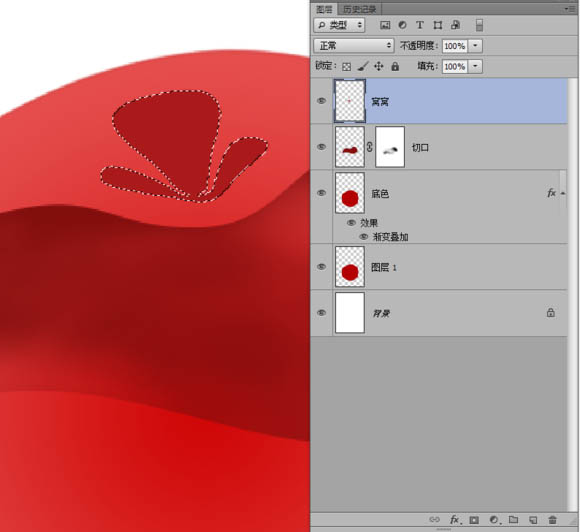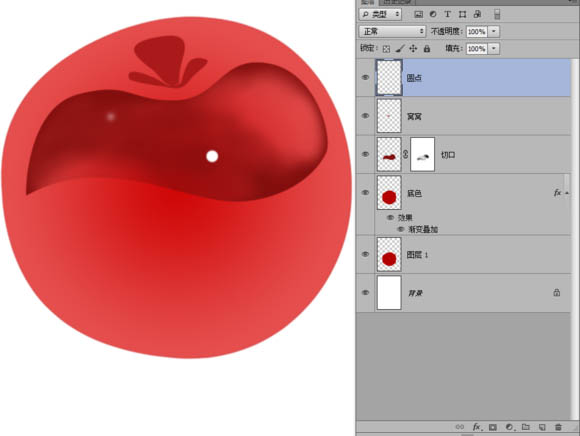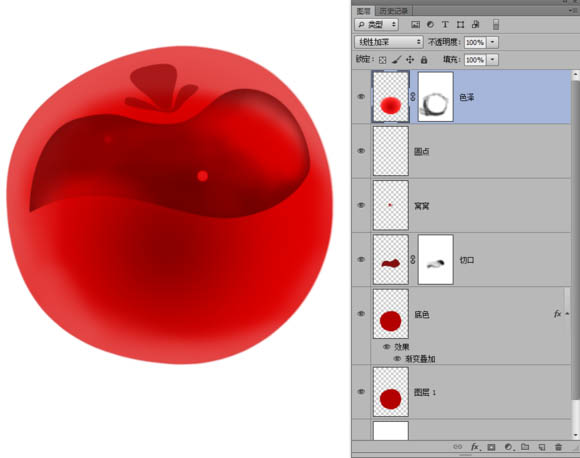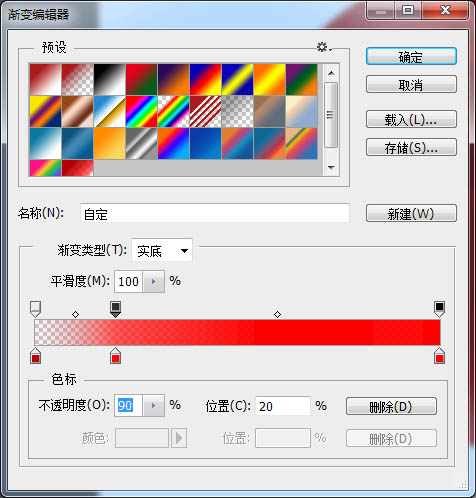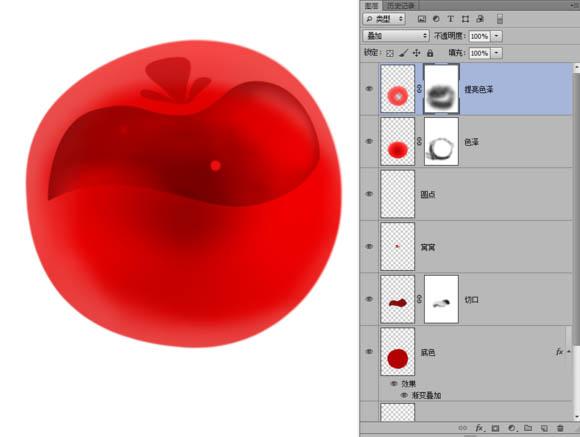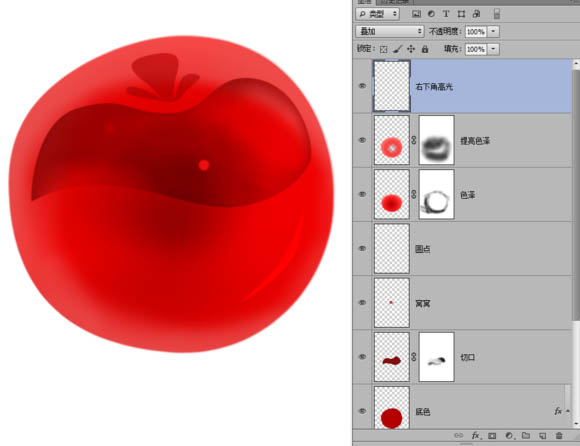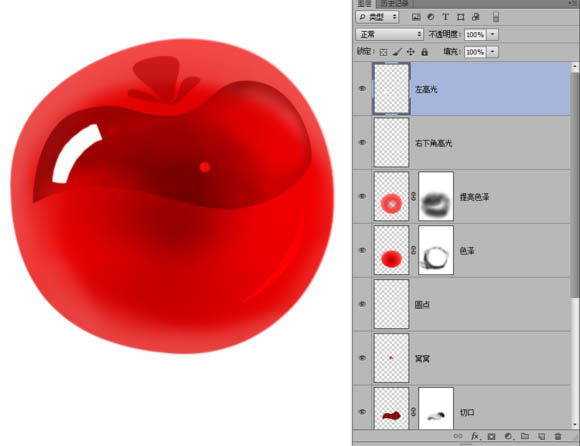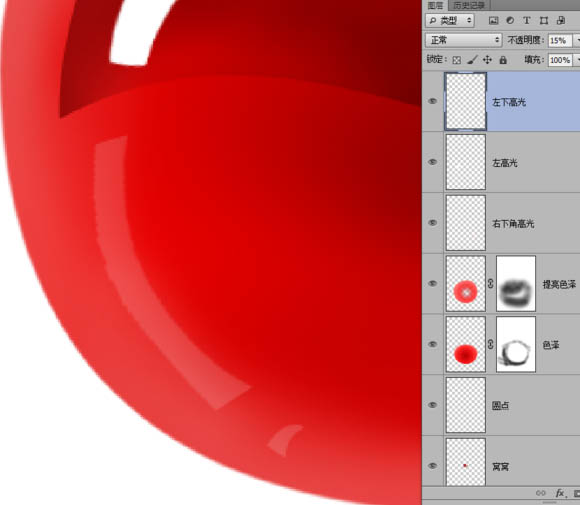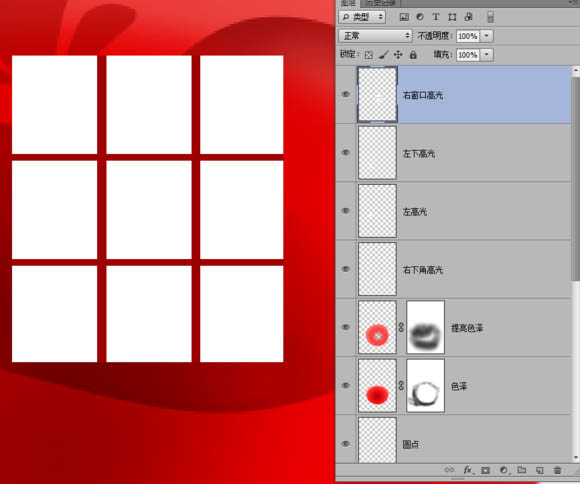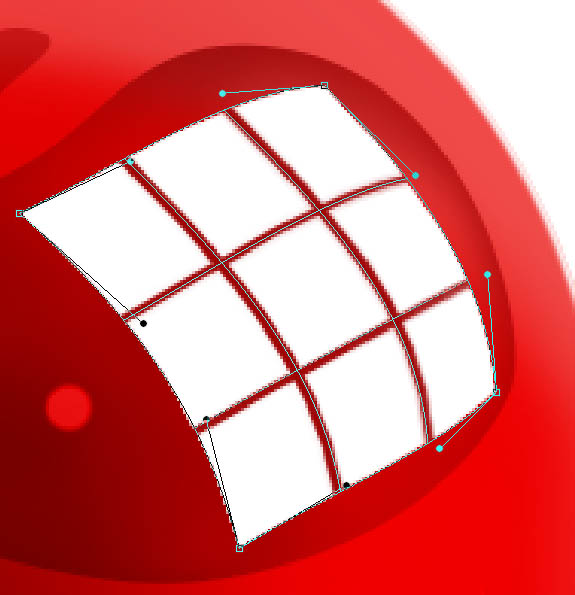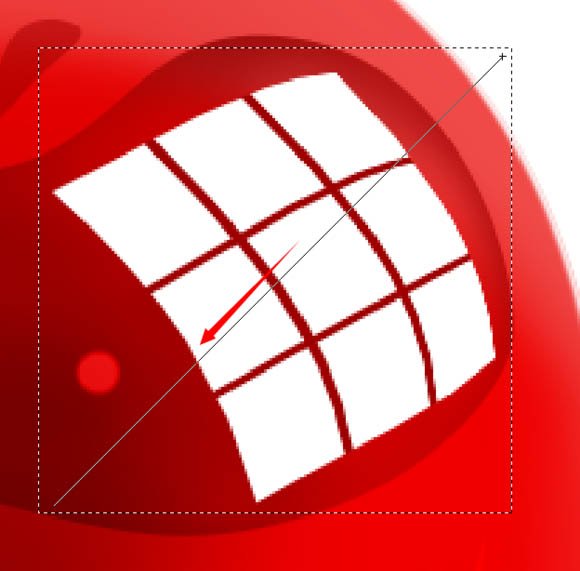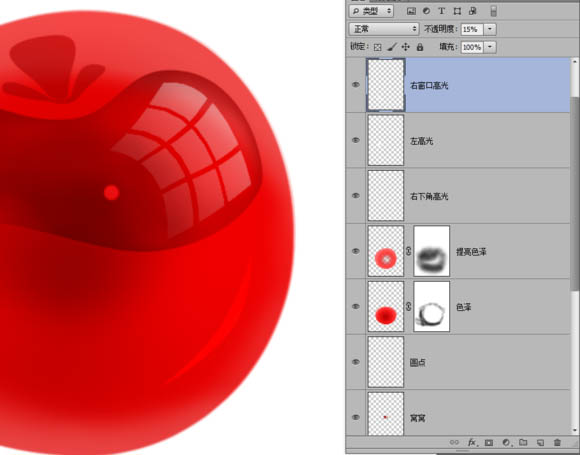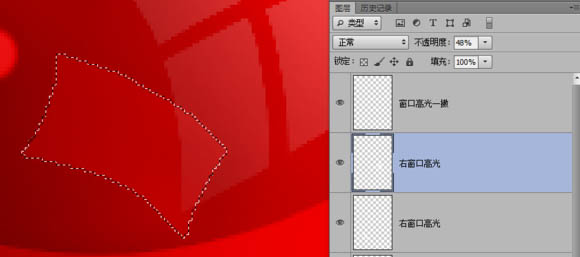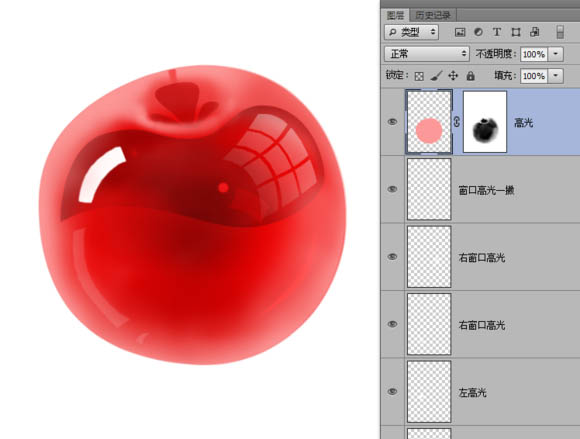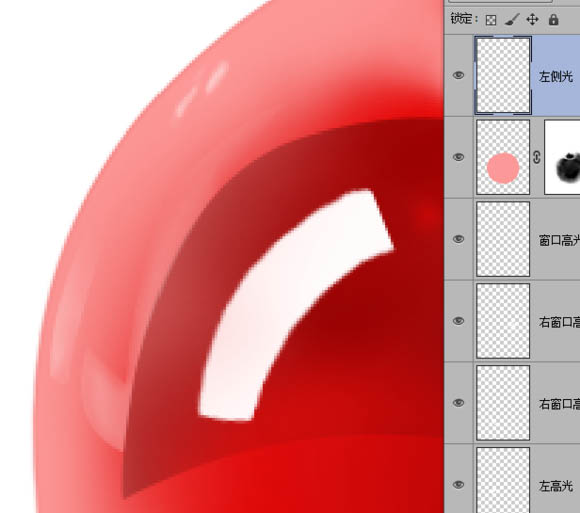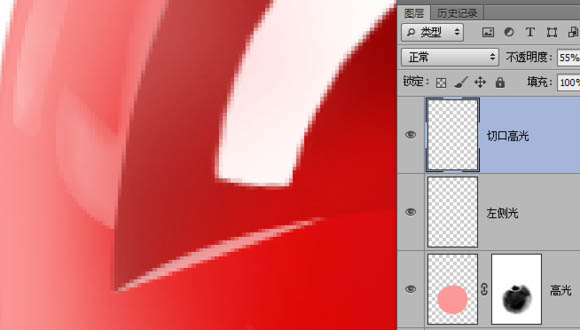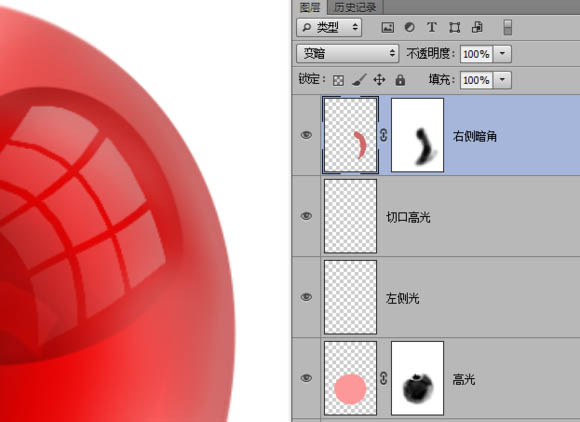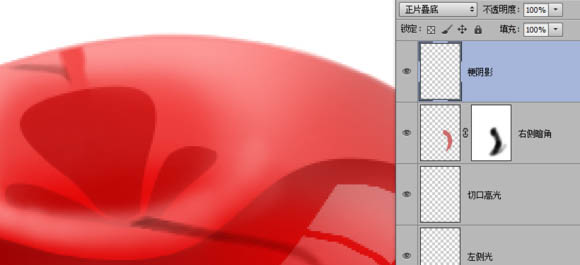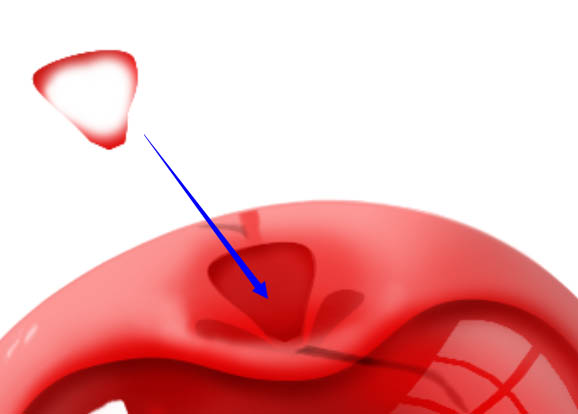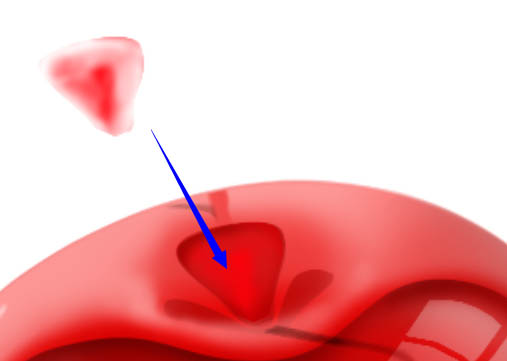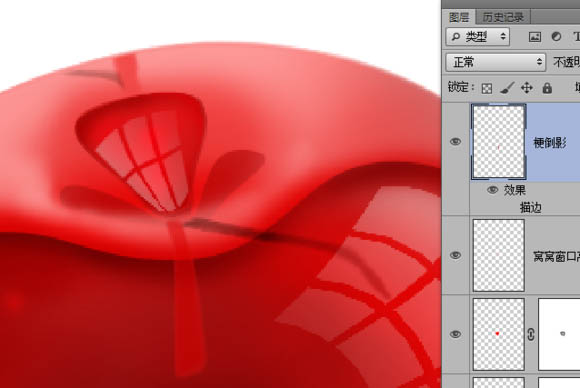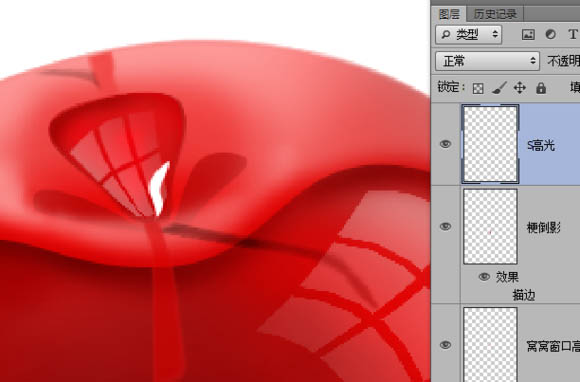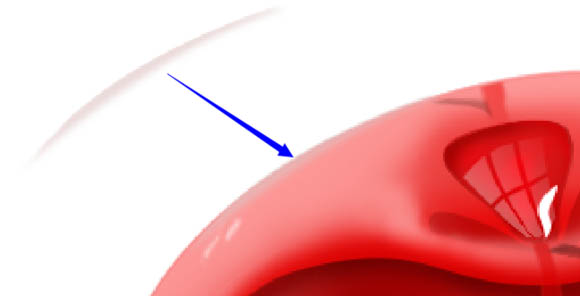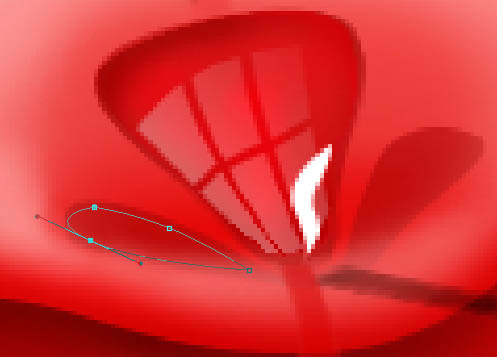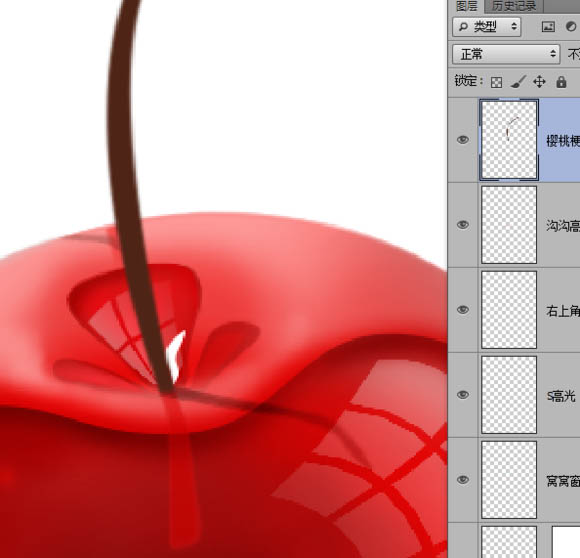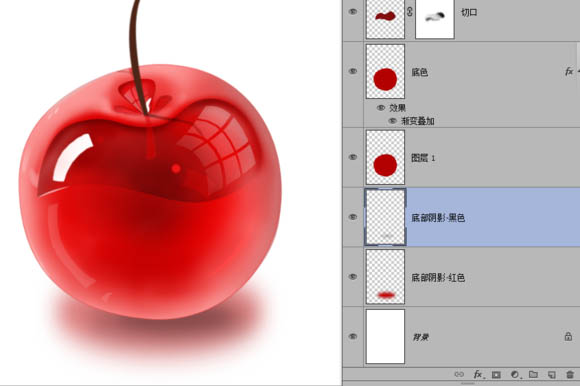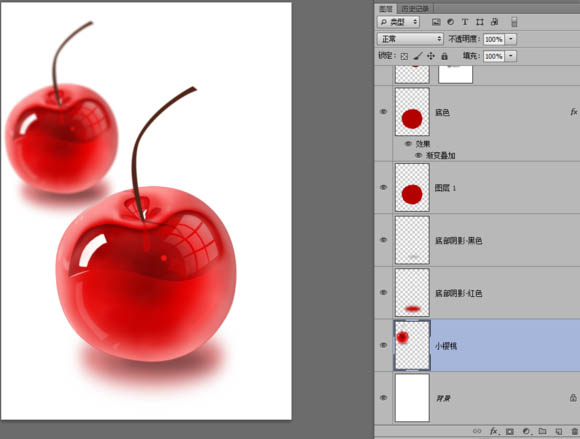下面,图老师小编带您去了解一下Photoshop制作剔透的红色玻璃樱桃,生活就是不断的发现新事物,get新技能~
樱桃的构造不是很复杂,不过高光及暗部区域还是比较难画的,每一部分都需要用钢笔或图形工具画出来,然后用蒙版来控制大小,绘制的时候要有耐心和细心。
最终效果
(本文来源于图老师网站,更多请访问http://m.tulaoshi.com)1、建立一个 720×1050像素的文档,然后新建一个空白图层,用圆角形状工具画一个圆出来。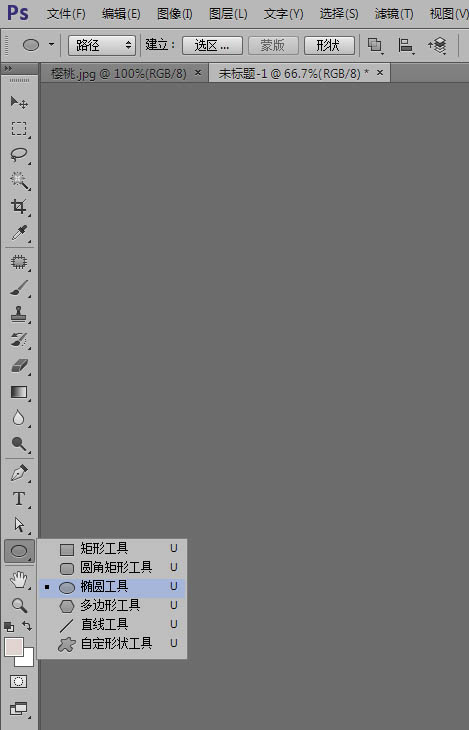
2、画好之后按Ctrl+T 自由变换,右键变形。把圆形调整一下形状,让它接近实物形状自然一些。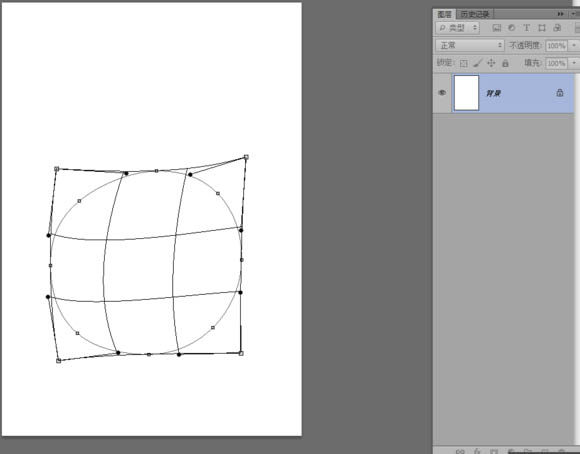
3、把形状路径右键转为选区羽化0.5像素,填充颜色#b30101,这一层我们主要是用来当作底色的,一般不用它来修改什么。
真正要做的是,在其它图层上操作。所以我们Ctrl+J复制层出来,然后右键复制的图层---图层样式----渐变叠加----渐变颜色为#910808,#ff7775。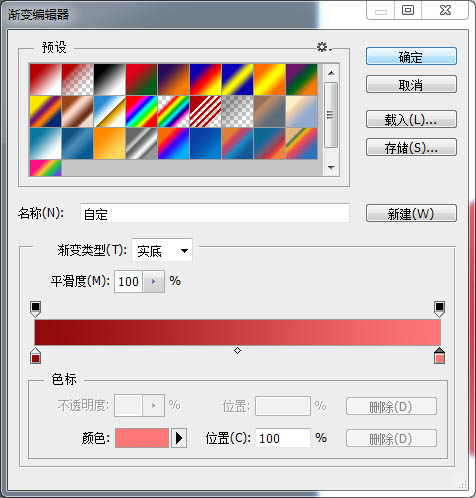
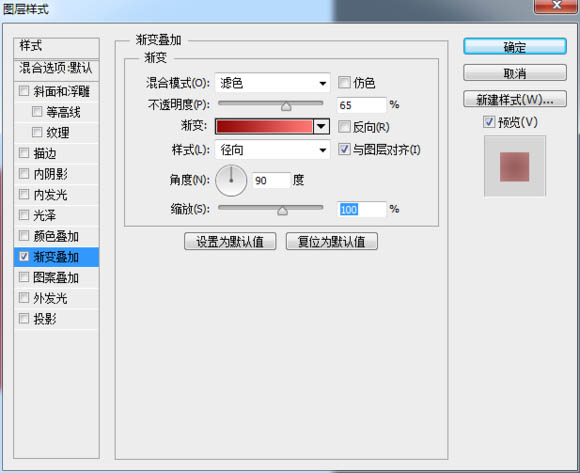
4、新建一个图层,用钢笔描出樱桃切口形状的路径,然后转为选区,羽化0.5像素,填充颜色为#AA1A1A。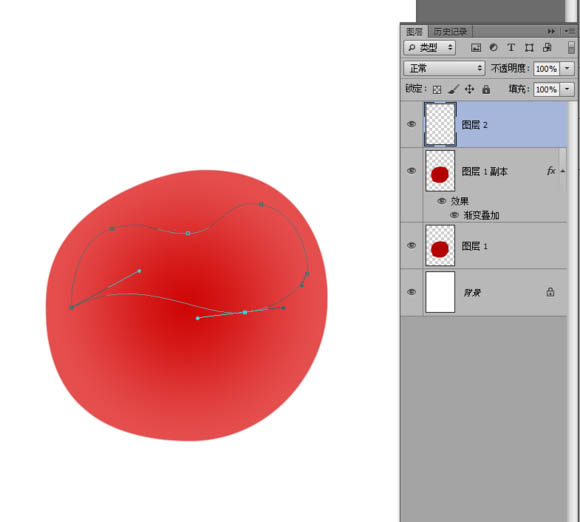
5、然后添加图层蒙板,命名为切口,用柔边画笔不透明30%,擦出这个效果。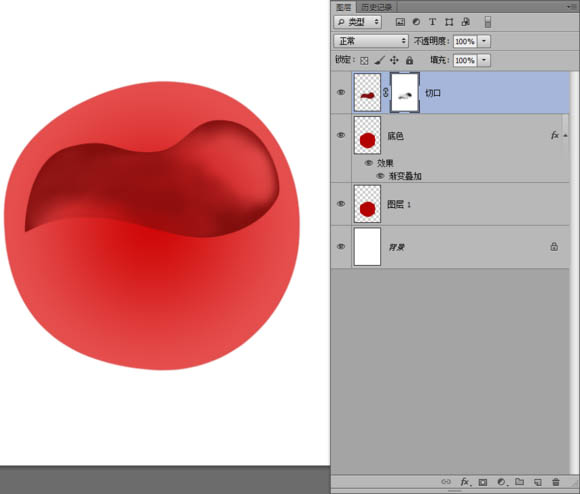
6、新建一个图层,命名窝窝,用钢笔画出这个形状的路径,转为选区羽化0.5像素,填充#AA1A1A。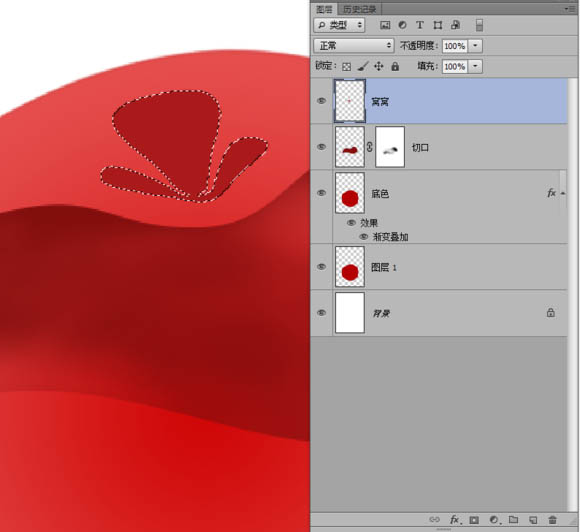
7、再新建一个图层,用画笔点两个点,一个柔的一个硬的。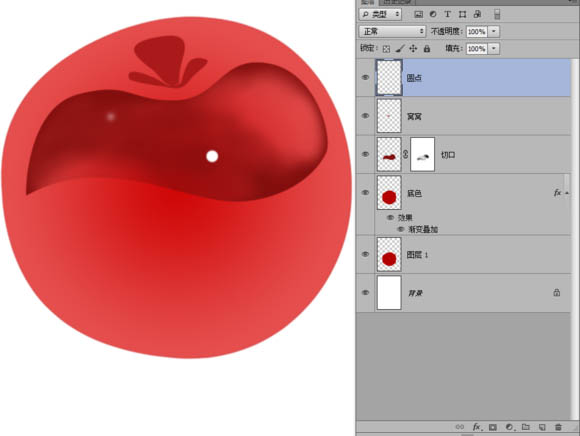
8、新建一个图层命名色泽,按Ctrl 点击图层1 载入樱桃的选区,然后用渐变工具,画一个径向渐变,颜色为
#B30001 、#F41C1D 、#FC716E;图层效果为【线性加深】,添加蒙板,把边缘擦一擦。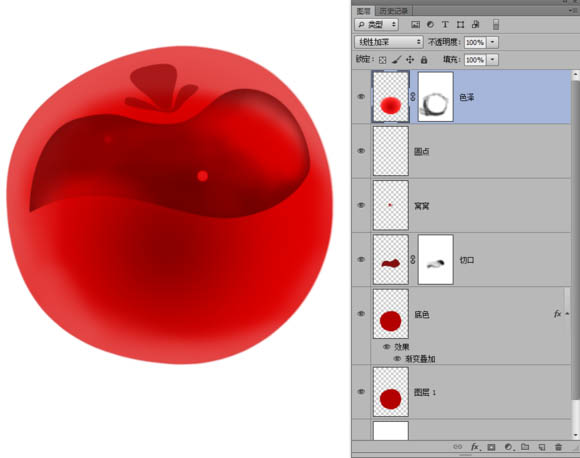
9、新建一个图层命名 提亮色泽,按Ctrl 点击图层1 载入樱桃的选区,然后用渐变工具,画一个径向渐变,颜色为#B30001(不透明度10%) 、#FC0101(不透明度80%)、#FC0101(不透明度100%)。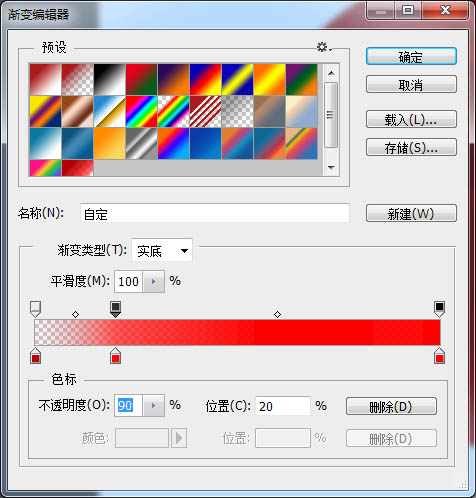
10、图层效果为【叠加】,添加蒙板,把它擦除这样的效果。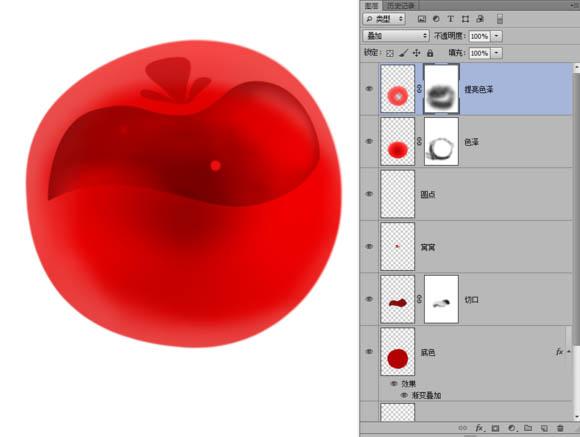
11、然后新建一个图层,命名为右下角高光,用钢笔勾出月牙形状填充白色,图层效果为【叠加】。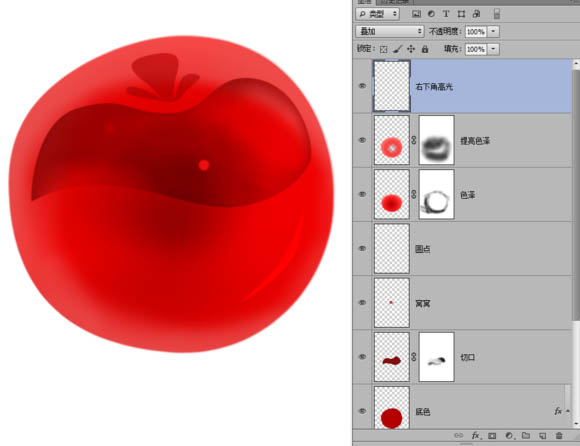
12、新建一个图层,命名左高光。用矩形工具画一个长条,填充白色。用变形工具,调整姿势。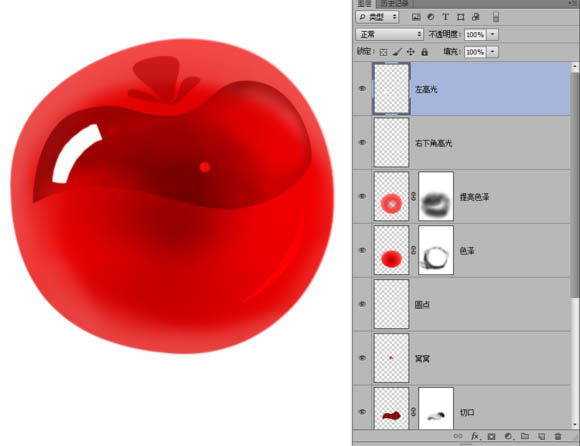
13、新建一个图层,用同样的方法,画出左下角高光,不透明度为15%。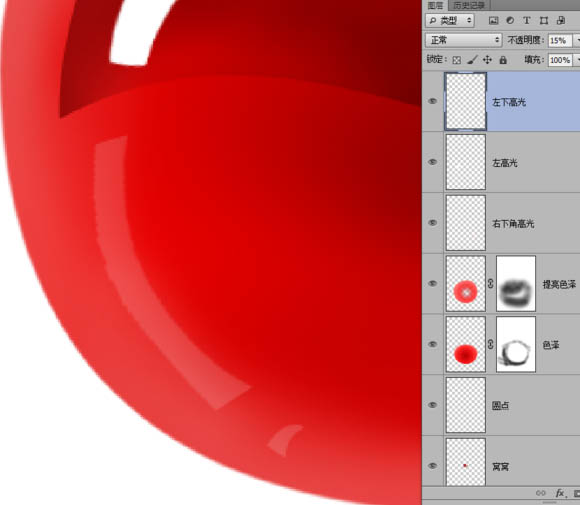
14、新建一个图层,命名右窗口高光,然后画出一个长方形,分界线用颜色#780000 填充。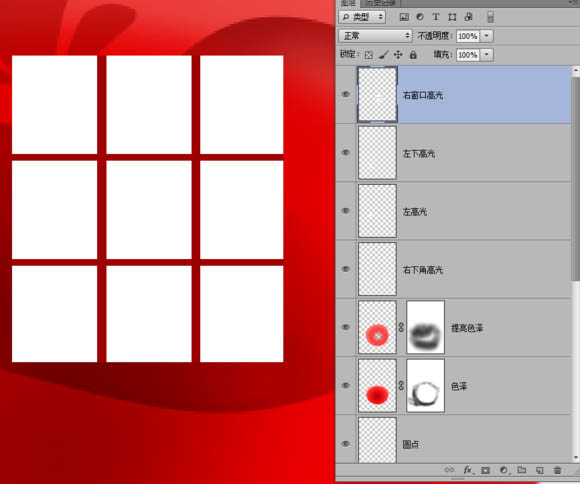
15、变形调整好位置和姿态。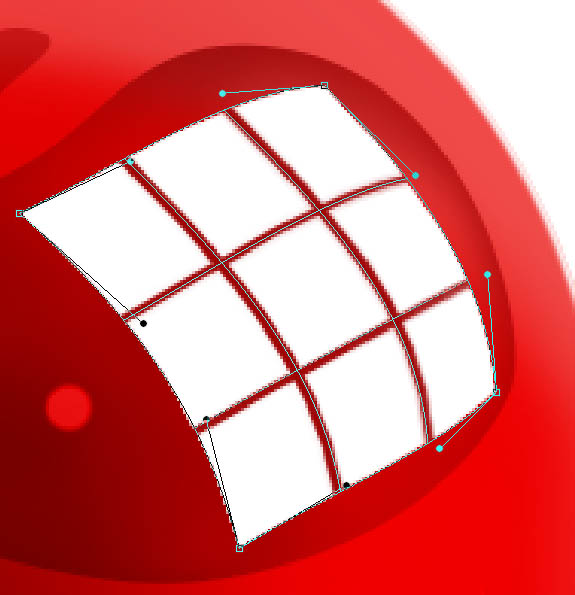
16、然后按 Q 进入快速蒙板,按M用框选工具把白色方块框选中,按G 渐变工具,渐变颜色为黑到白,线性渐变。在选区内由右上角拖到左下角。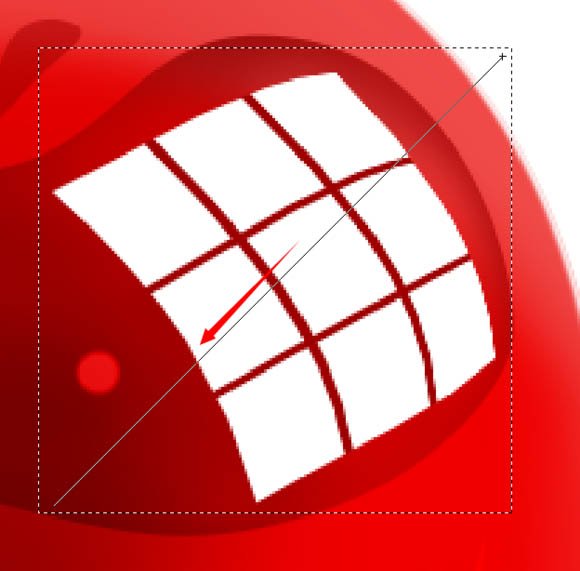
17、然后按Q退出快速蒙板,此时选区会少了一半。按1~2次Delete删除掉不透明的区域(根据实际看效果删除次数)也可以通过不透明度来调整效果。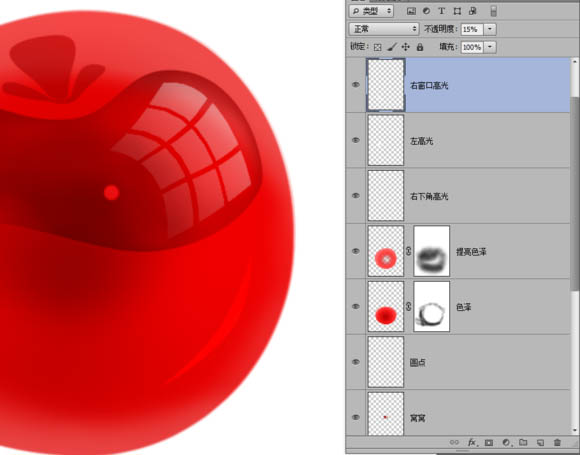
18、然后新建一个图层,画一个长方形填充白色,变形工具,调整姿态。图层效果为【叠加】不透明度为22%
然后选择右窗口高光的图层,按Ctrl点击长方形的图层载入选区。把交叉的地方删掉。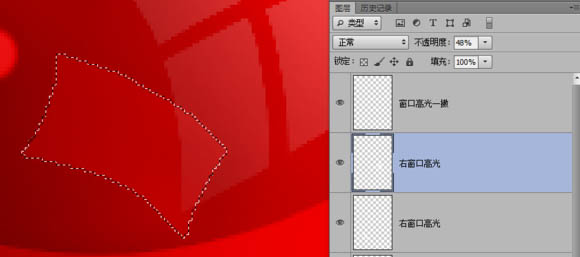
19、新建一个图层,命名高光。按Ctrl 点击图层1 载入选区,填充#FC9998,然后添加蒙板,保留边缘部分,其它部分都擦掉。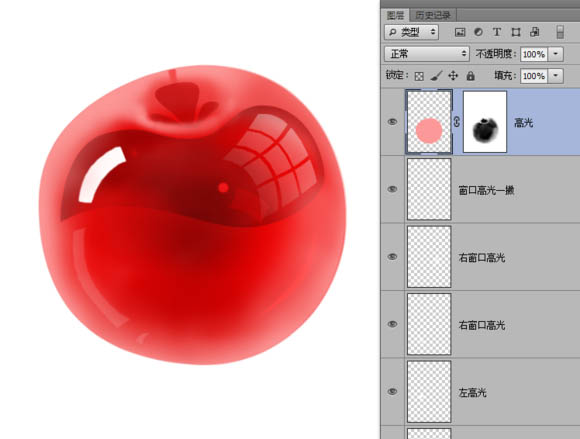
20、新建图层,命名左侧光,用钢笔工具绘制形状路径,填充白色用橡皮擦(柔边的)不透明度30%,慢慢擦除这个效果。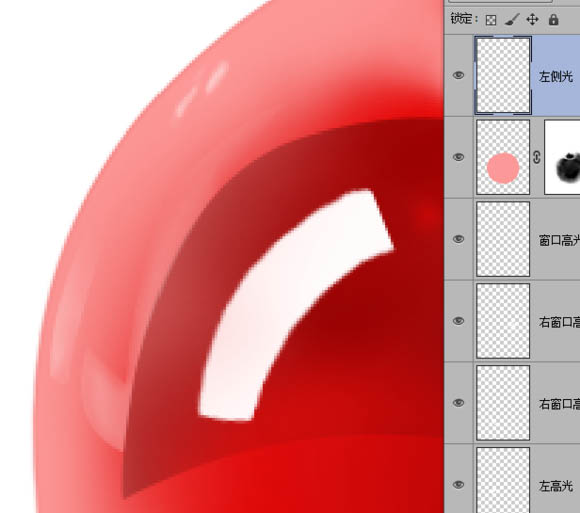
21、新建一个图层,命名 切口高光。用钢笔工具绘制这个形状,然后填充白色。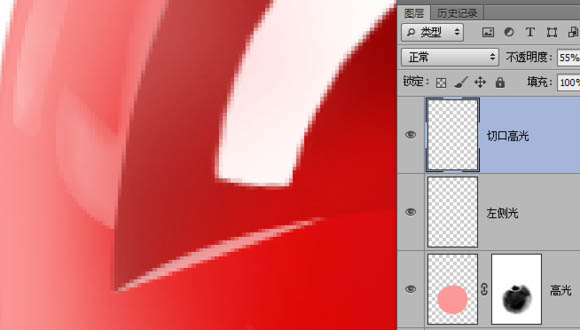
22、新建一个图层,命名 右侧暗角,用钢笔绘制这个形状,填充#D37B7B,然后添加蒙板擦除部分,主要是让右侧有暗角的效果。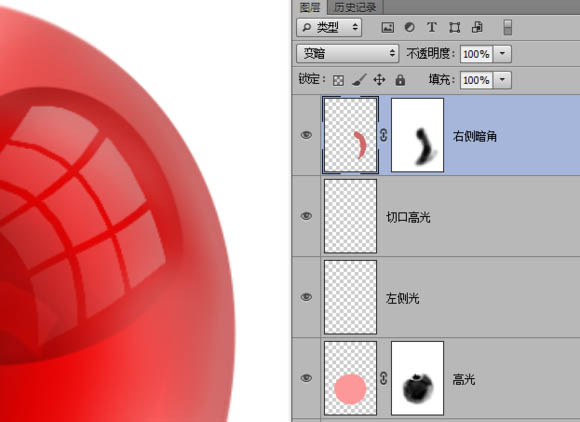
23、新建一个图层,命名梗阴影,用钢笔绘制这个形状,填充#4E2416,图层效果为【正片叠底】,不透明度50%。并用柔边橡皮擦,稍微擦除折角部分减少不透明度。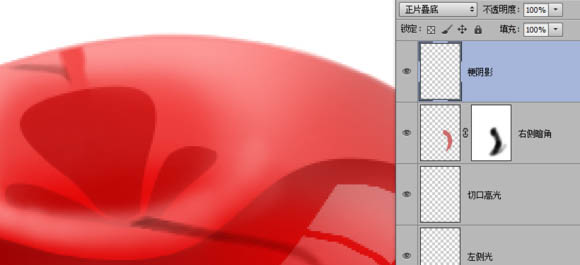
24、新建一个图层,命名切口阴影,钢笔绘制这个形状,填充#A10A0A,然后高斯模糊5.8像素,图效果为【颜色加深】。
25、新建一个图层,命名内阴影,钢笔绘制一个这样的形状,填充颜色#CE1E1C,添加蒙板,把中间部分擦除掉。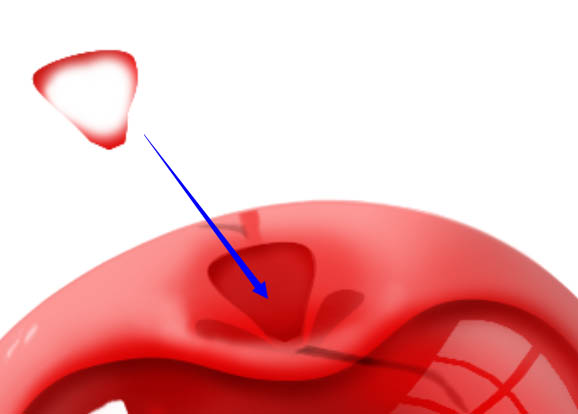
26、Ctrl+J 复制一层图层,命名内高亮,载入选区,把这个图层填充颜色 #FF323A,然后添加蒙板,擦除掉一部分。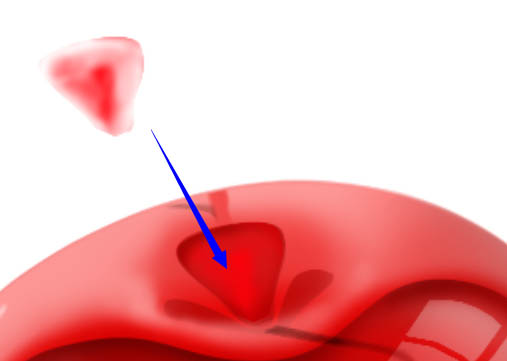
27、新建一个图层,命名 窝窝窗口高光,利用之前制作窗口的方法做一个出来,变形工具调整好姿态。
28、新建一个图层,命名 梗倒影。钢笔工具绘制出这样个形状,填充 #D70101,不透明度55%。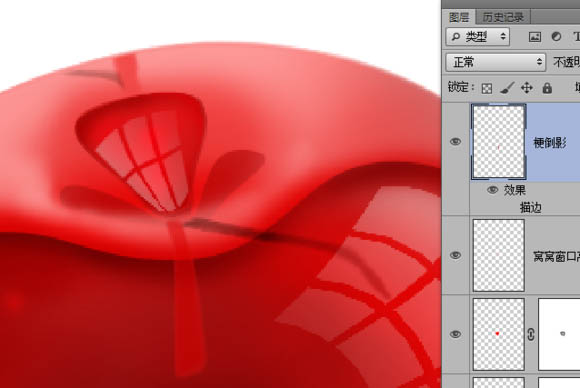
29、新建一个图层,命名S高光,用钢笔绘制一个S形,填充白色。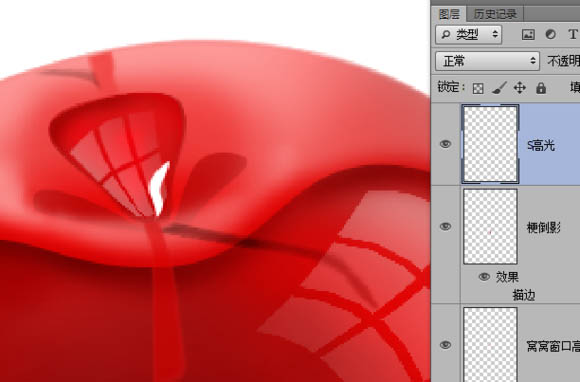
30、新建一个图层,命名 右上角高光,用钢笔绘制这个形状,填充 #E2CAC9,然后用柔边橡皮擦擦除内边缘(用蒙板也行),图层不透明度为65%。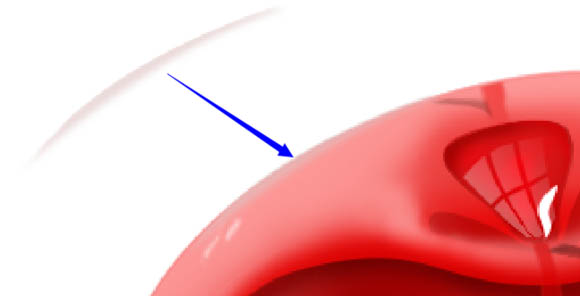
31、新建一个图层,窝窝沟反光 (很挫的名字~随便啦),用钢笔绘制这个形状,填充#FB2C33,然后蒙板擦除边缘。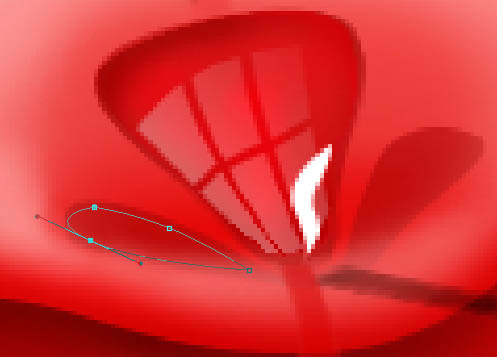
32、用通用的方法把右边的沟也画上。
(本文来源于图老师网站,更多请访问http://m.tulaoshi.com)33、新建一个图层,命名 樱桃梗,用钢笔绘制形状,然后填充 #4E2416,阴影,倒影,跟樱桃梗 图层调整好位置,樱桃部分就完成了。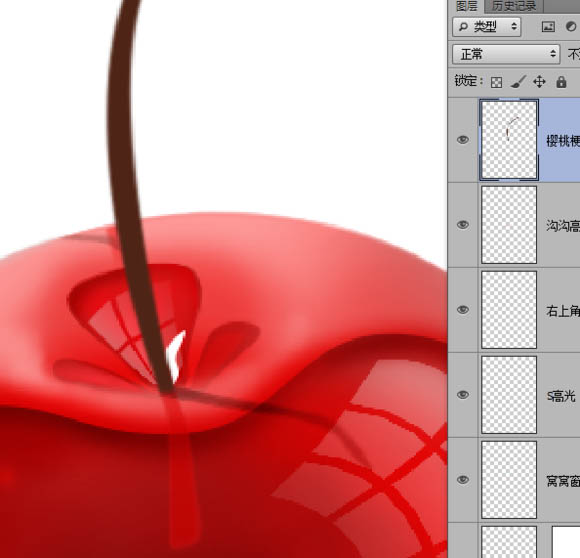
34、然后图层面板,拉到最底部选择背景图层,然后新建一个空白图层,用椭圆工具画出一个扁圆填充#EE1A1A,然后高斯模糊,图层不透明度为55%。
再新建一个图层,同样的方法画一个小一些的椭圆,填充黑色。高斯模糊,图层不透明度为65% 这样樱桃就画好了。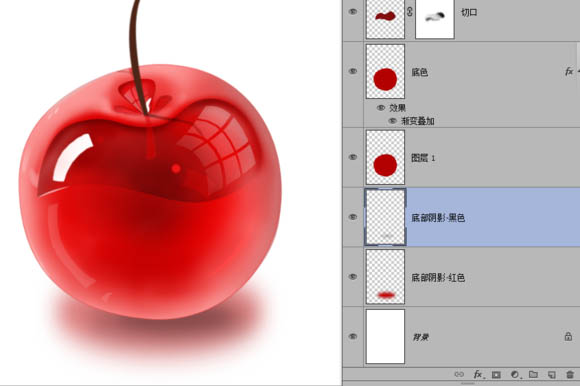
35、然后在白色的背景图层上面新建一个空白图层,并隐藏白色的背景图层,按Ctrl+Alt+Shift+E 盖章图层,命名小樱桃。
完成后显示白色背景图层把小樱桃图层自由变换缩小一些,再稍微高斯模糊一下(2.5像素即可)。并移动到上方位置,这样就完成了。细节方面如果有不满意的地方还可以根据个人需要去调整,比如调整颜色之类的,满意即可。
最终效果图。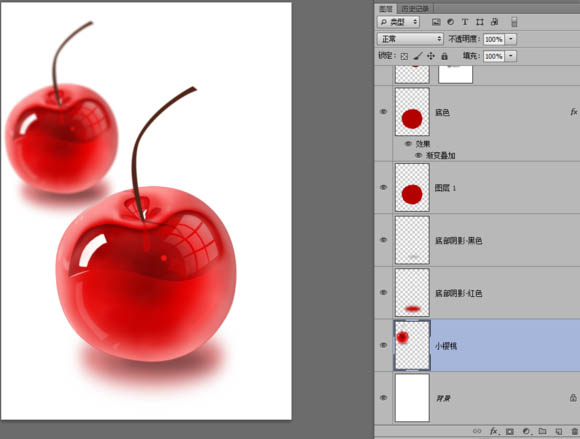

(本文来源于图老师网站,更多请访问http://m.tulaoshi.com)