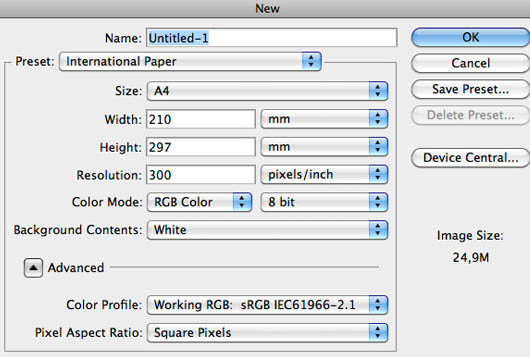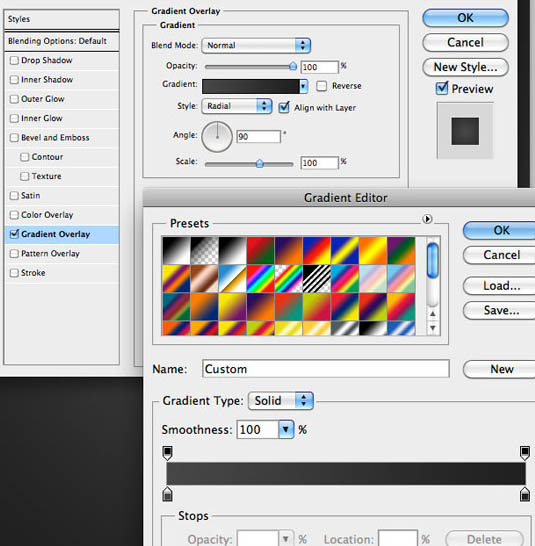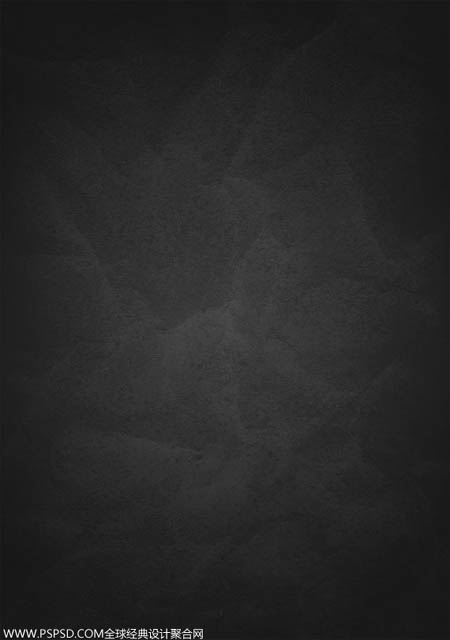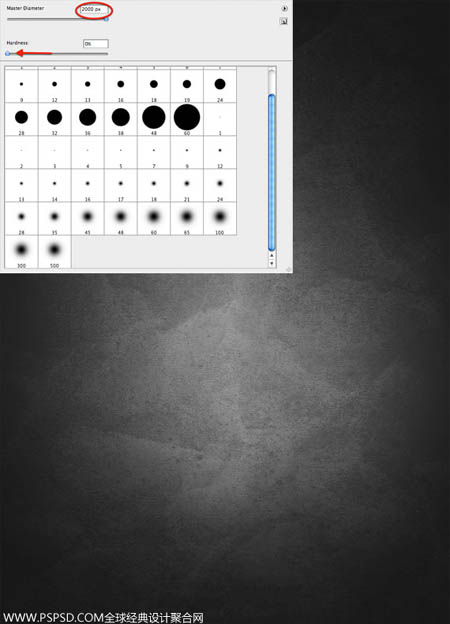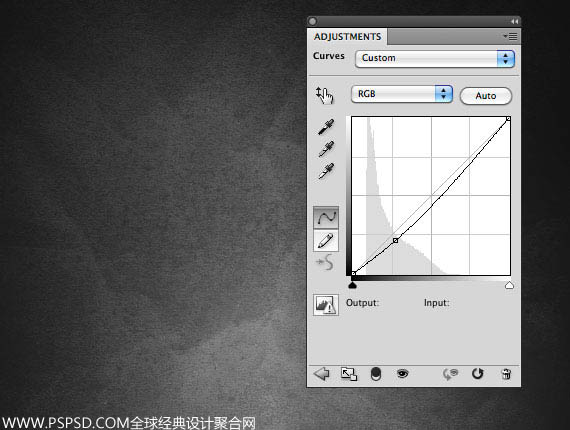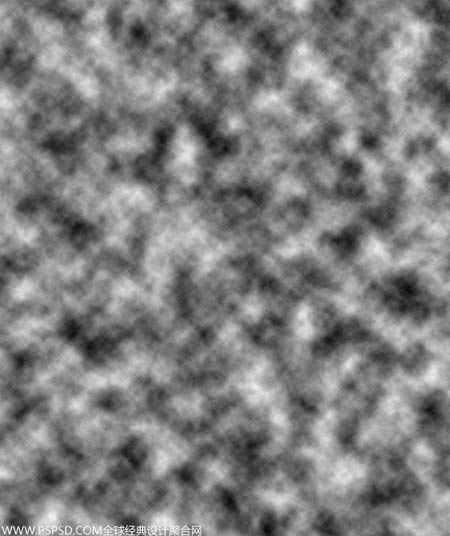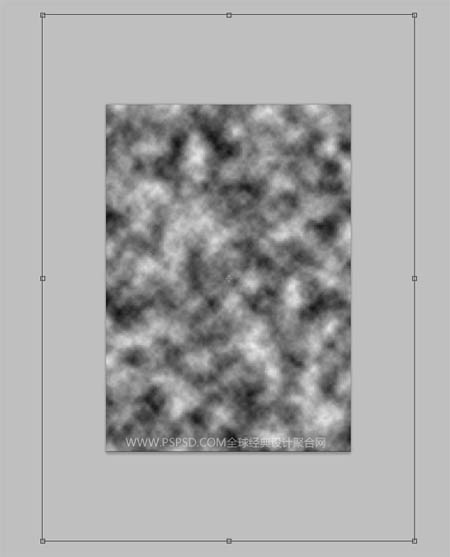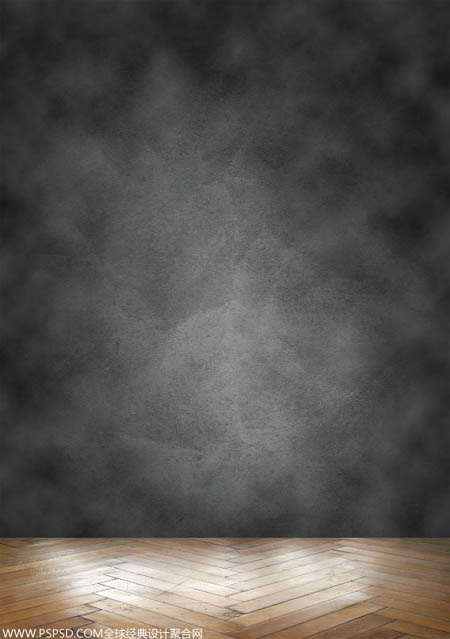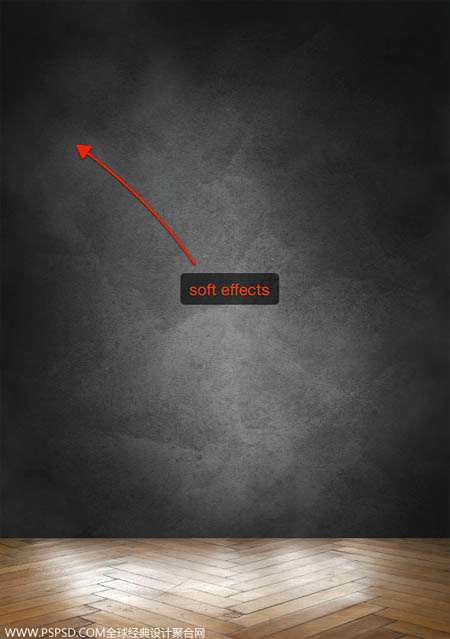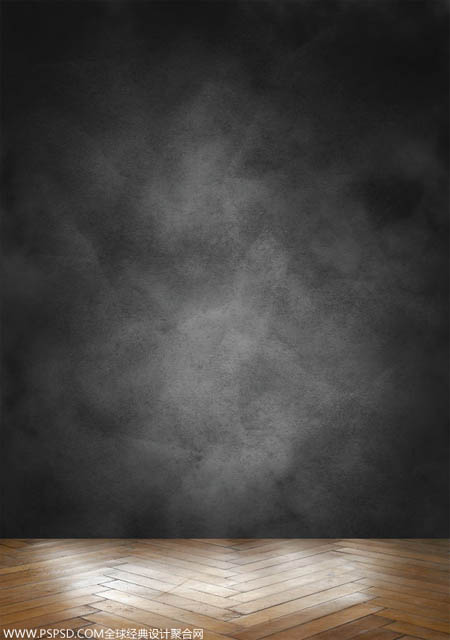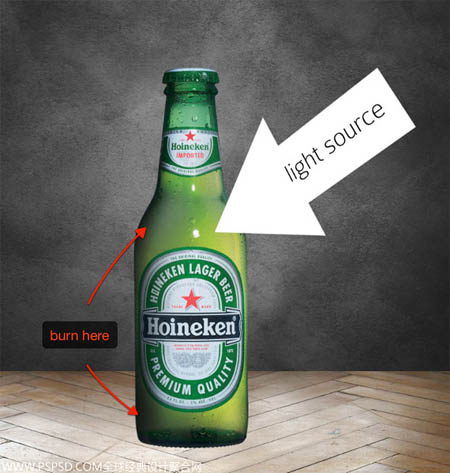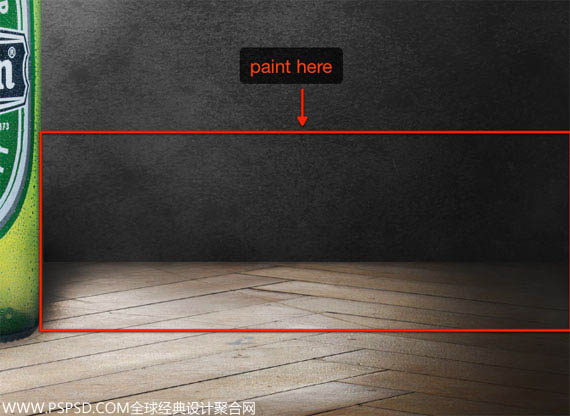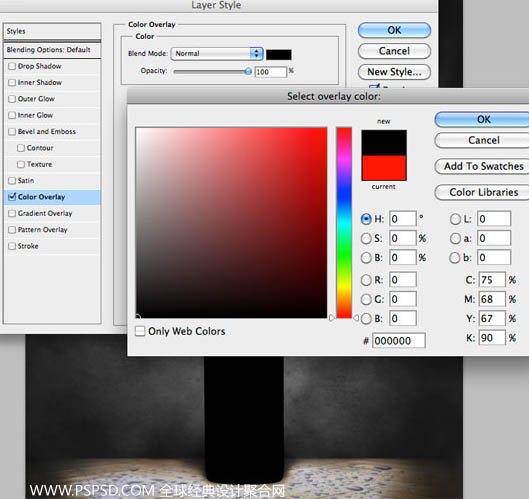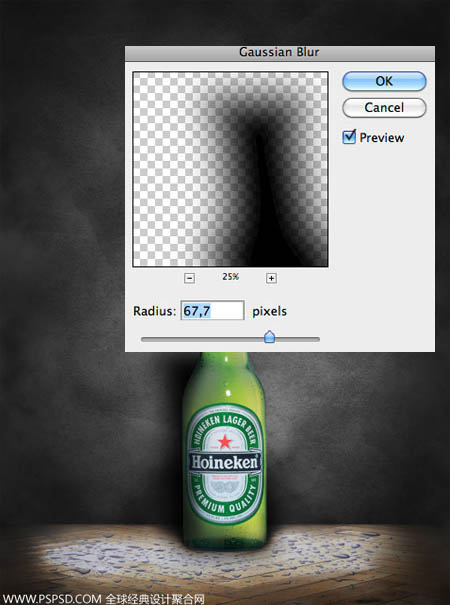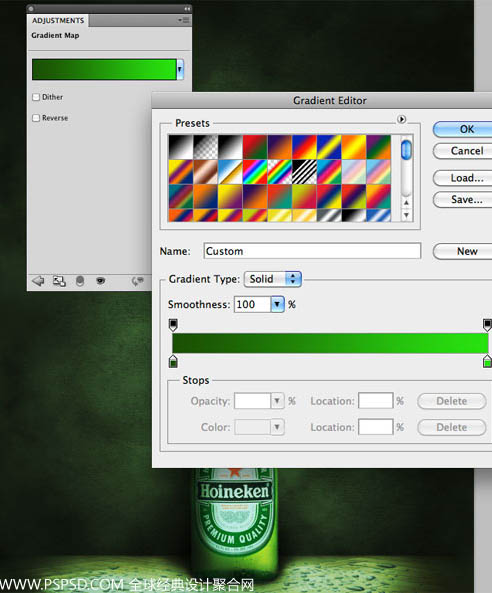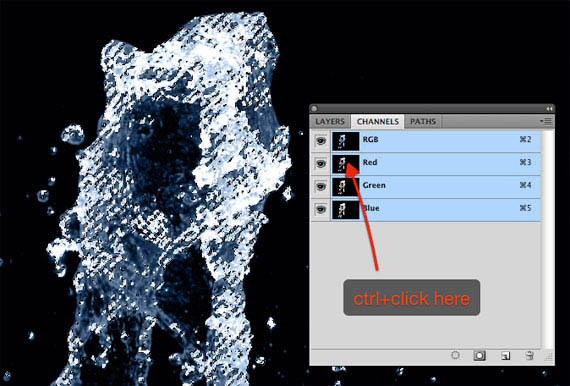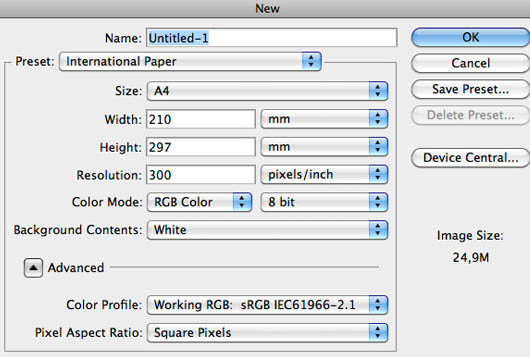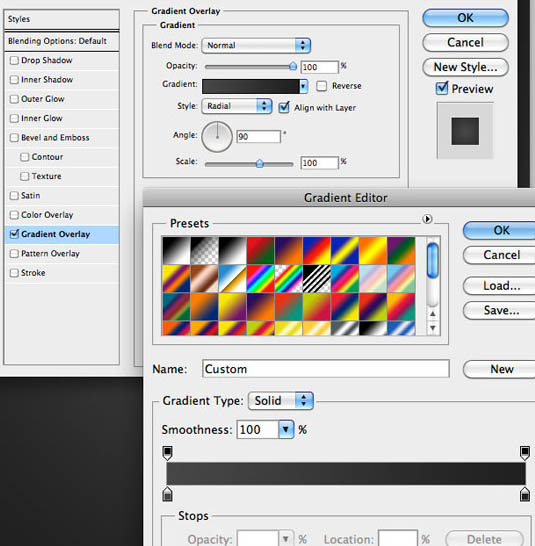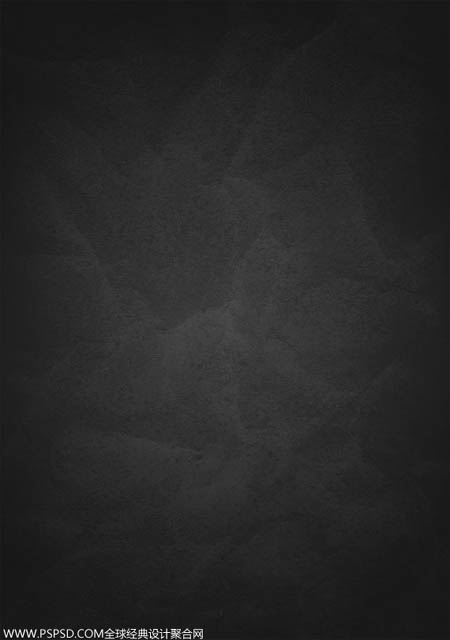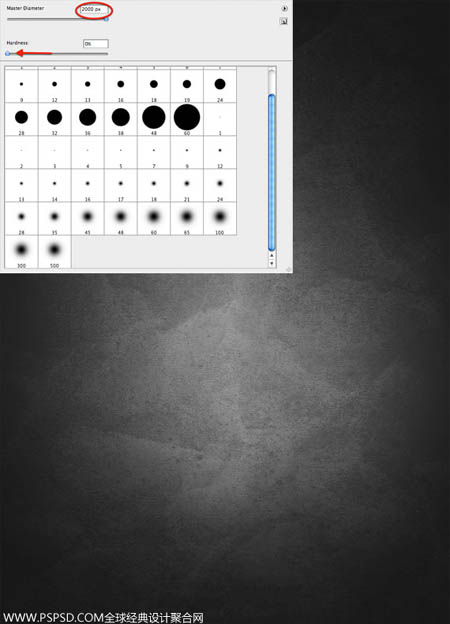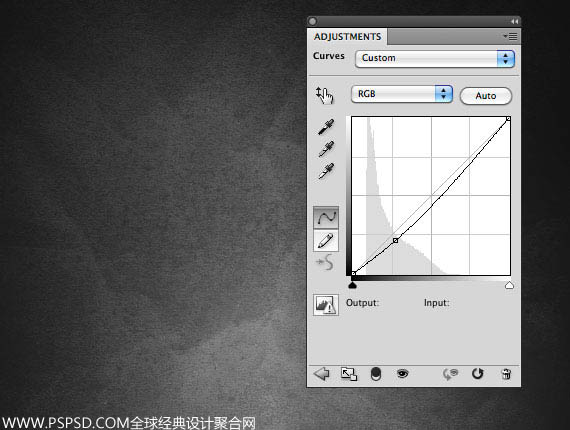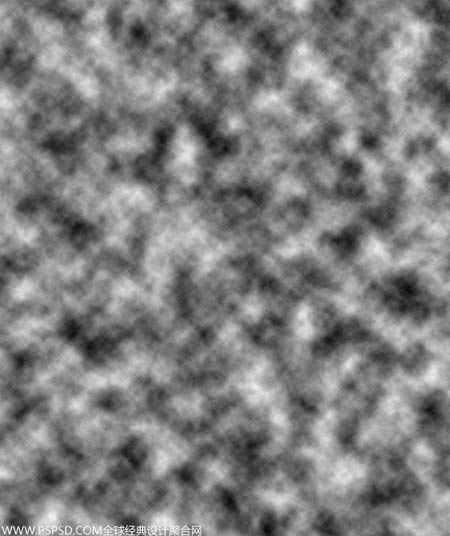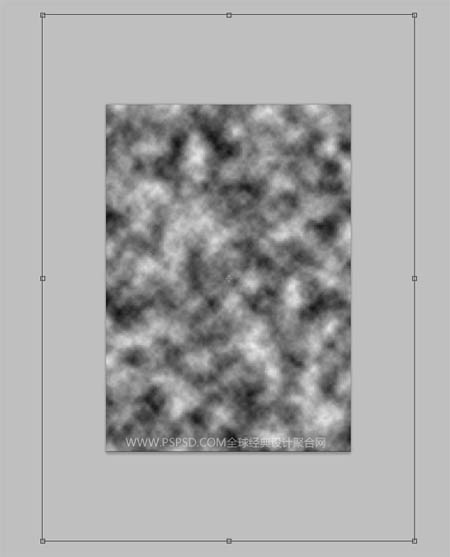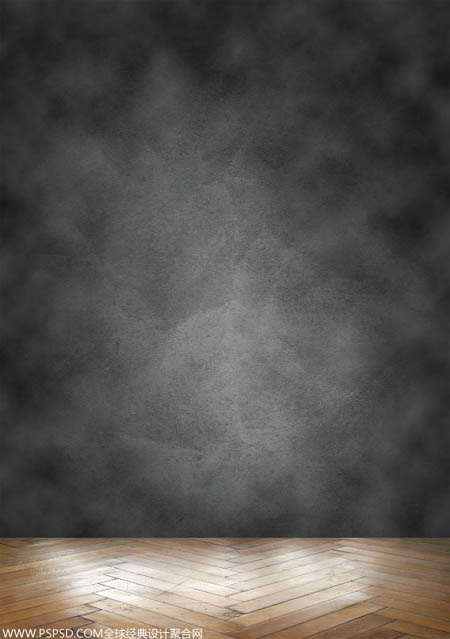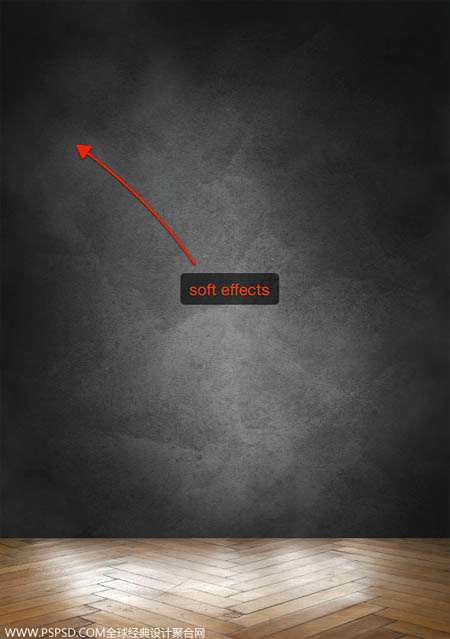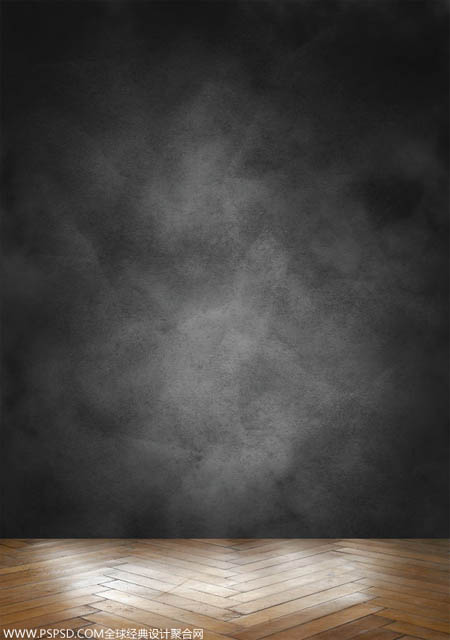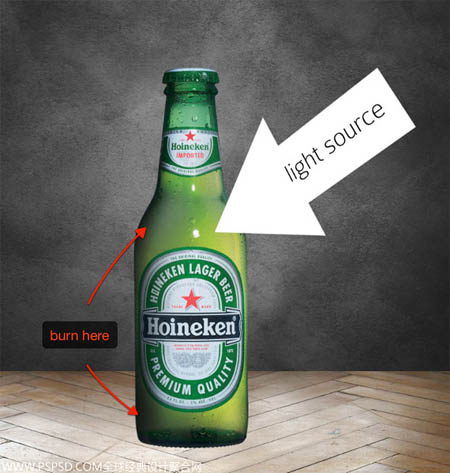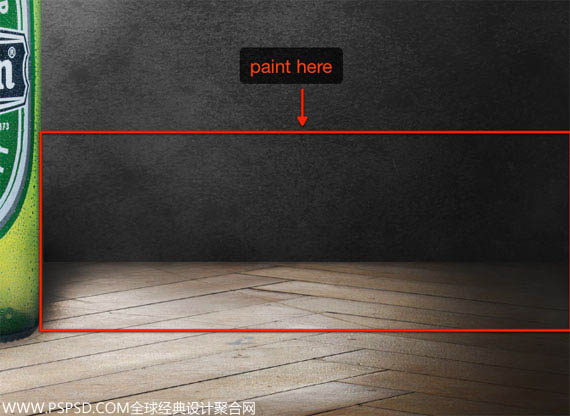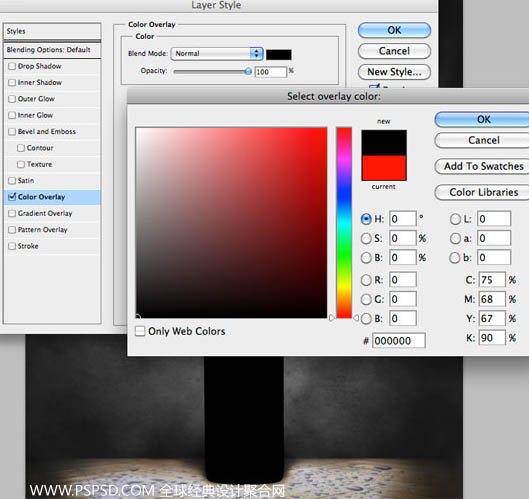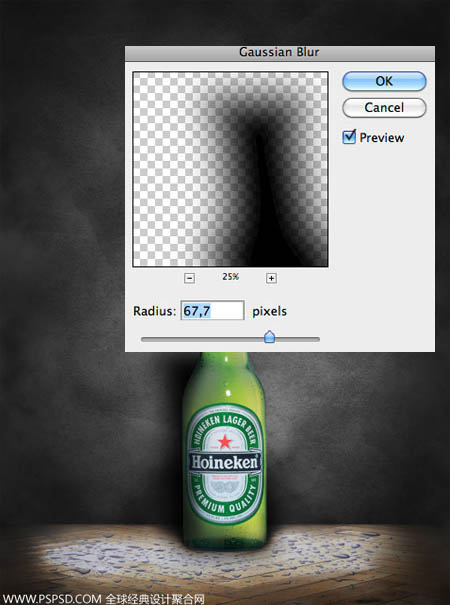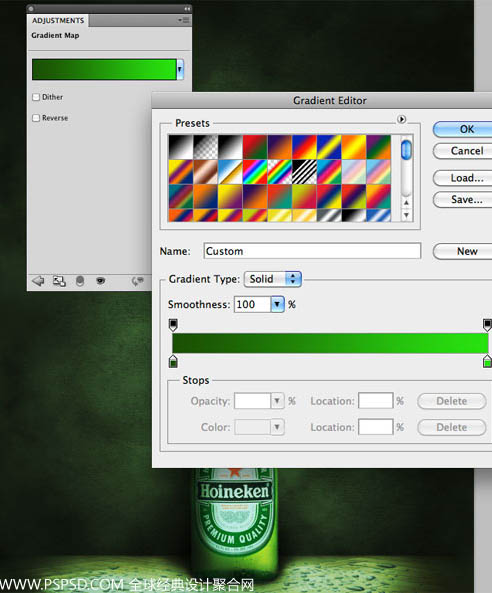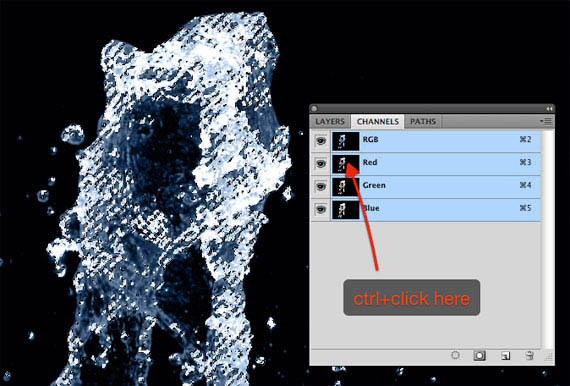今天天气好晴朗处处好风光,好天气好开始,图老师又来和大家分享啦。下面给大家推荐Photoshop打造超酷的动感啤酒海报,希望大家看完后也有个好心情,快快行动吧!
海报设计是非常有挑战性,首先设计的画面一定要有视觉冲击力,这样才会吸引眼球。因此在设计的时候需要从多个方面综合考虑(如画画面构图,颜色等),把主体完美的表现出来。我们可以通过下面的实力来领略一下国外高手的设计思路和设计过程。遗憾的是教程没有提供原始素材图,需要我们自己去网上找类似的。
最终效果
1、我们开始创建文件,这里创建的是A4大小的,当然如果你的电脑硬件不是很好可以设置自己想要的大小,这个没有要求。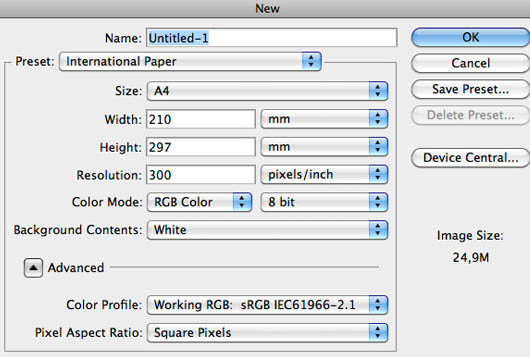
2、右键点击背景图层,选择渐变叠加。颜色为#464646至#202020,其他设置如下图: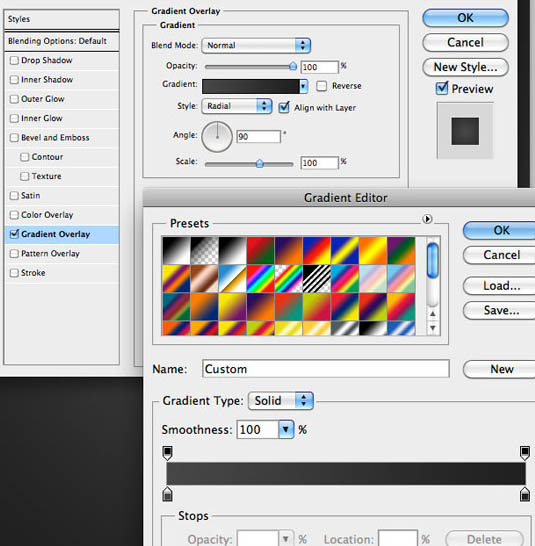
3、把幕布素材拖到图层里,素材下载,在用Ctrl+Shift+u去色,设置透明度为30%。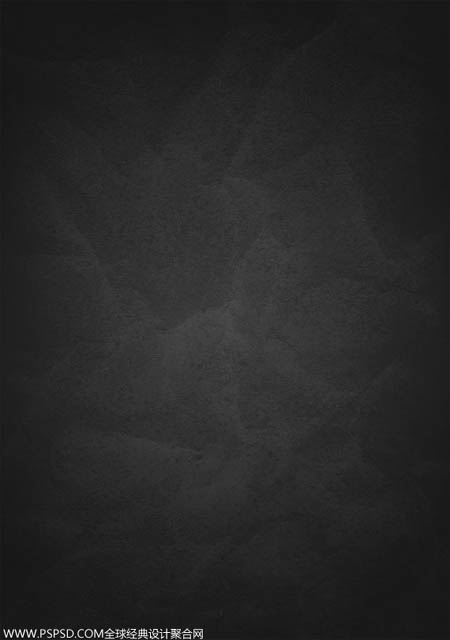
4、在幕布上面新建一个图层。然后选择毛笔工具,颜色为白色,设置如下(这里要说的是因为创建图层的时候是A4纸,所以下面设置的画笔大小为2000PX。所以大家根据自己的画布去设置),然后在图层中间点击一下就可以了,毛笔画出圆后就可以设置他的透明度,设置到有灯光效果就可以了,因为大家显示器会不一样,液晶和台式就是有区别的。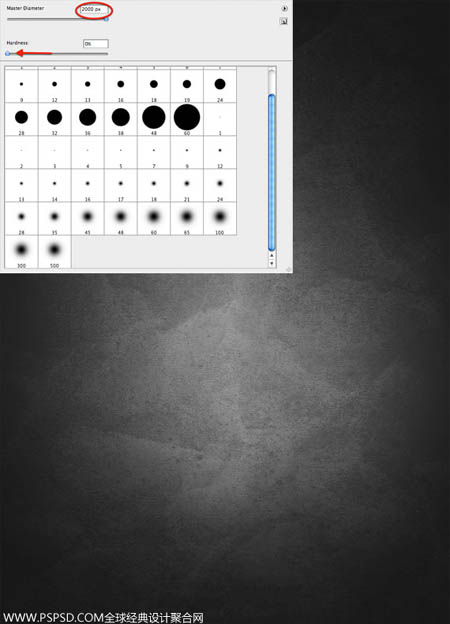
5、现在调节了下感觉背景太亮了点。我们用快捷键按Ctrl+L,把幕布调暗一点。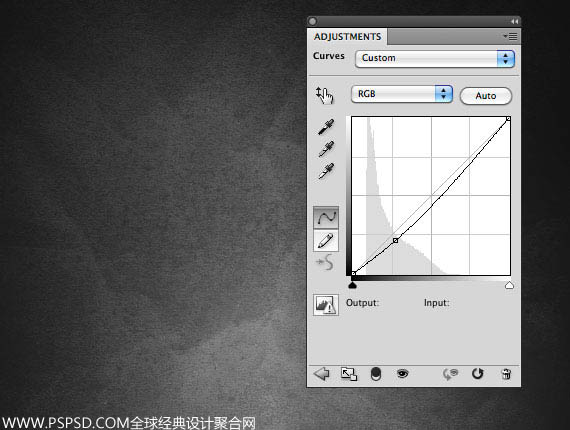
6、现在我们把所有的图层都选上,然后按Ctrl+E,把所以图层都合并了,取名为“背景”。然后我们要把地板加上去,地板下载,并取名为地板。
7、创建一个新的图层,命名为“云”。通过选择滤镜渲染云彩。如下图。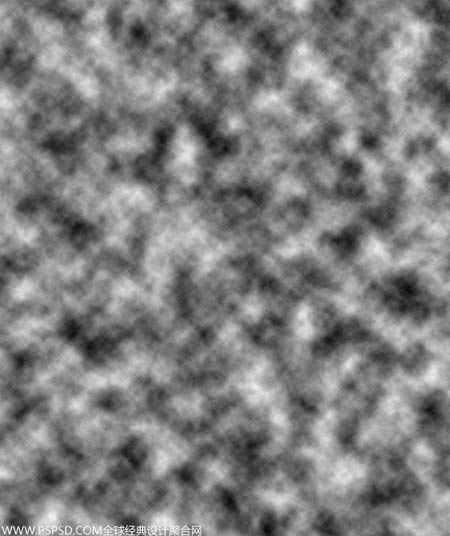
8、用快捷键Ctrl+T来把云图层拉大。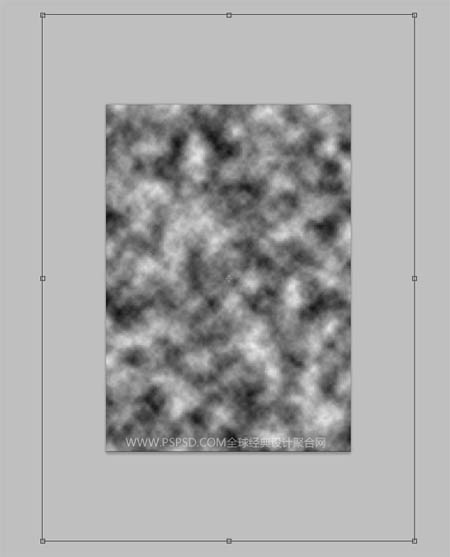
9、设置云图层的混合模式为柔光。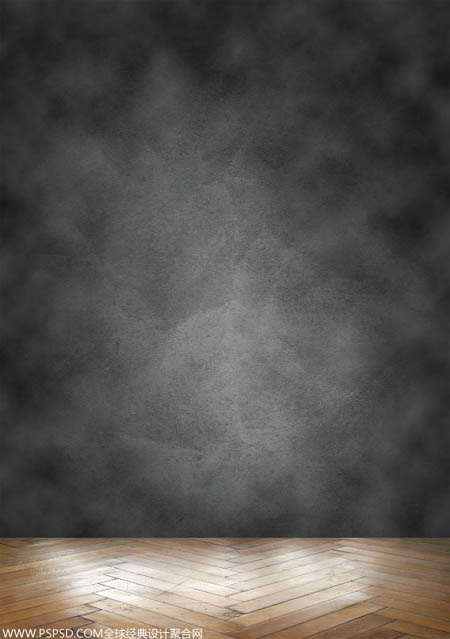
10、然后我们使用橡皮擦工具(E),把云图层擦透明点,这里要设置下橡皮擦的不透明和流量属性,目的是让幕布的中心突出,四周虚实。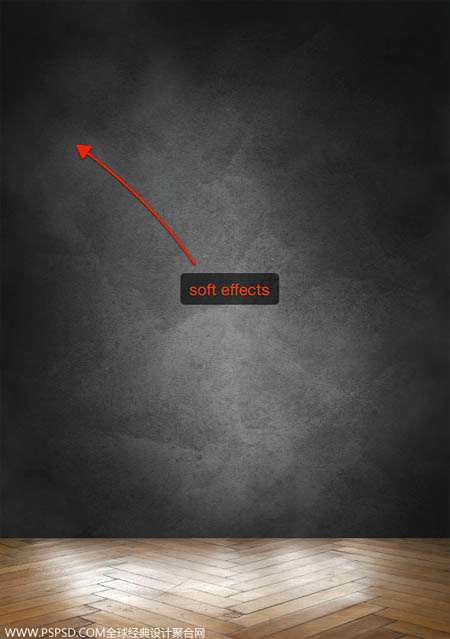
11、如果你觉得效果不是很好,可以把云图层多复制几次,直到你满意为止。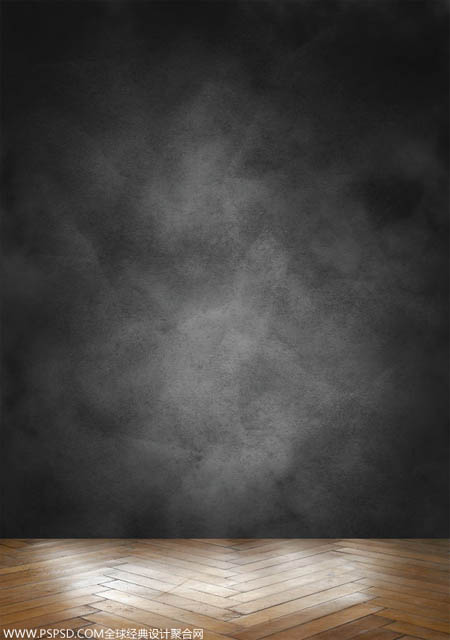
12、现在我们要把瓶子放进图层了,这里我就不放瓶子的素材,大家可以在谷歌里面找,目的是看下大家能不能用不同不瓶子做出一样的效果,进入谷歌点击使用语言English,然后点左上角IMAGES。搜索框里输入bottle(瓶子的意思)。
13、这一步非常重要,因为我们要确定光源,现在我假设光源是从我们的又手边来的,那么瓶子的暗部就是左边,根据这个理论,我们就要把瓶子的亮部和暗部调好。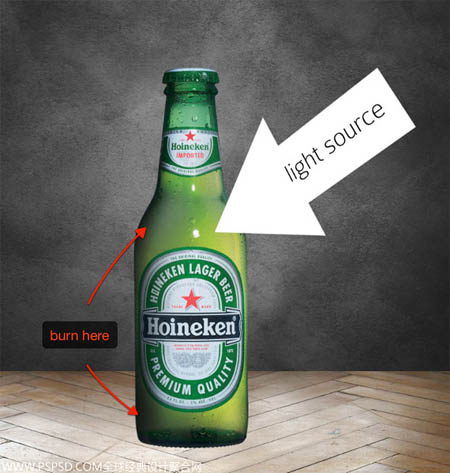
14、现在我们制作地板的明暗关系。先复制一个图层,然后隐藏原图层,选择复制的地板图层,在图层面板下方选择添加蒙板,适用渐变工具,把渐变的中心移到瓶子的下方,然后根据下方的图把透明度设置好,中心圆为0.外面为30%,可以根据自己的视觉效果去设置。
然后在到瓶子层的下方新建一个图层,用钢笔工具画出下面瓶子后面的阴影形状,在选择滤镜模糊高斯模式,不需要太大,在添加一个蒙板工具,用渐变从瓶子下方往后拉,让瓶子的阴影有进实远虚的效果。
15、我们现在使用笔刷工具,把图的阴暗关系在深一点,注意要设置透明度,刷到你满意位置。
16、新建一个图层,然后在地板与幕布的交接地方用毛笔工具画出暗部来,这样立体效果就更加显著了。用毛笔做死的擦吧。注意整体哦。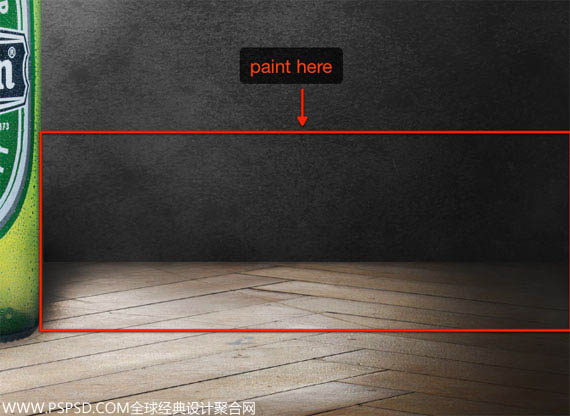
(本文来源于图老师网站,更多请访问http://m.tulaoshi.com)17、下面我们把地板上加上水珠,下载素材,然后按Ctrl+T把他拉成和地板一样大小。
18、设置图层混合模式为“变暗,不透明度为70%”。
19、选择瓶子图层。按Ctrl+j复制图层,命名为“阴影”。在到这复制的图层里加上图层样式颜色叠加选择黑色。目的是用来做瓶子的阴影。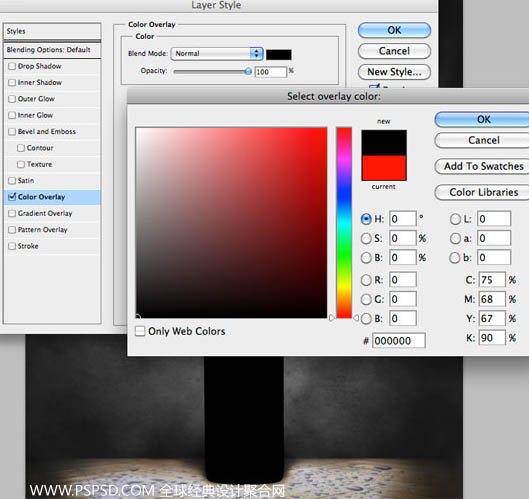
20、把“阴影”图层放到瓶子图层的下面,按Ctrl+T改版阴影的形状,如下图所示:
21、选择“阴影”图层,滤镜模糊高斯模糊。半径为65,在加上一点点的透明度就可以了。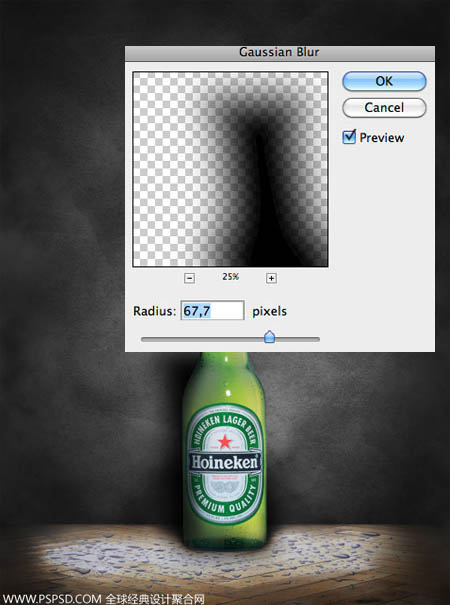
22、我们现在开始添加图片的清晰感觉,鼠标移到导航,图层新建填充图层渐变。然后选择颜色为#1b4f03 至 #28e30f,混合模式的透明度设置为50%,从顶到底部是由深到浅。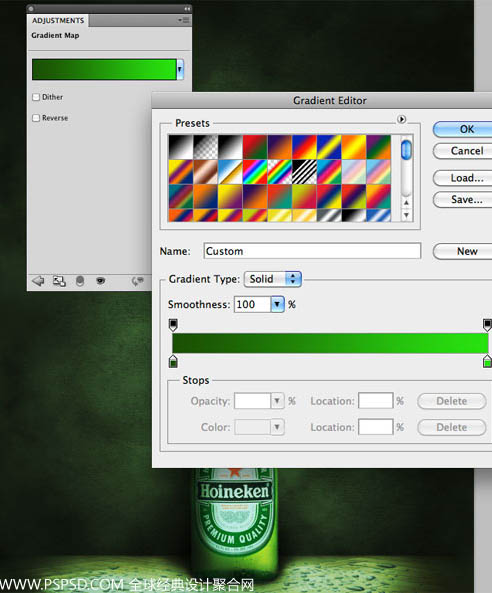
23、现在我要把飞溅的水放上去。
24、进入通道,然后在红色层Ctrl+鼠标左键点击选取,然后按Ctrl+C复制。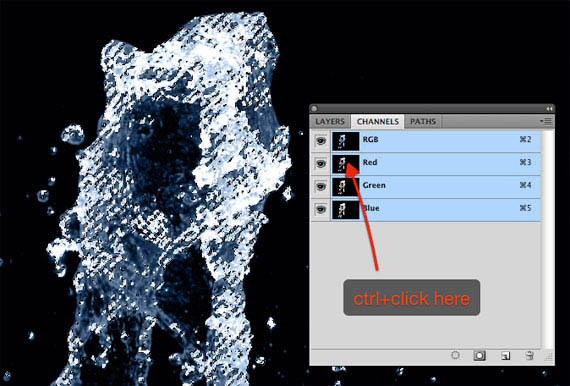
25、这里我们在瓶子层上面新建一个层,然后按Ctrl+V粘贴出飞溅的水出来,然后在图层按Ctrl+T变换图层,调整成和下图一样。
26、在飞溅水的图层适用混合模式叠加。然后用橡皮擦掉一些不需要的东西,如下图:
27、下面我们添加更多的水。
28、创建一个新的图层,命名为“高光”,混合模式为颜色叠加,然后用毛笔工具,颜色为白色,在瓶子口的右边点击一下就可以了。做好后可以设置一下透明度,让他的效果不是那么的强烈。
(本文来源于图老师网站,更多请访问http://m.tulaoshi.com)29、复制更多的灯光,然后改变他的透明度,移动到其他位置他显示图片整体的高光效果。
30、现在就基本做完了。我们在加上一些口号啊,广告标语上去。
31、现在我们在把图层调节一下,目的是增加瓶子和背景的对比度,在所有图层的上方新建一个图层,设置颜色为黄色#d6d413,然后混合模式为叠加,在用笔刷刷掉四周,让中实外虚,在设置该图层的透明度为20%。

32、选择渐变工具,颜色设置为#0a072b。另一边透明度为0.然后从四周忘里面刷。这里要注意的是,渐变的起点要在画布外面,终点不要太靠近中心,在画布周围就可以了,这样就可以刷出暗不,对比度就更加强烈了。
设置上一步的最终效果图透明度为30%。好了,现在就收工了,看下你们学习完这个PS教程做出来的是什么样的。