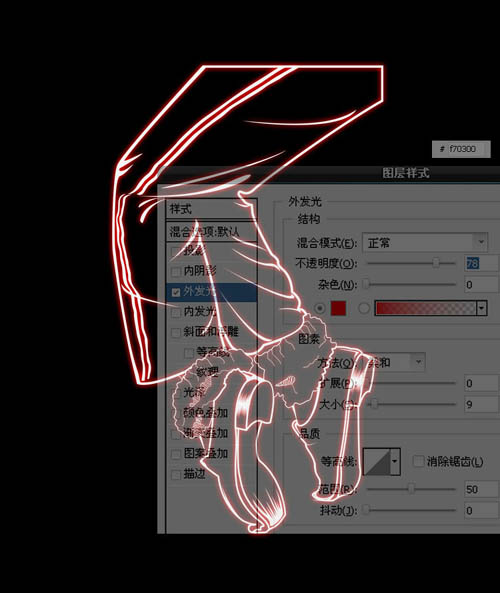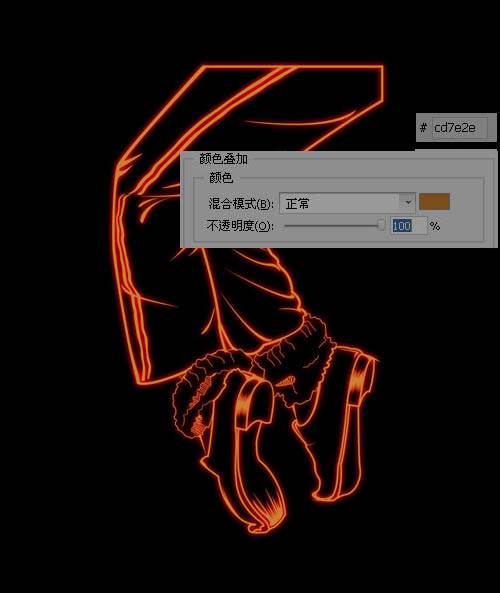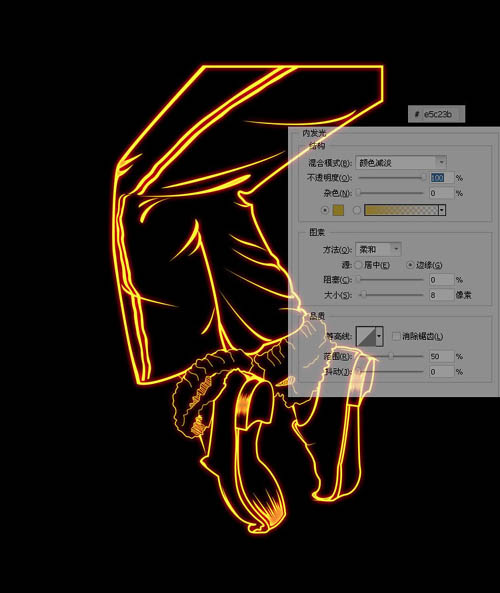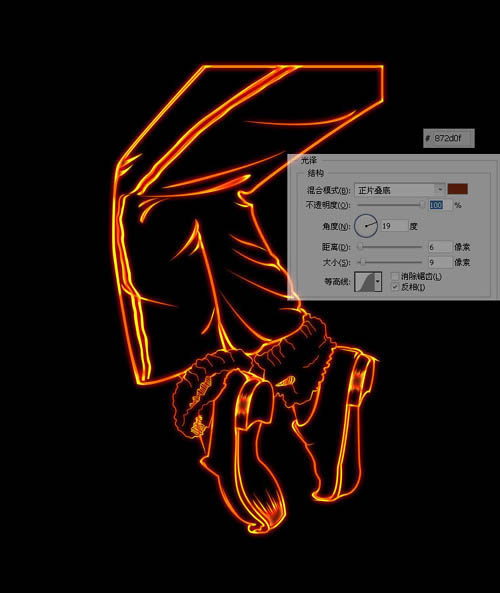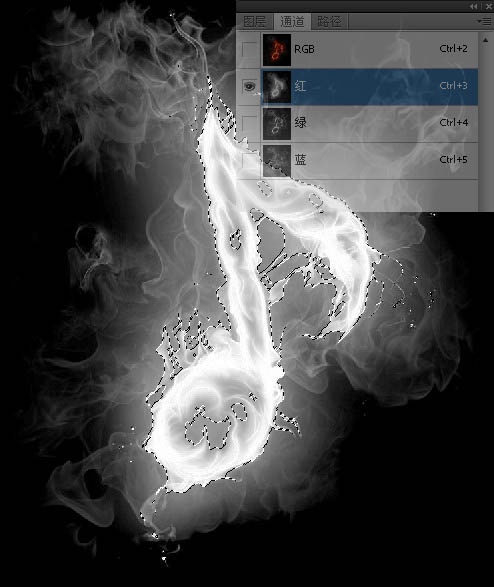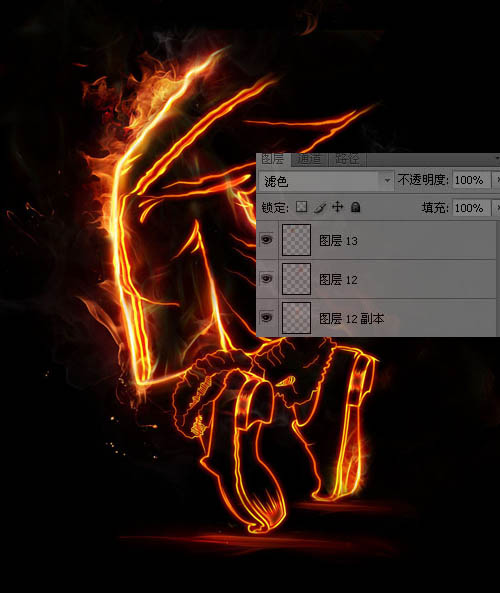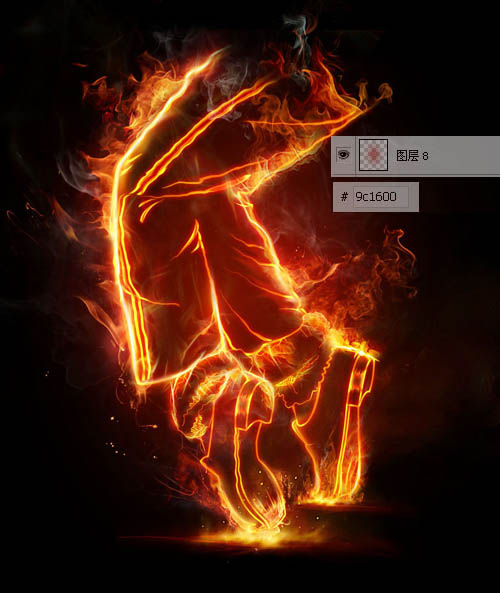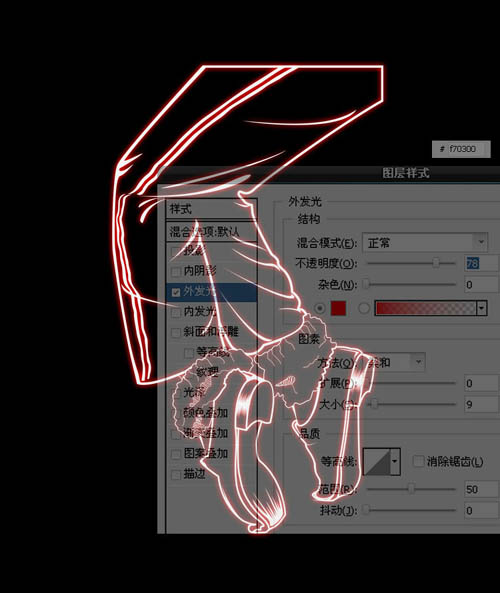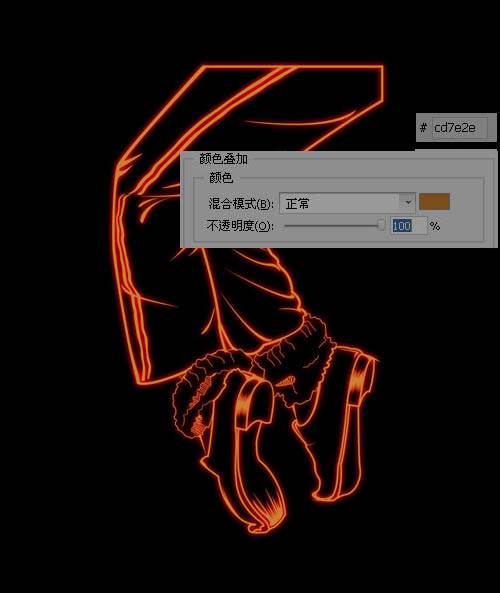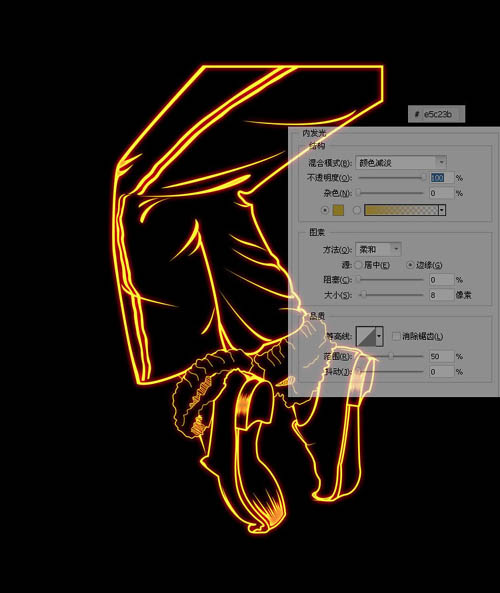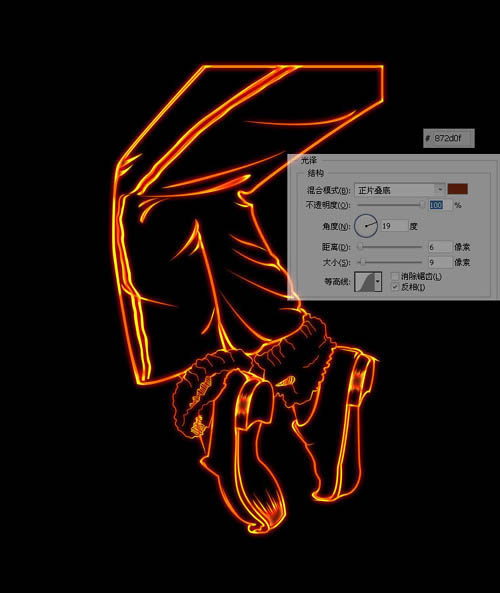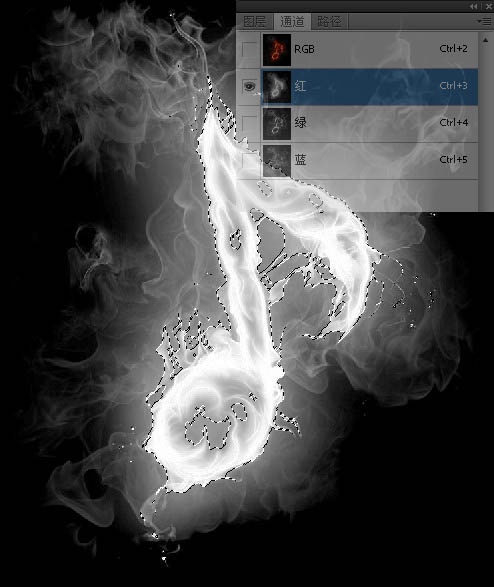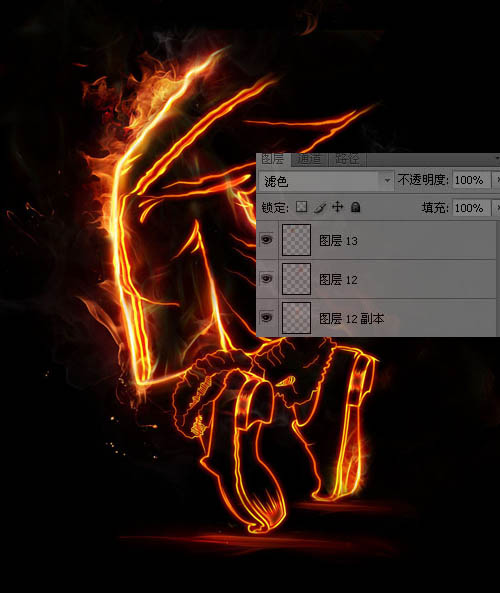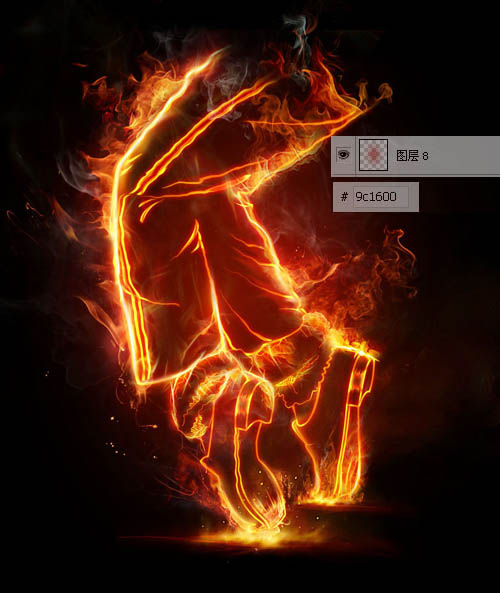下面请跟着图老师小编一起来了解下Photoshop打造超酷的火焰图形,精心挑选的内容希望大家喜欢,不要忘记点个赞哦!
本教程介绍非常独特的火焰图形的制作方法。作者示例用的是线条图形,如果是实物图则需要转为线条图后再制作。制作过程并不复杂,先用图层样式简单给图形加上一些颜色和光感。然后用液化滤镜等把边缘稍微扭曲,最后用火焰素材加上火焰即可。
原图
最终效果
1、新建一个大小合适的背景,填充黑色,导入图形或者文字。(直接打开下图所示的素材,用通道把白色部分抠出来复制到新的图层,背景天后黑色)
2、给图形添加图层样式,参数设置如下图:外发光。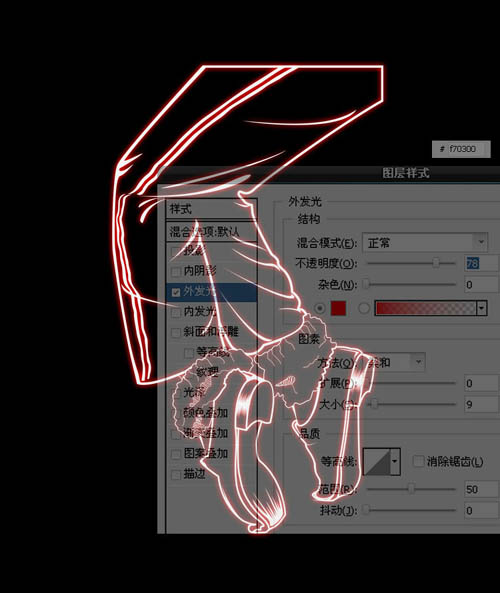
颜色叠加是为了后期能更好的调整颜色。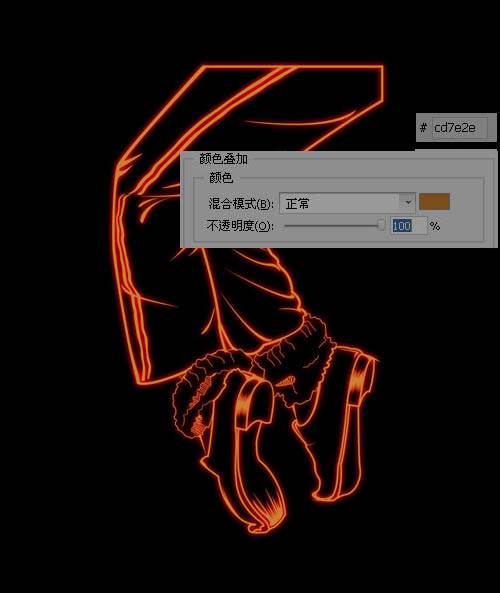
(本文来源于图老师网站,更多请访问http://m.tulaoshi.com)内发光,可以做出一些通透的效果。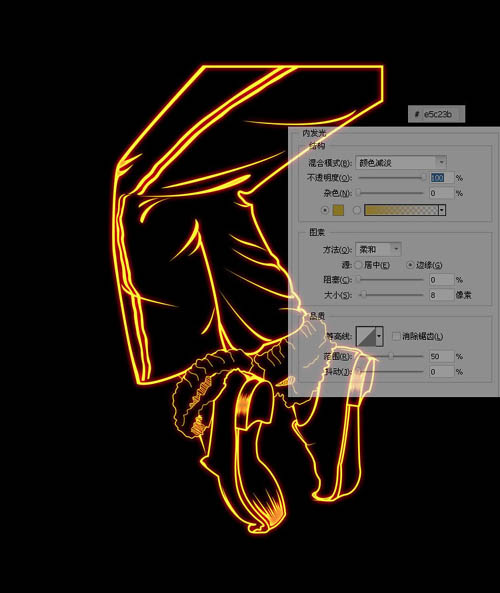
光泽这步挺重要的,整体的效果就在这,可以试着调整数值看看有哪些变化。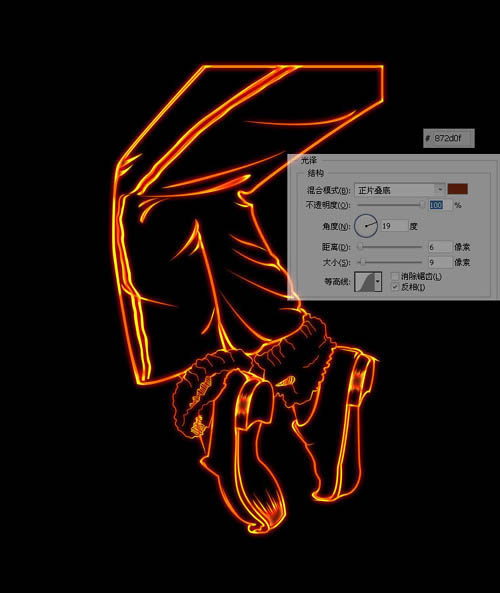
3、加好图层样式以后,添加图层蒙版,用黑色画笔把上面局部擦出过渡效果,如下图。
4、用液化的向前变形工具,把画笔调整到合适的大小开始对一些主要的地方进行扭曲。(一定要慢,快的画容易抹糊了。)
5、打开合适的火焰图片,进入通道面板,选择红色层。CTRL+左键点击红色层载入高光区。回到图层面板,适用移动工具,将选中的区域移动到刚才的文字文件中,将火焰置于文字层上方。(注意:这里我们是利用通道来载入选区。在移动的时候请确保所有通道都是可见的。否则可能移过去的是黑白的)

(本文来源于图老师网站,更多请访问http://m.tulaoshi.com)
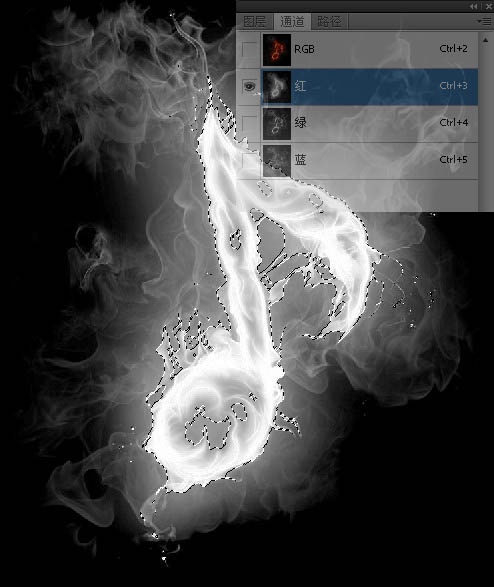
6、把火焰素材导入,模式选滤色,把合适的火焰放在合适的位置,多余的可以用蒙版遮掉。(要有耐心,一点点的把合适的火焰叠加上去,效果就出来了。这也是关键的一步。)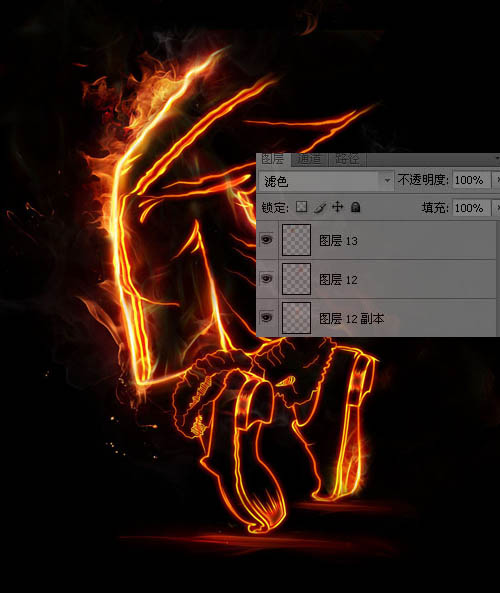
7、在背景图层的上面新建一个图层,在中心画一个椭圆形的选取,根据你画布的像素进行羽化。填充颜色。(这步是为了让整个画面更加的融合,也可以突显主题。)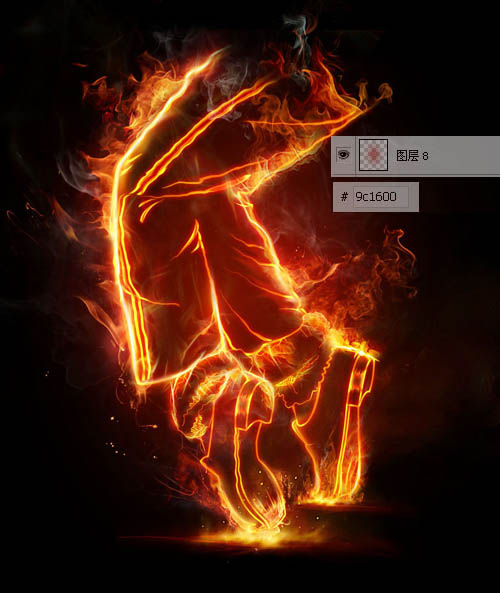
最后一步:整体的颜色调整,细节调整,部分地方可以进行锐化处理,显的有层次感。