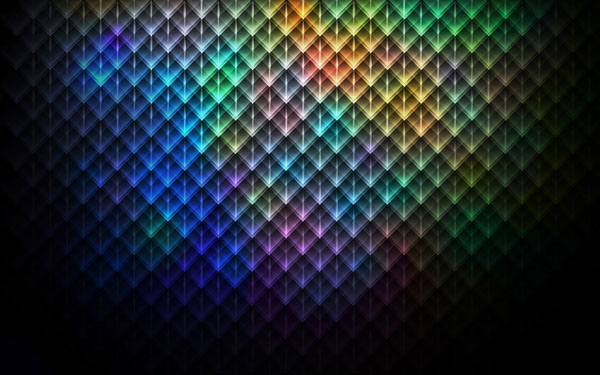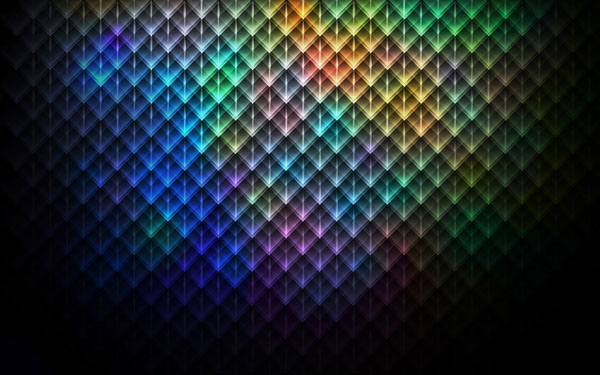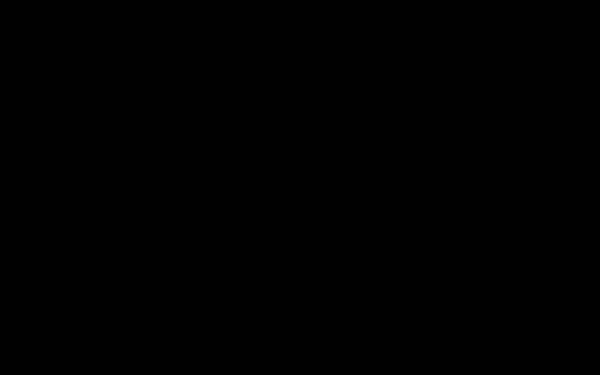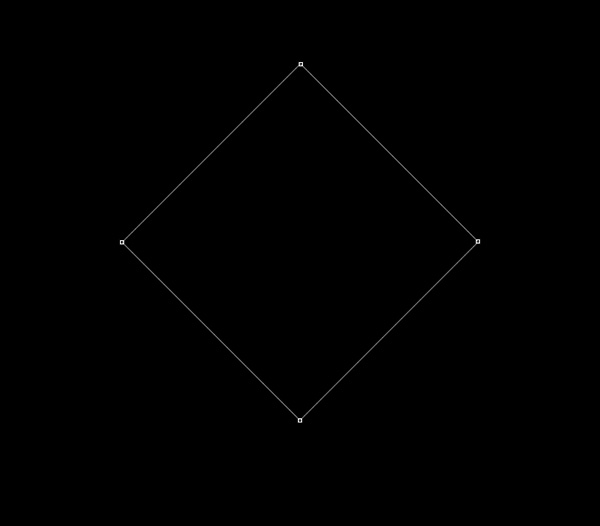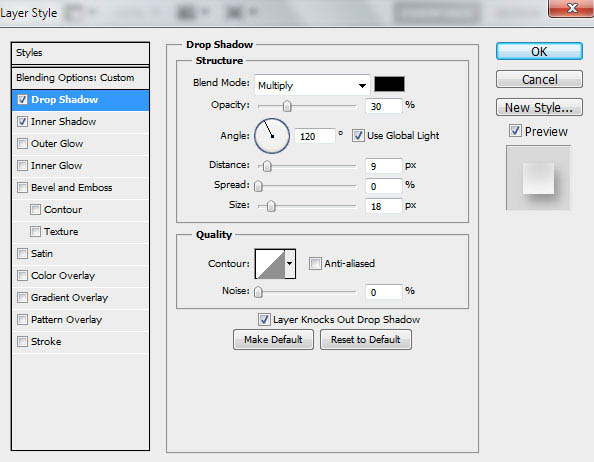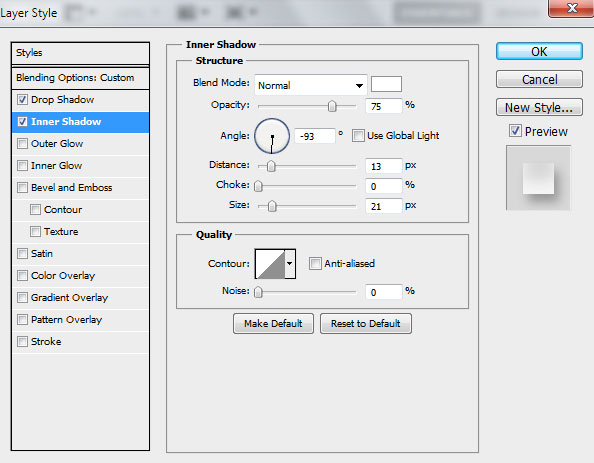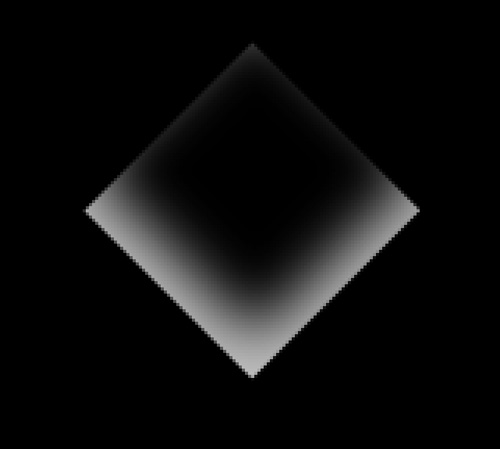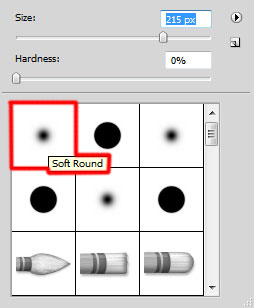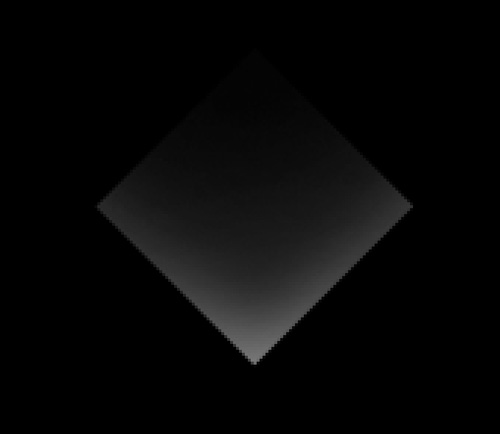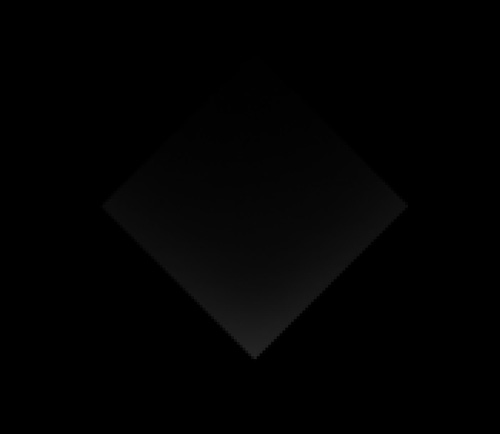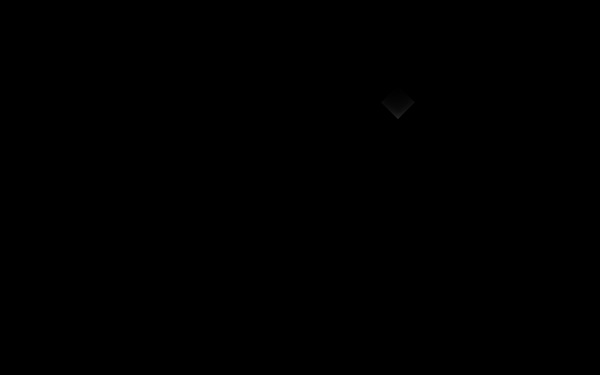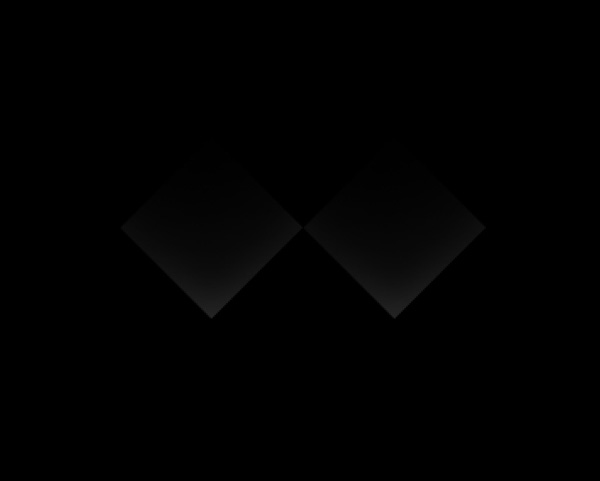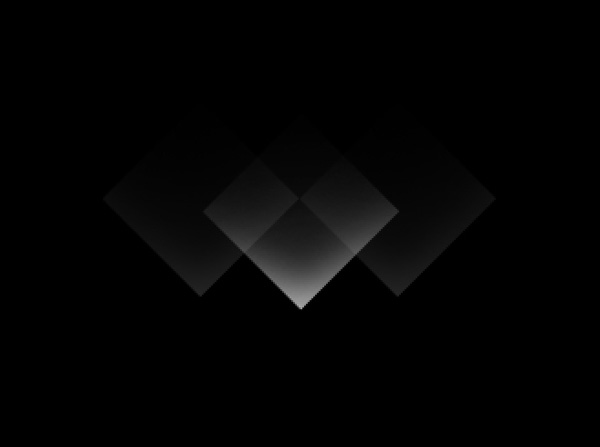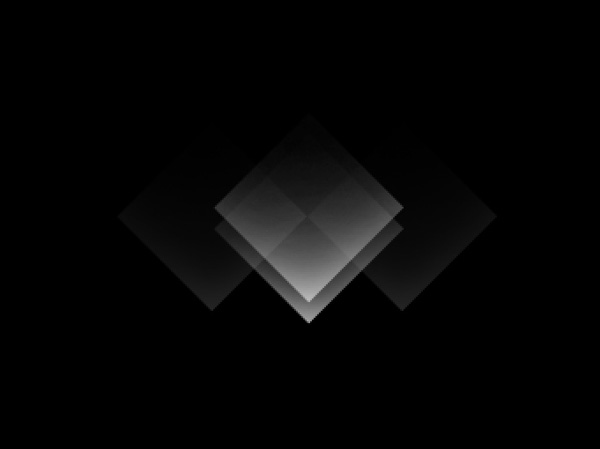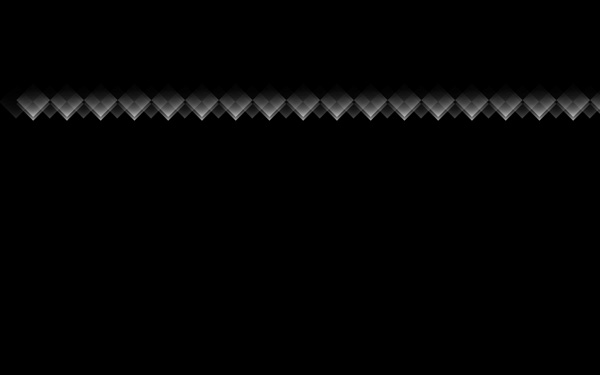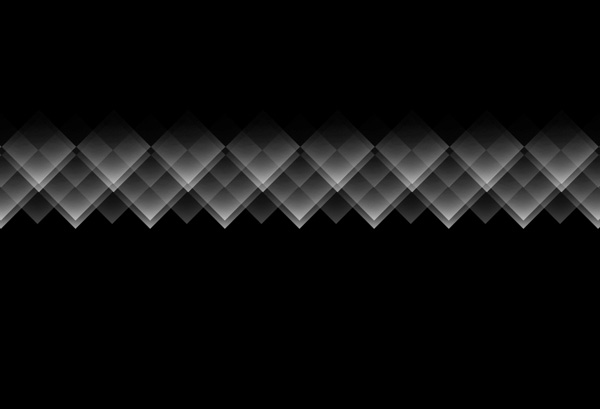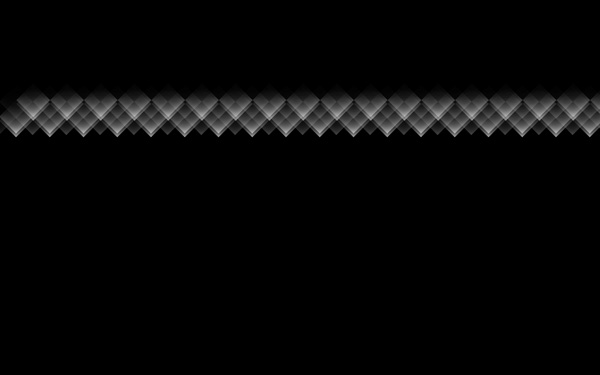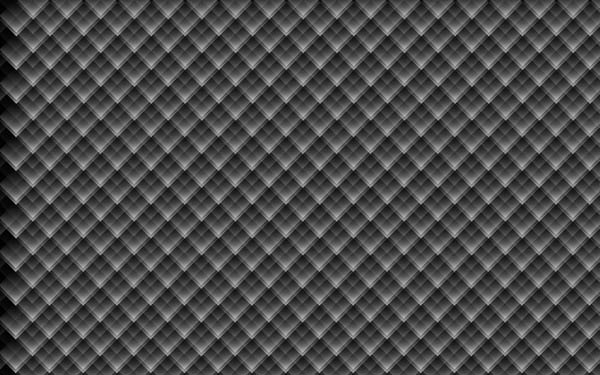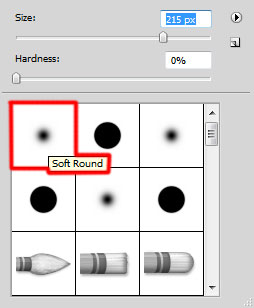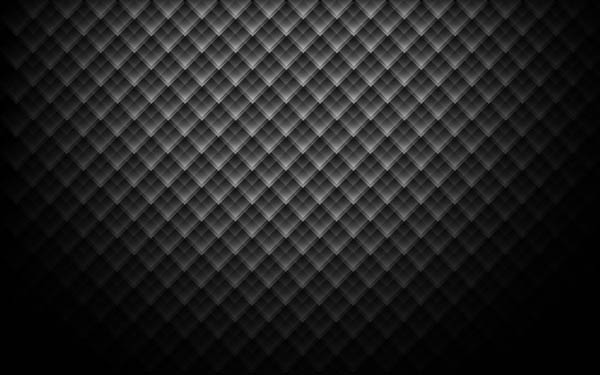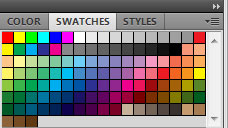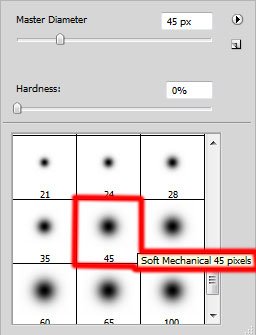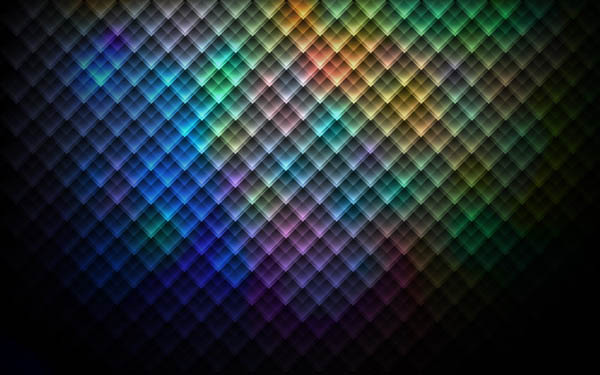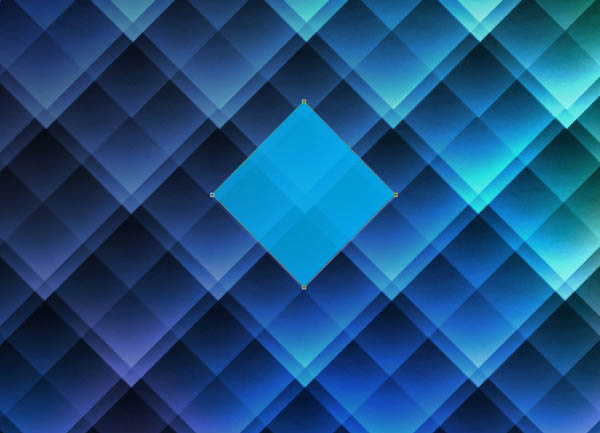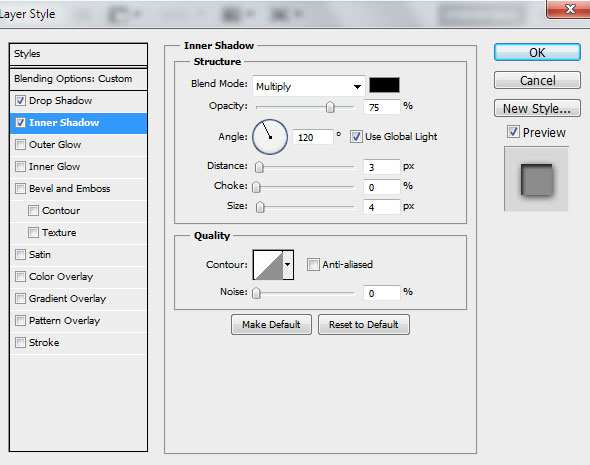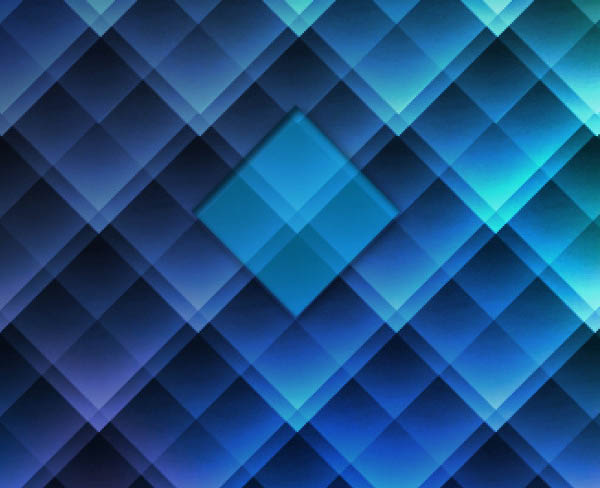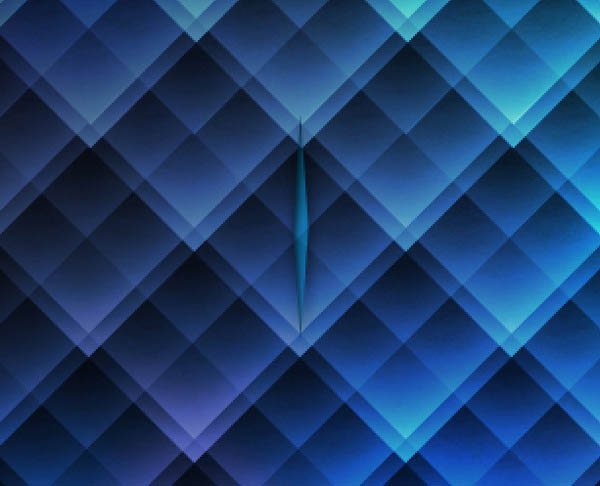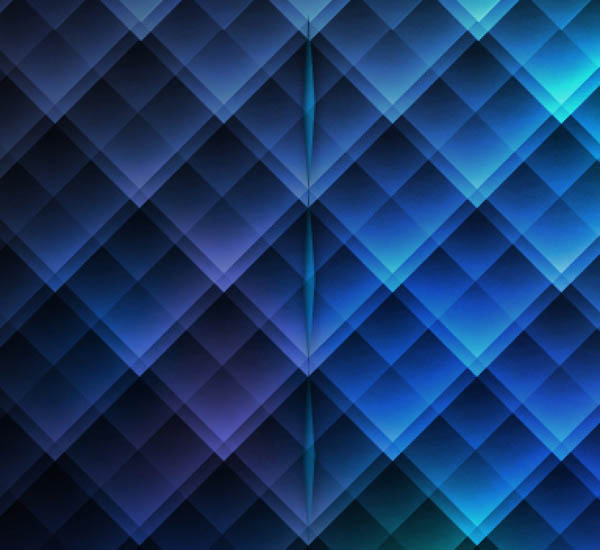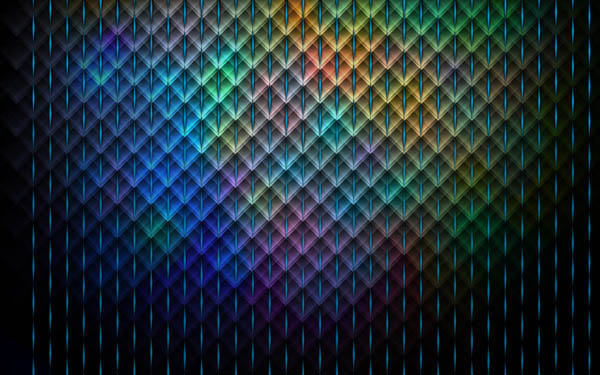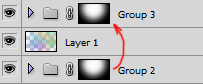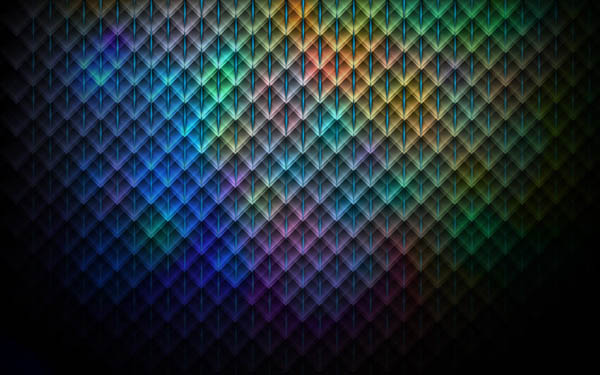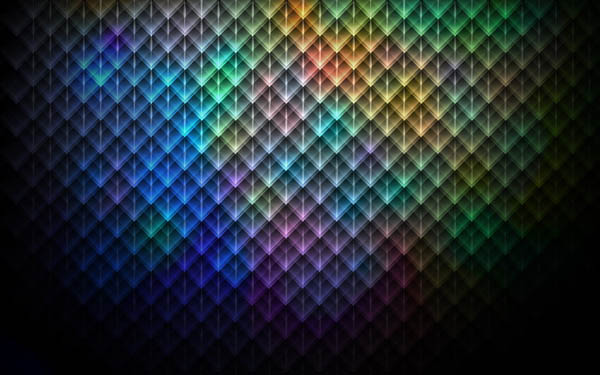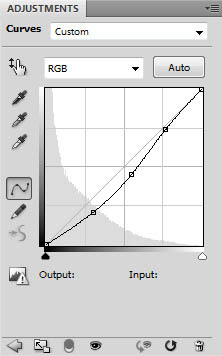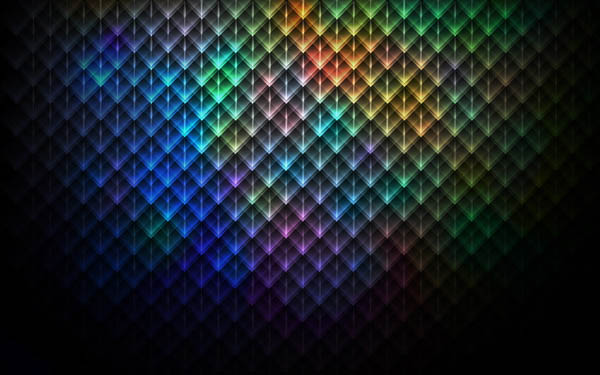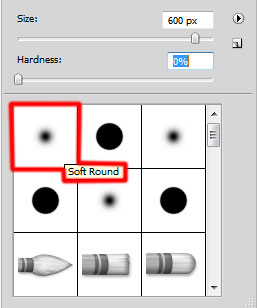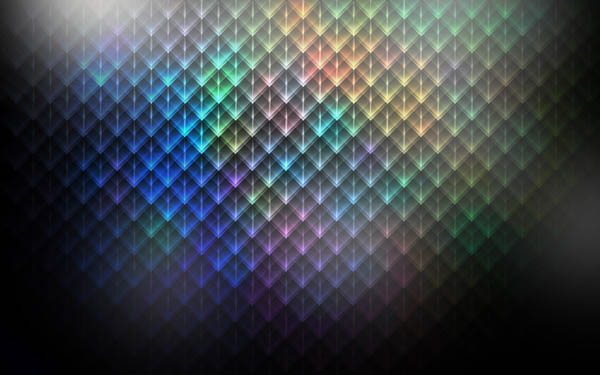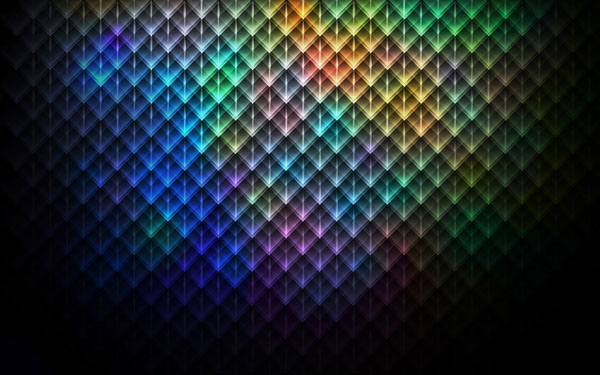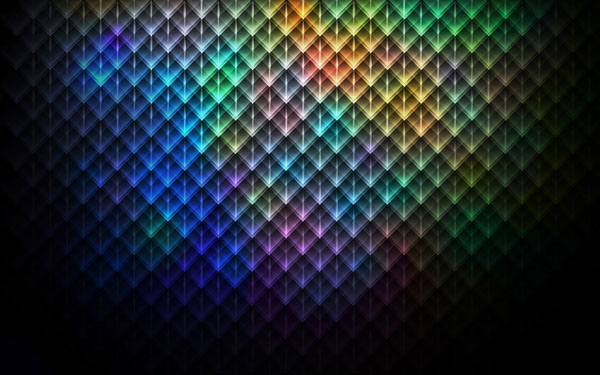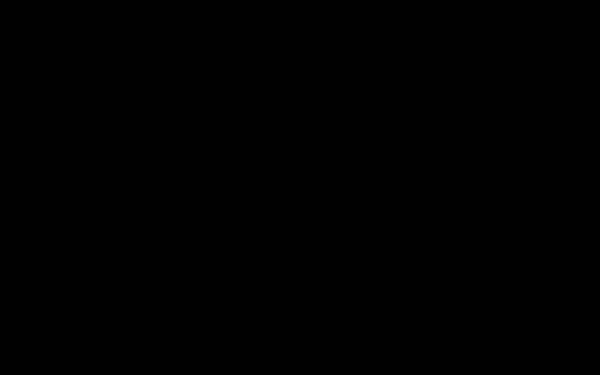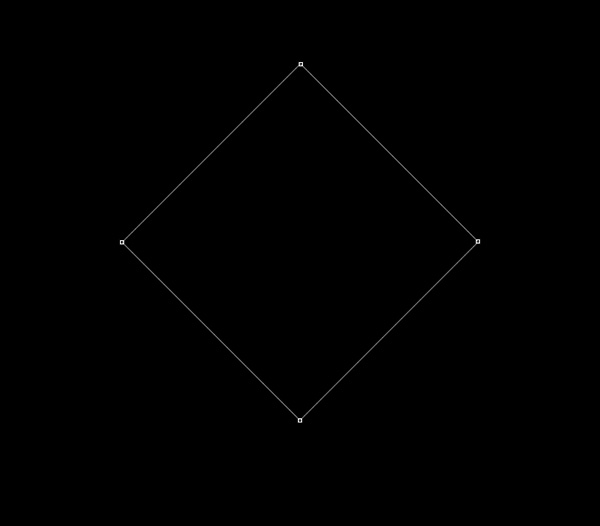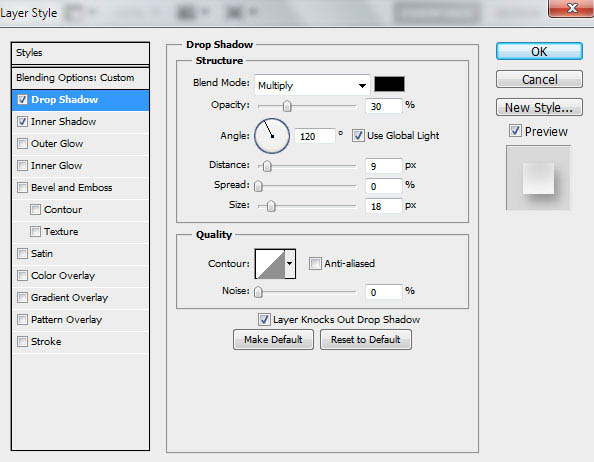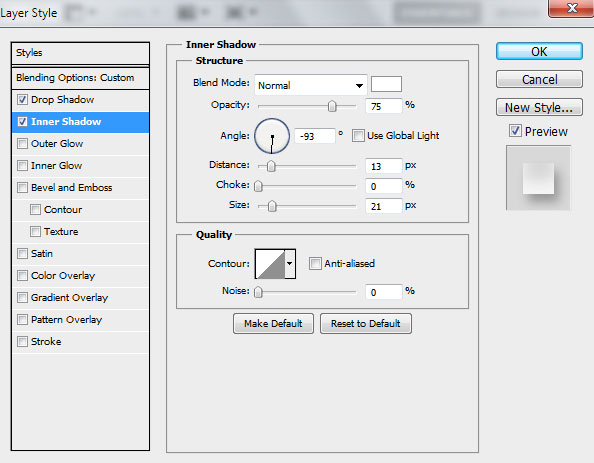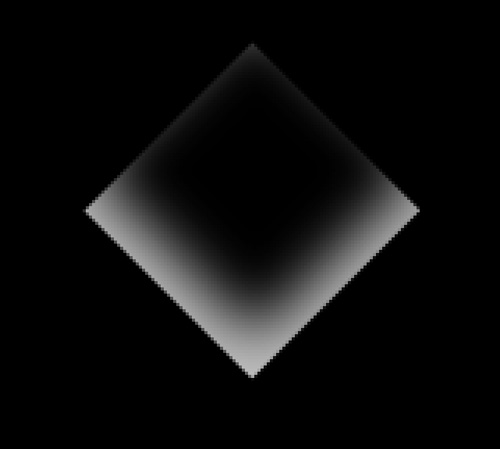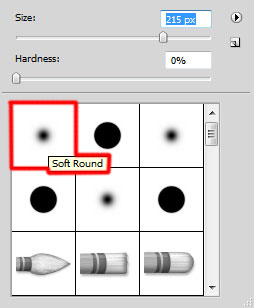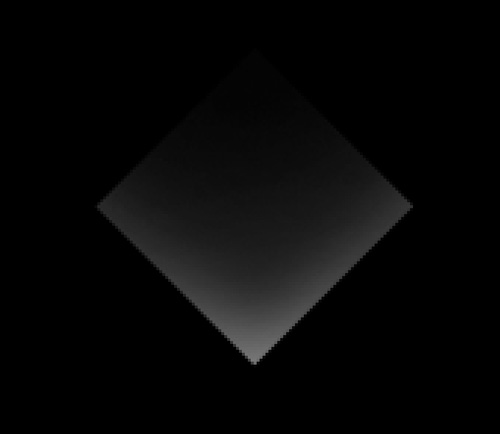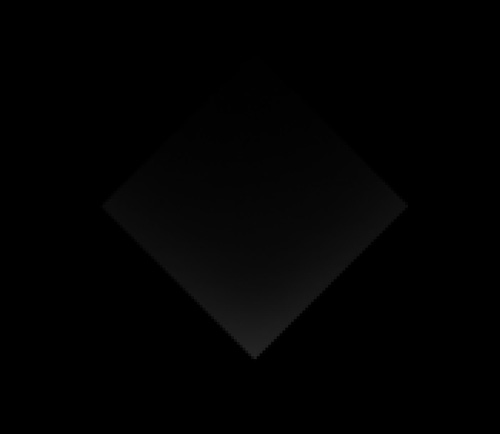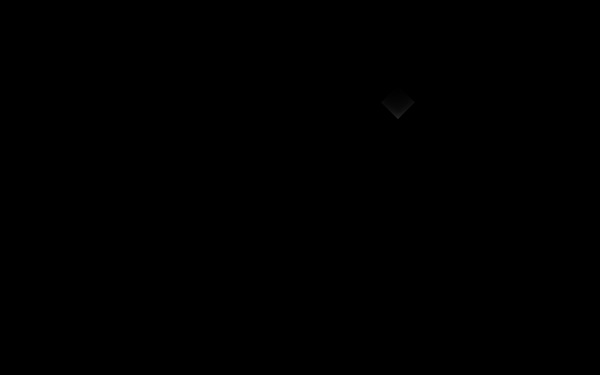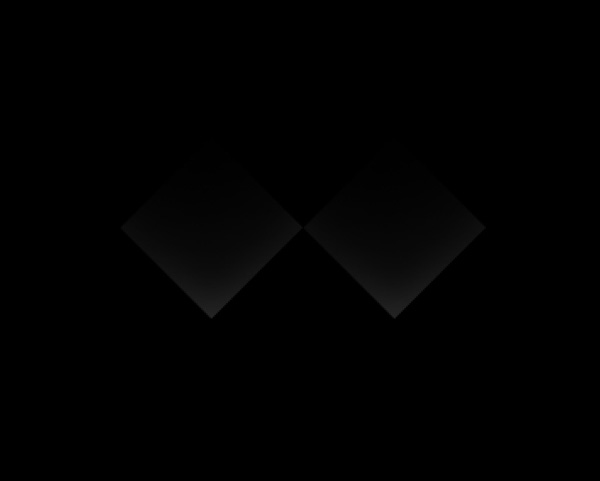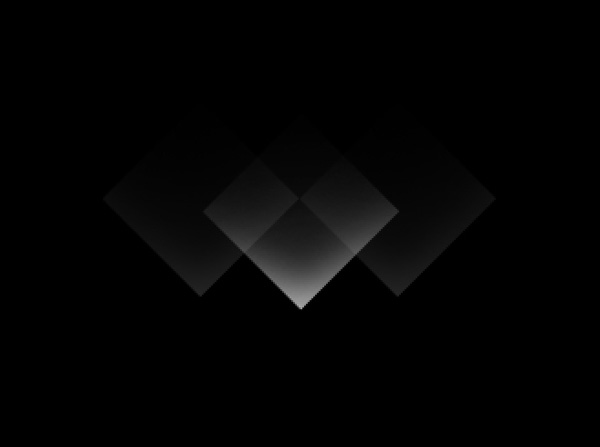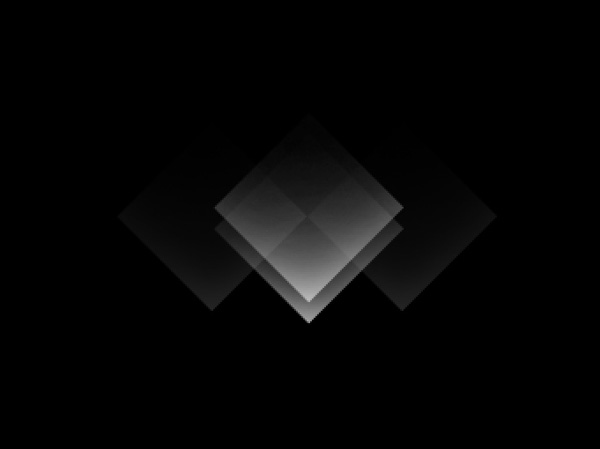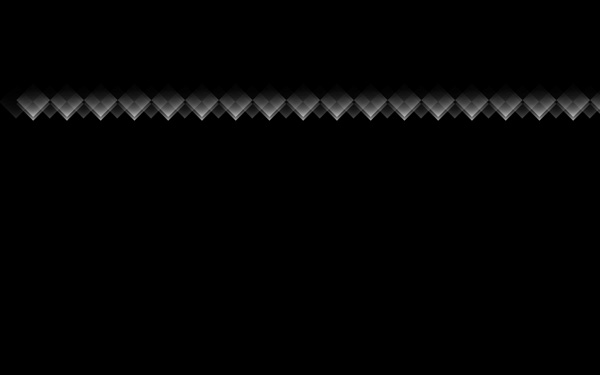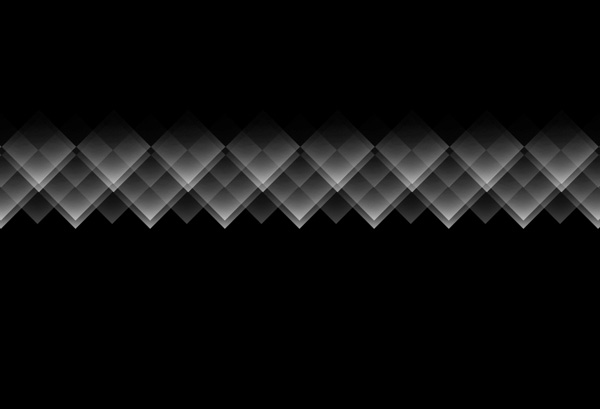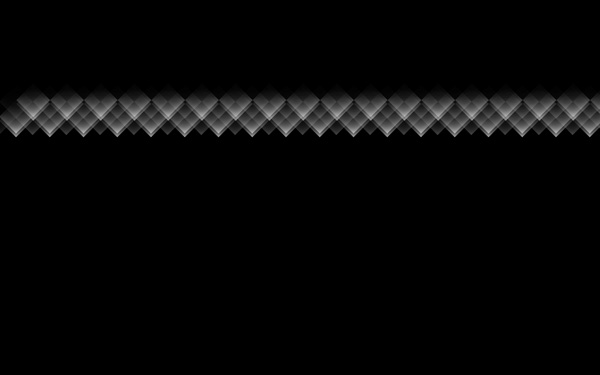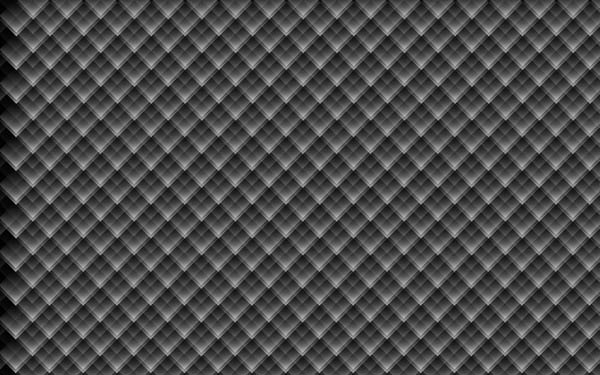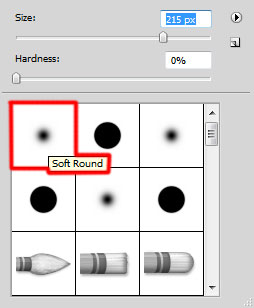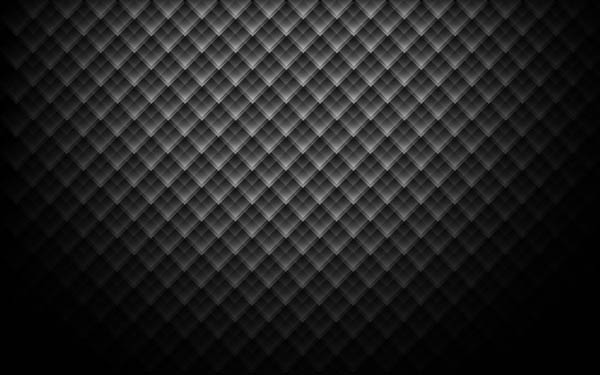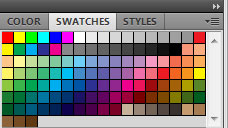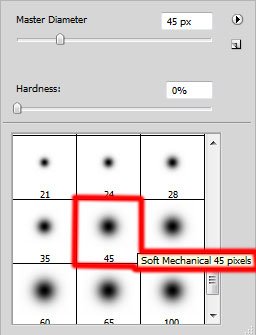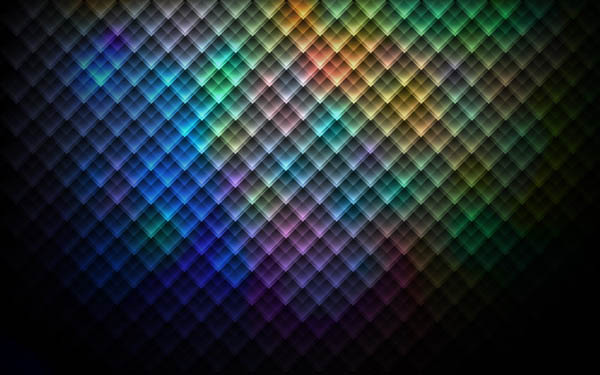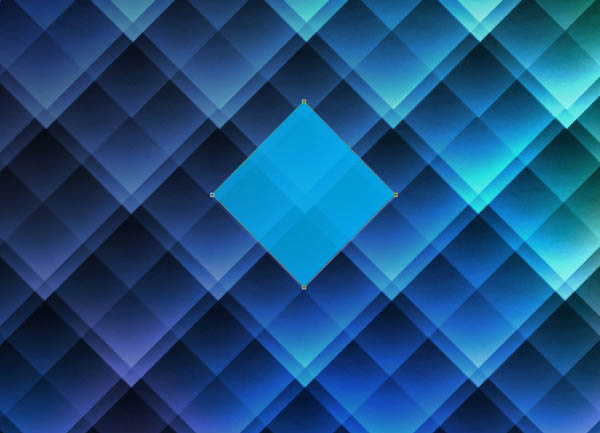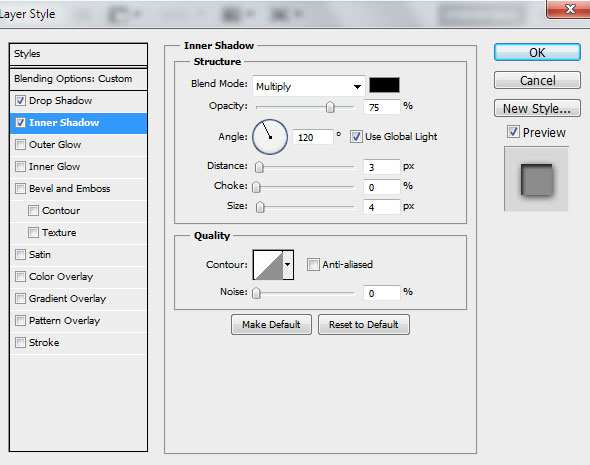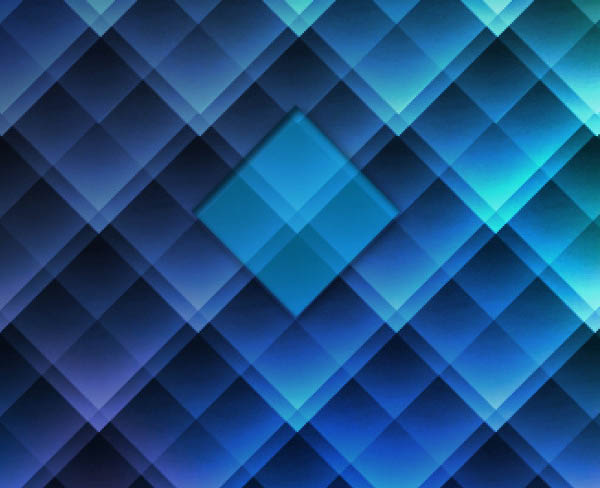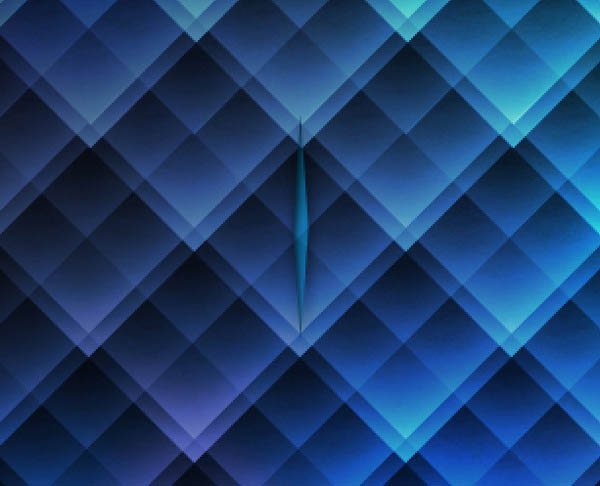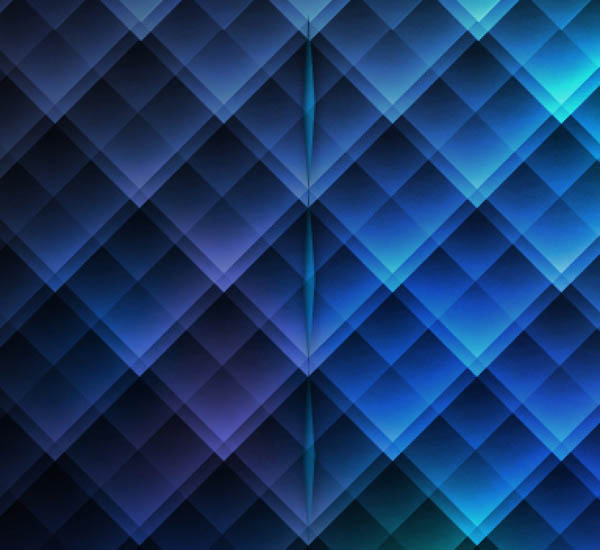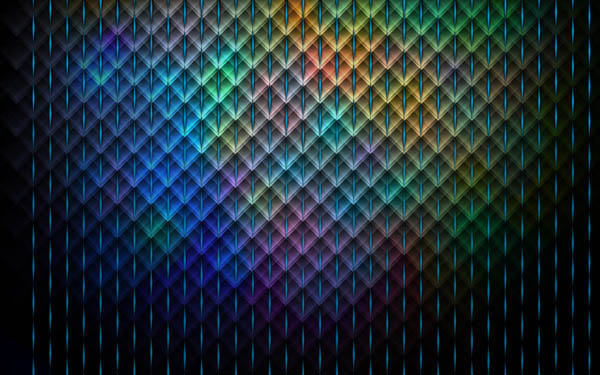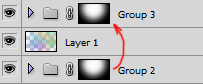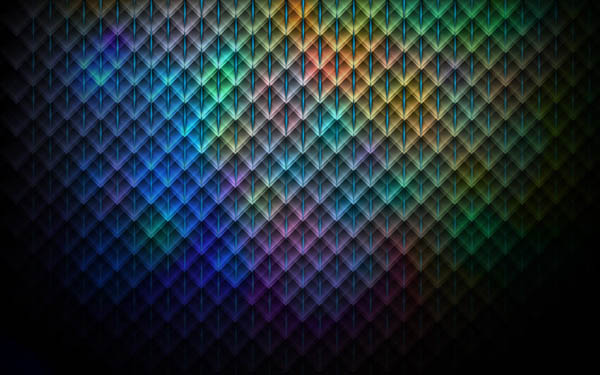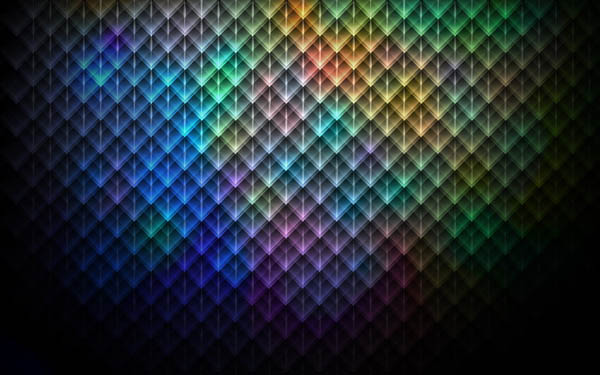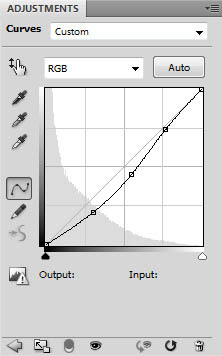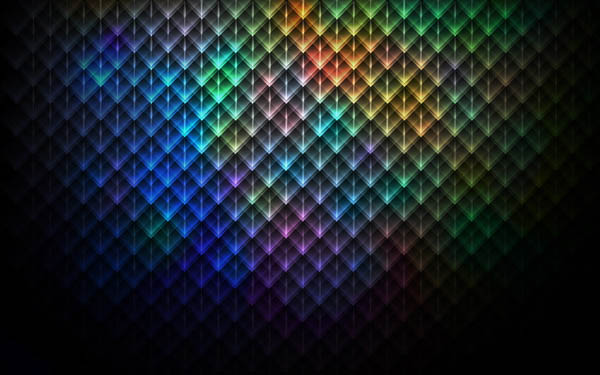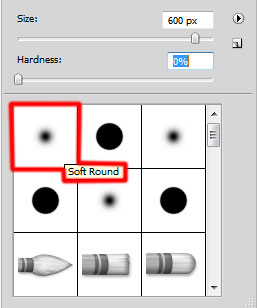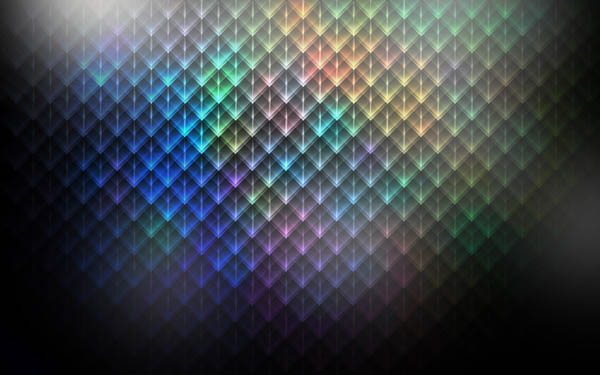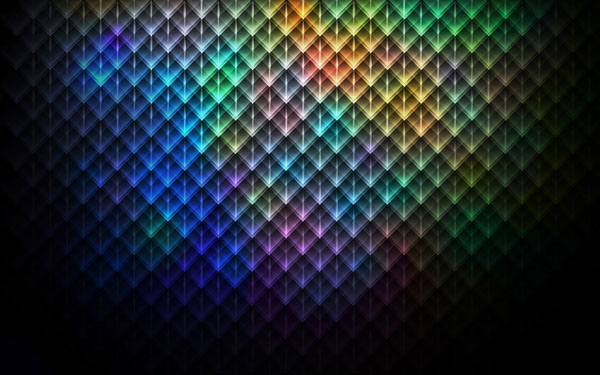shichekc06
2016-02-02 00:14
今天给大家分享的是由图老师小编精心为您推荐的Photoshop制作非常可爱的水晶光斑背景,喜欢的朋友可以分享一下,也算是给小编一份支持,大家都不容易啊!
效果图非常有创意,制作的时候并不需要任何素材,只需要自己动手制作一些半透明度的不规则图形,然后把这些图形复制再叠加在一起,就会出现意想不到的梦幻效果。后期再渲染颜色等即可。
最终效果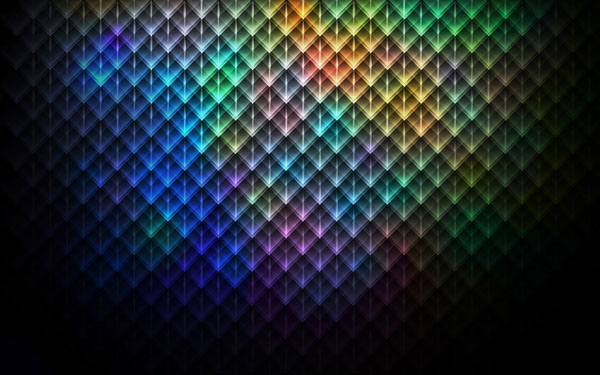
1、首先在Adobe Photoshop CS5中创建一个新文件(Ctrl + N),大小1920px*1200px(RGB颜色模式),分辨率72像素/英寸。使用油漆桶工具(G),用黑色填充新的背景图层。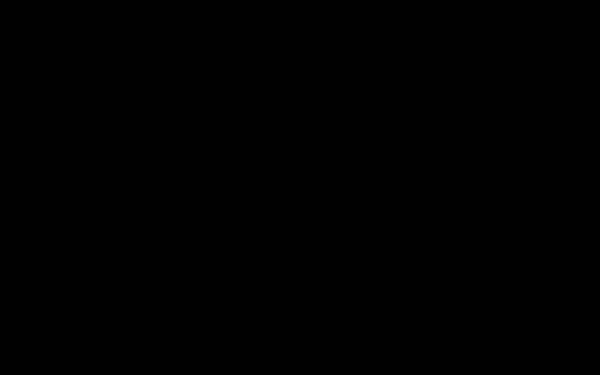
2、现在我们将使用矩形工具(U)创建形状,用白色画一个正方形。然后选择自由变换(Ctrl + T)命令90度旋转形状。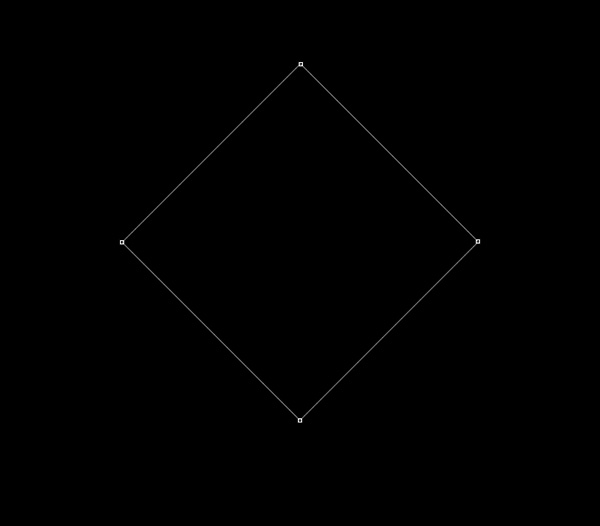
3、设置这一层的填充为0%,点击添加图层样式图标,选择投影。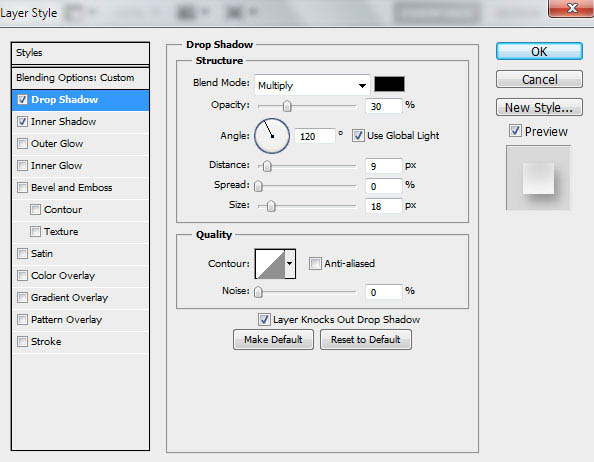
4、添加内阴影。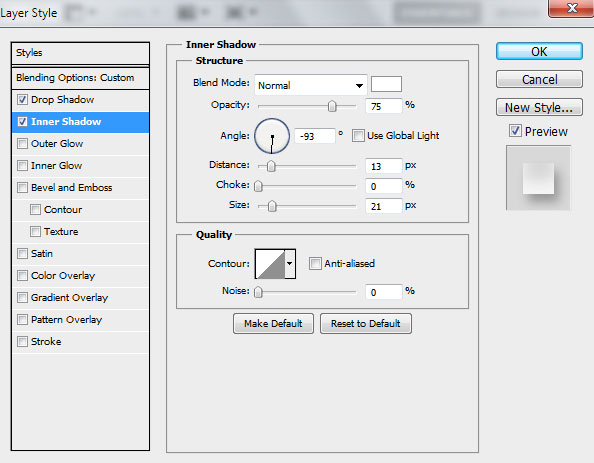
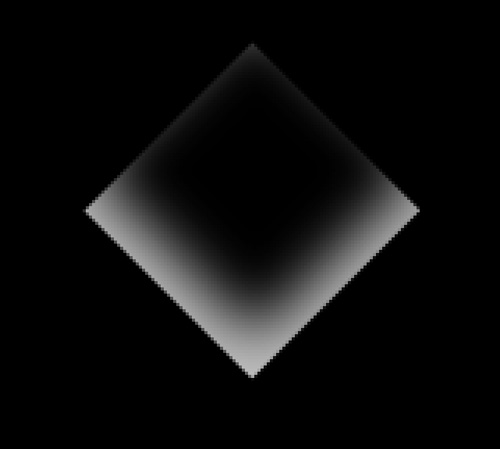
5、选择图层面板底部的添加图层蒙版按钮为这层插入蒙版,选择一个柔软的圆形黑色笔刷。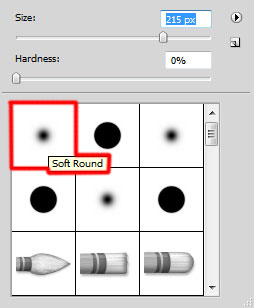
6、用笔刷在蒙版上涂抹来隐藏图层的边缘,如下图。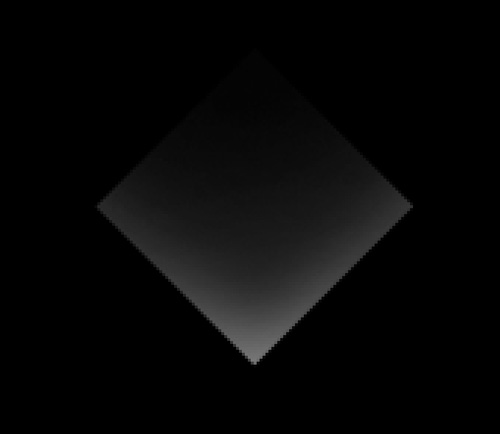
7、设置这一层的透明度为30%。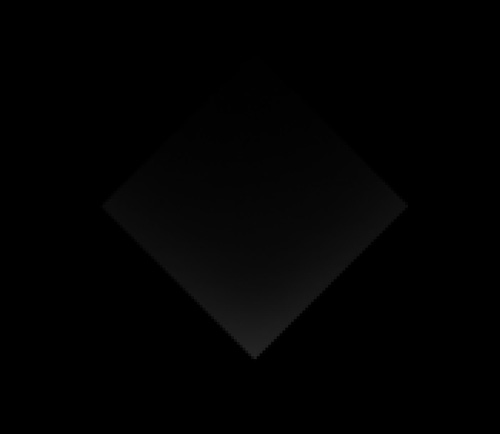
8、我们就得到了下图的效果。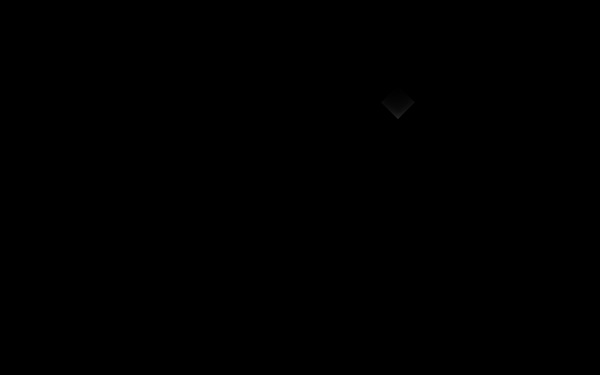
9、复制最后所创作的图层,选择自由变换(Ctrl + T)命令把副本移到下图所示的位置。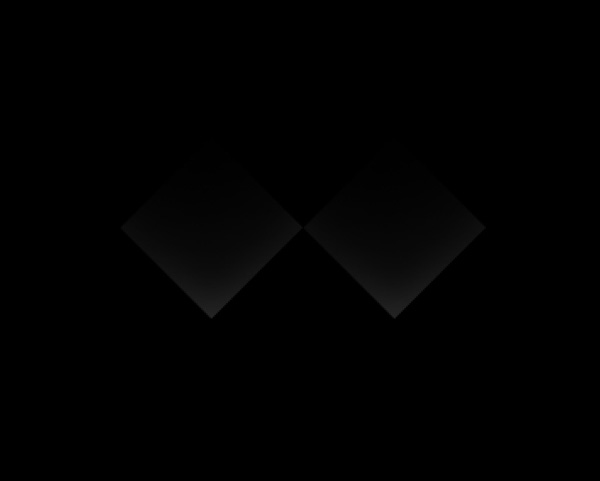
(本文来源于图老师网站,更多请访问http://m.tulaoshi.com)10、继续复制菱形,并选择自由变换(Ctrl + T)命令按下图放置副本。设置这一层的不透明度为100%,改变填充为19%。删除投影风格。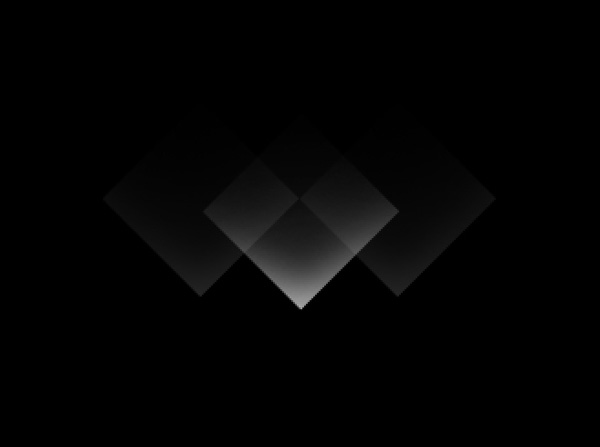
11、复制早些时候创建的菱形,然后使用自由变换(Ctrl + T)命令把它放在所有菱形图层的上方。设置这一层的不透明度为100%,改变填充为54%。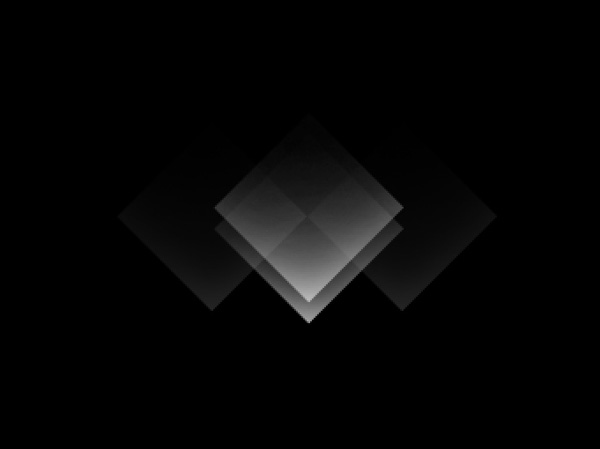
12、把所有的菱形图层合并为一组,选择组,按Ctrl + E向下合并,复制图层组,把副本排列成一行。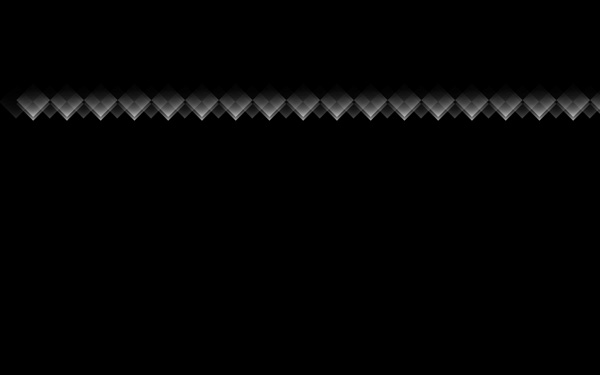
13、我们还需要继续添加,这次向下移动一个位移。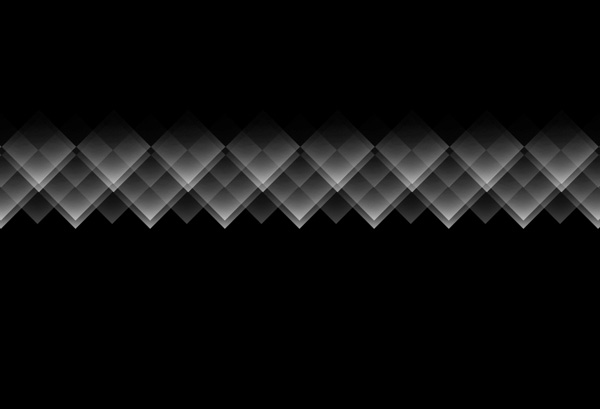
14、我们就得到了下图的效果。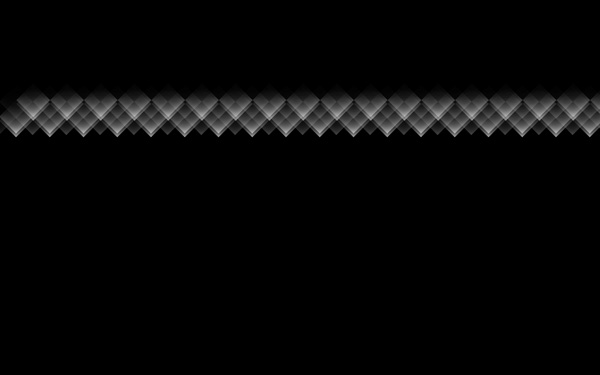
15、用这种方式把菱形填满整个画布。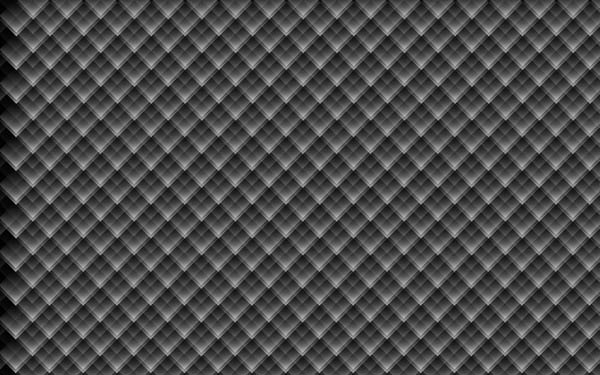
16、合并所有的图层为一组,选择添加图层蒙版来插入蒙版,选择柔软的圆形黑色笔刷 (设置不透明度到30%)。 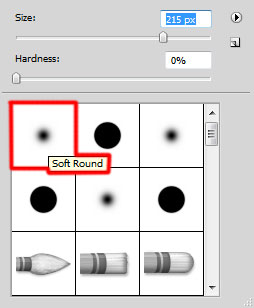
17、使用笔刷在蒙版上涂抹来隐藏画布的边缘。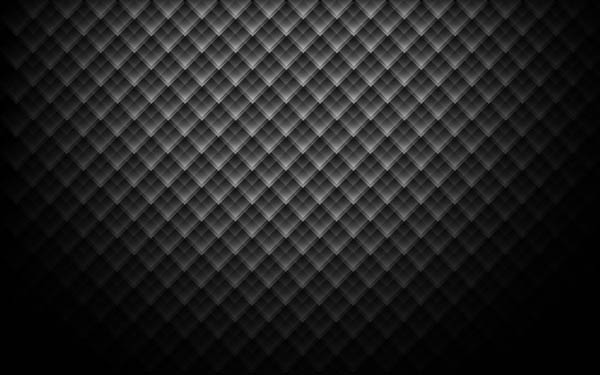
18、设置这一层的混合模式为亮光。创建一个新层,改变这层的混合模式为亮光。从笔刷工具(B)中选择下图所示的柔软笔刷。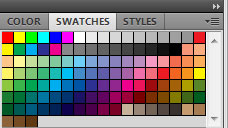
19、接下来从Swatches panel里用任意颜色涂抹画布。 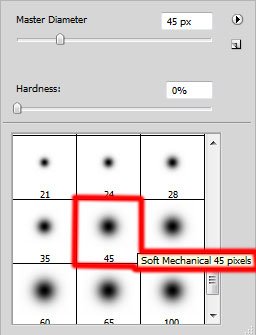
20、我们就得到了下图的效果。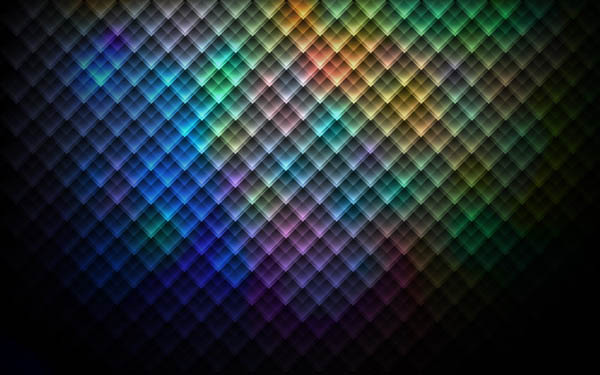
(本文来源于图老师网站,更多请访问http://m.tulaoshi.com)21、接下来我们需要画另一个元素。首先使用矩形工具(U)来画一个正方形,颜色为# 00AEEF,然后应用自由变换(Ctrl + T)旋转方形,如下图。 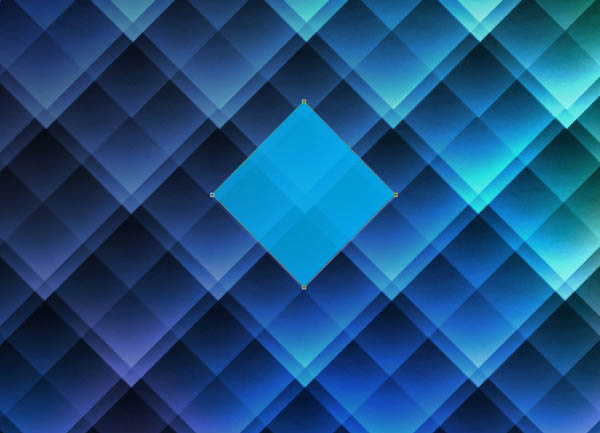
22、设置这层的填充为60%,点击添加图层样式图标,选择投影。
23、添加内阴影。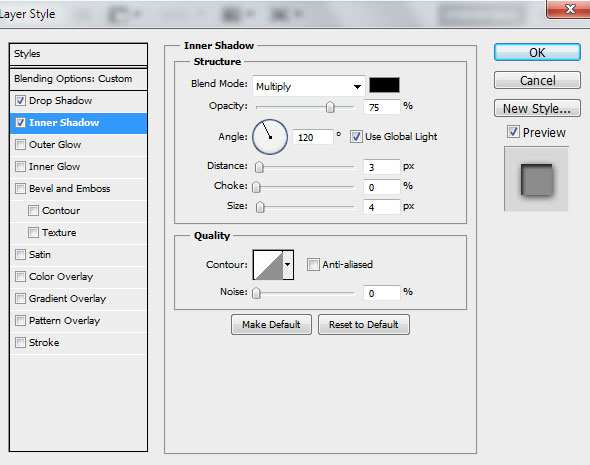
24、我们就得到了下图所示的效果。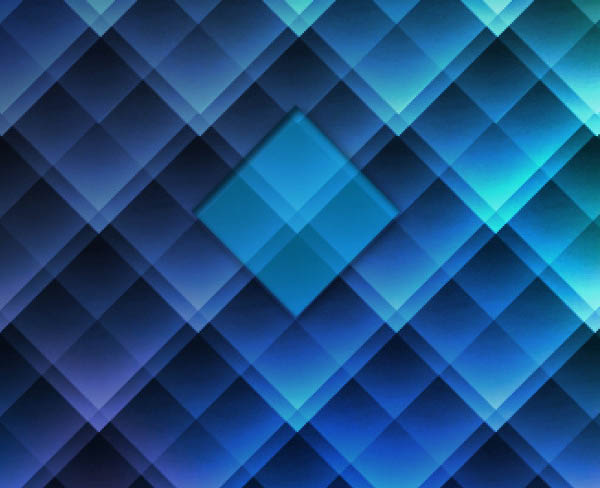
25、使用自由变换(Ctrl + T)命令,按下图缩放形状。 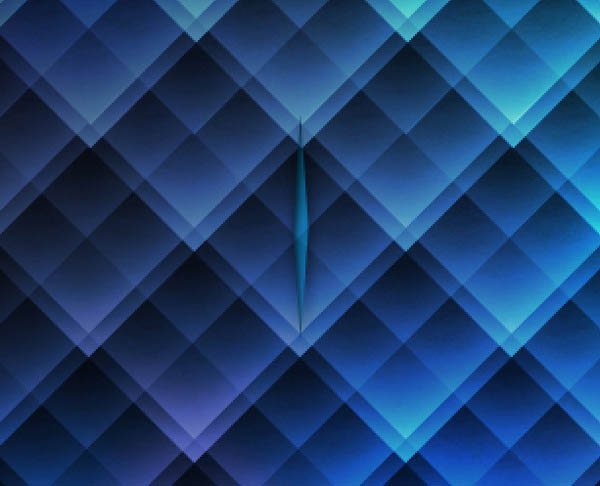
26、同样复制多个这样的形状。然后选择自由变换(Ctrl + T)命令按下图放置副本。 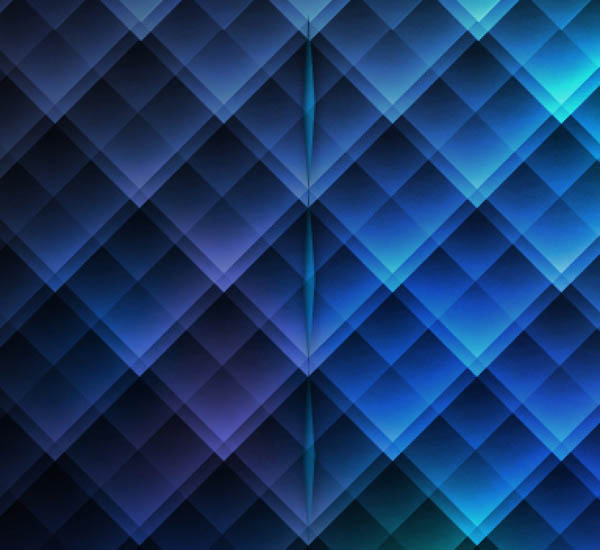
27、我们就得到了下图所示的效果。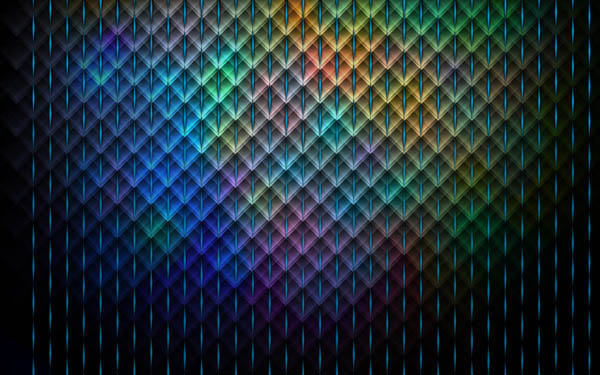
28、合并最近创作的所有图层,按CTRL + Alt拖动之前的蒙版到这个图层组里。 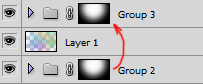
29、我们就得到了下图所示的效果。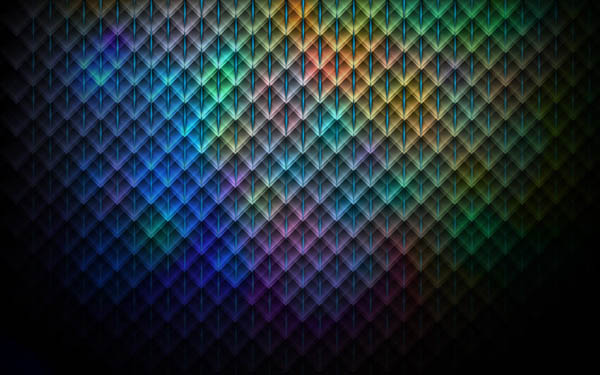
30、选择图层组,按Ctrl + E向下合并。设置这层的混合模式为线性减淡。 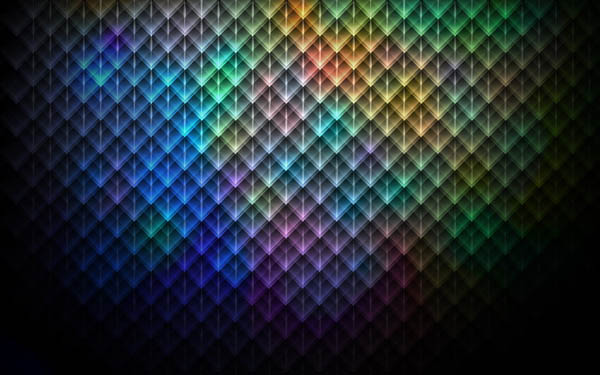
31、点击创建新的填充或调整层,选择曲线,调整曲线的形状稍作颜色更正。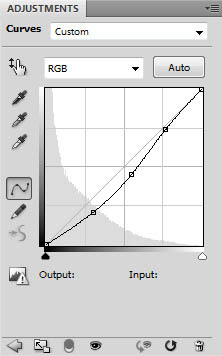
32、我们就得到了下图所示的效果。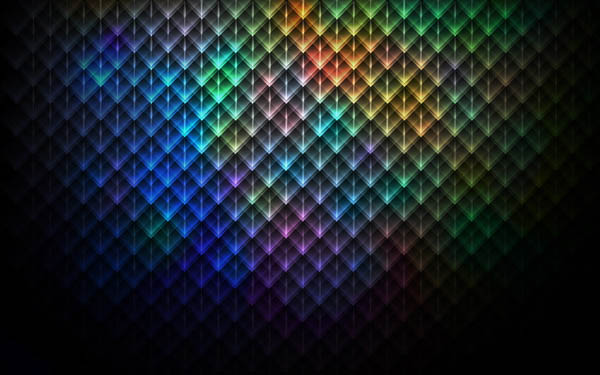
33、创建一个新层,选择柔软的圆形白色笔刷,设置不透明度到30%。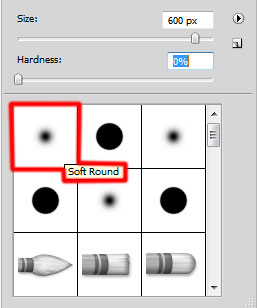
34、使用这个笔刷在画布上涂抹,如图所示。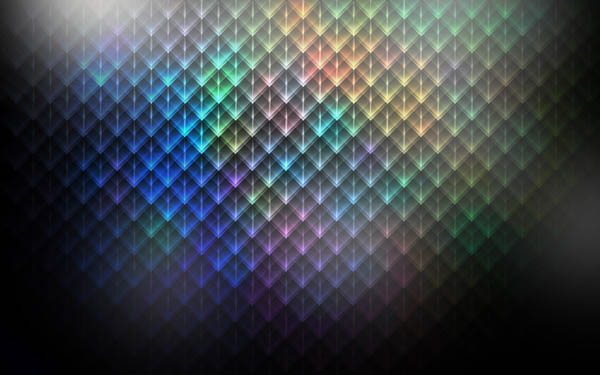
设置这一层的混合模式为叠加。完成最终效果。