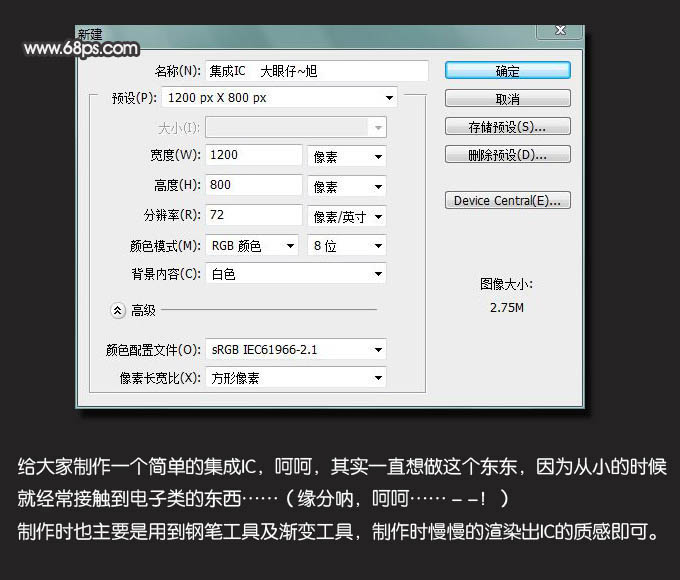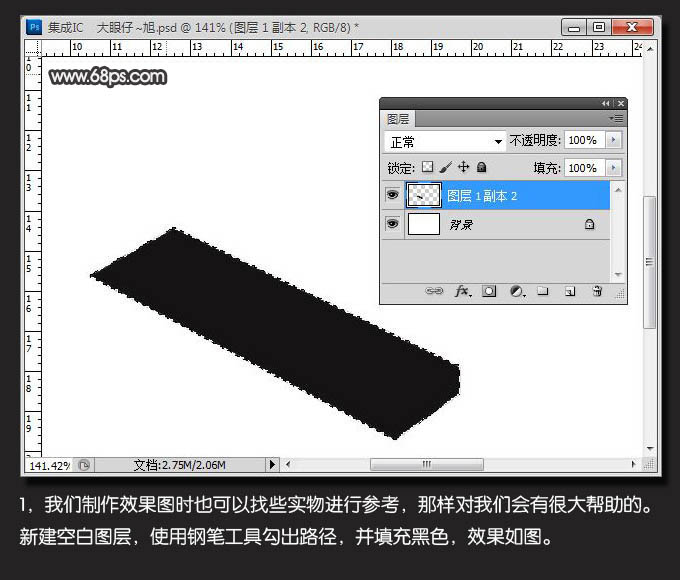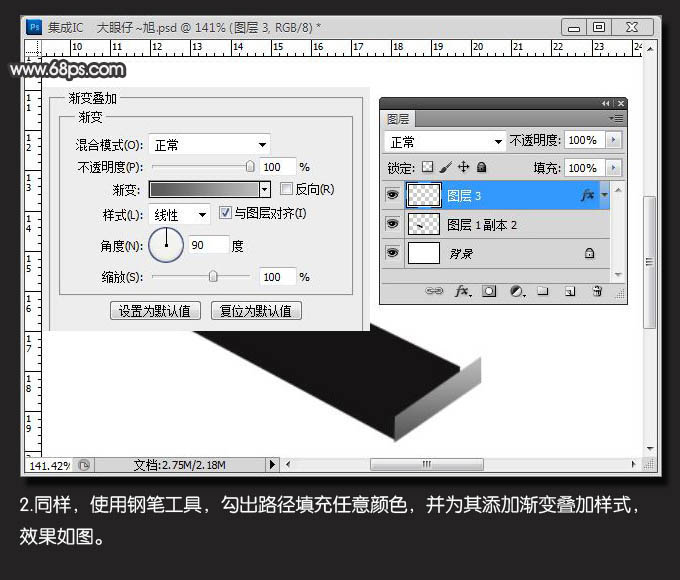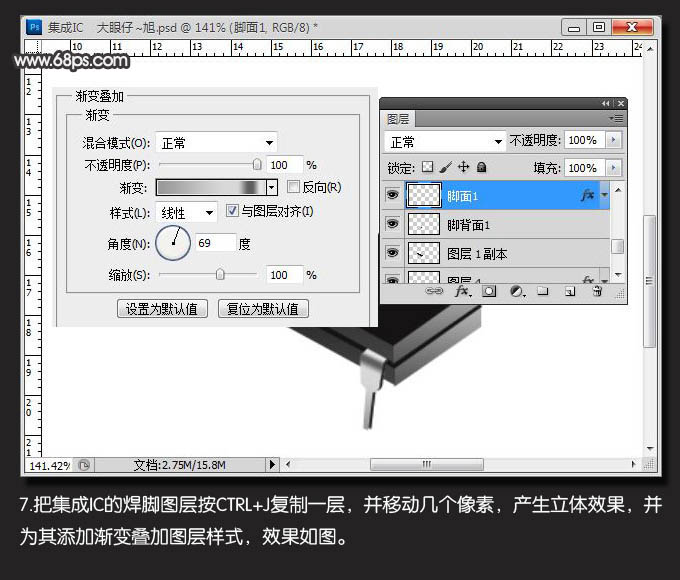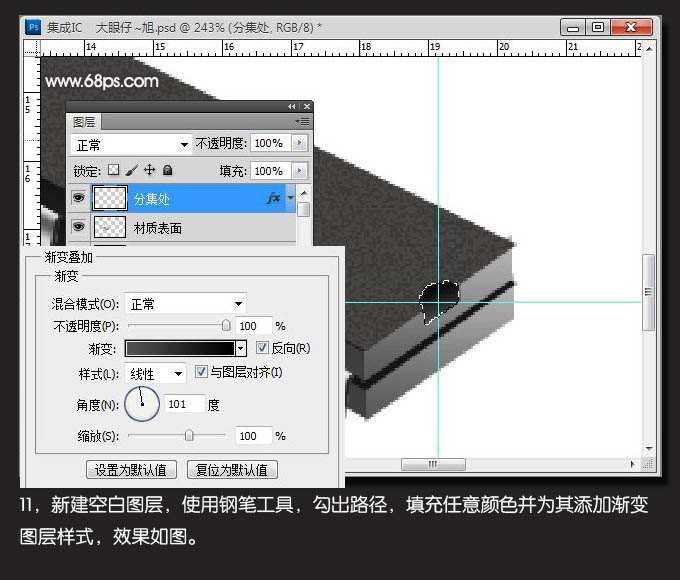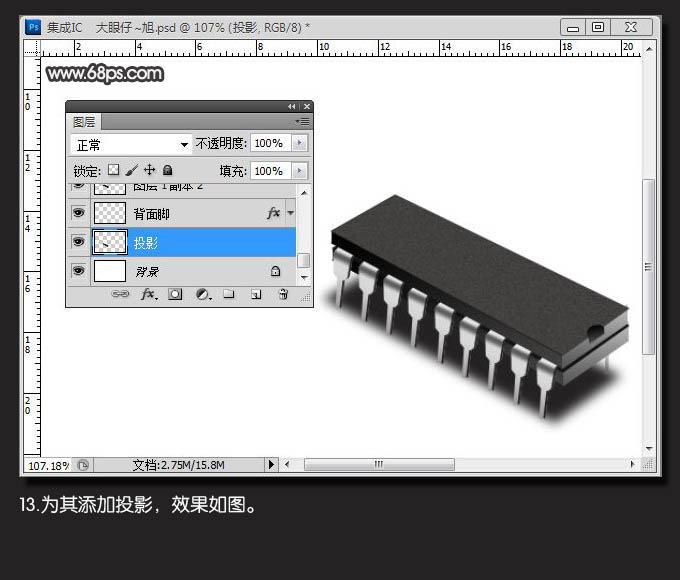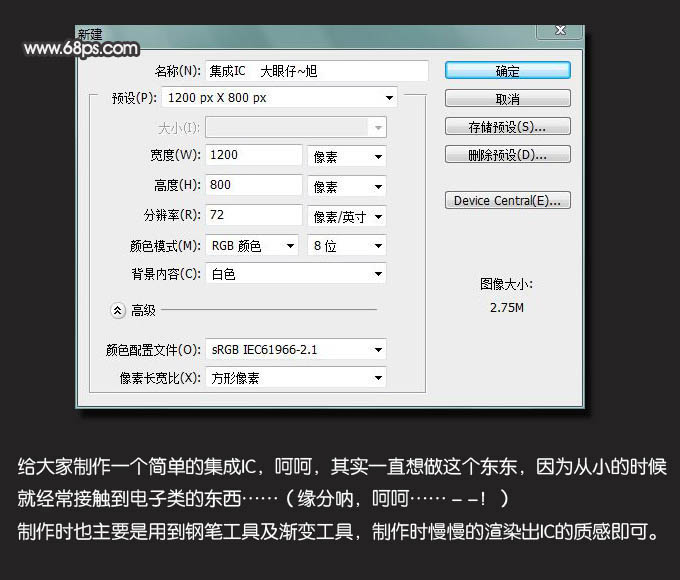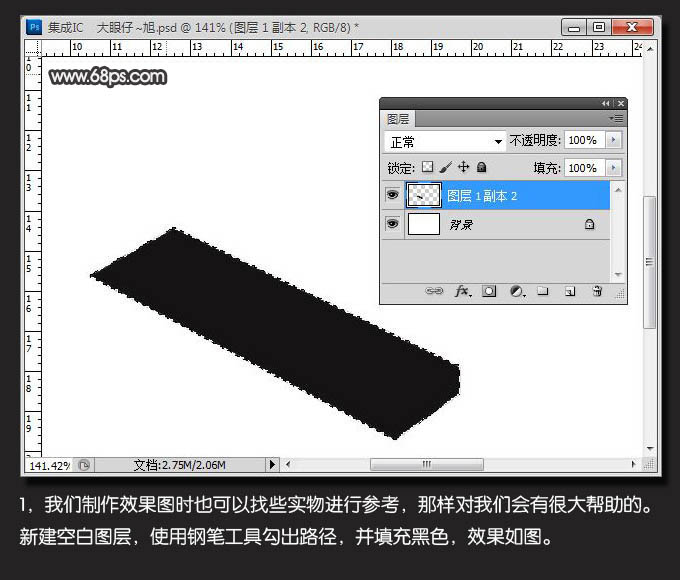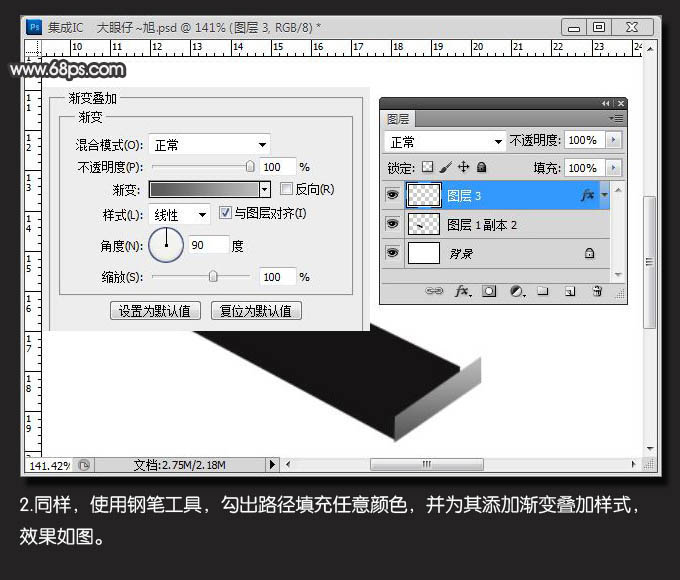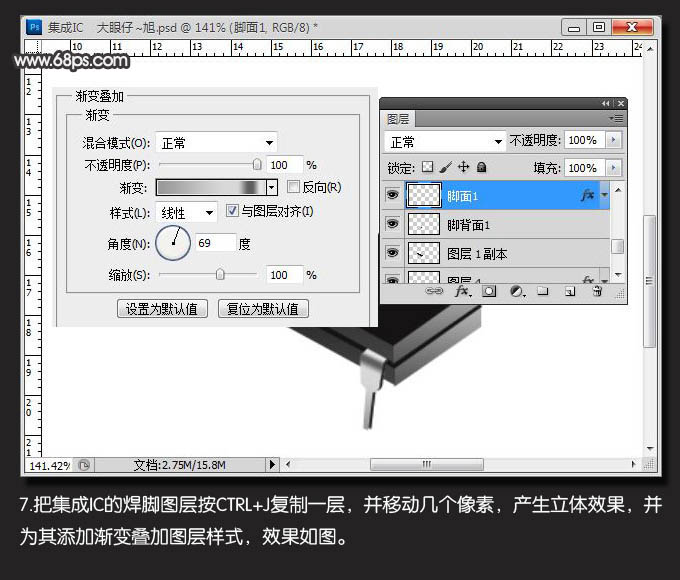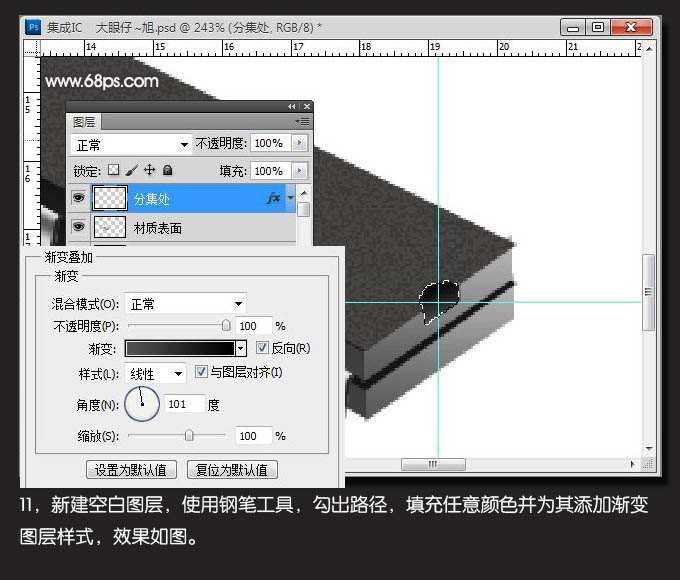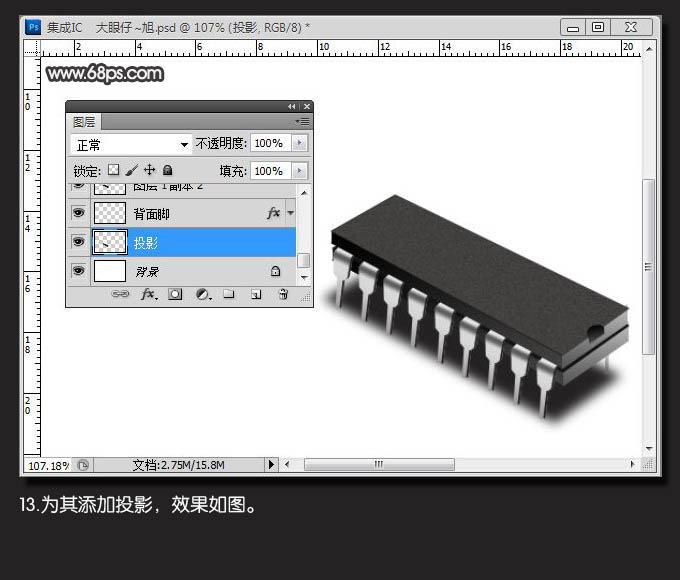图老师电脑网络栏目是一个分享最好最实用的教程的社区,我们拥有最用心的各种教程,今天就给大家分享Photoshop制作一块逼真的电子芯片的教程,热爱PS的朋友们快点看过来吧!
给大家制作一个简单的集成IC,其实一直想做这个东东,因为从小的时候就经常接触到电子类的东西。制作的时候主要用到钢笔工具及渐变工具渲染出IC的质感即可。我们制作效果图时也可以找些实物图进行参考,那样会有很大帮助。
最终效果
(本文来源于图老师网站,更多请访问http://m.tulaoshi.com)
1、新建一个1200 * 800像素的文档,使用钢笔工具勾出路径,并填充黑色,效果如下图。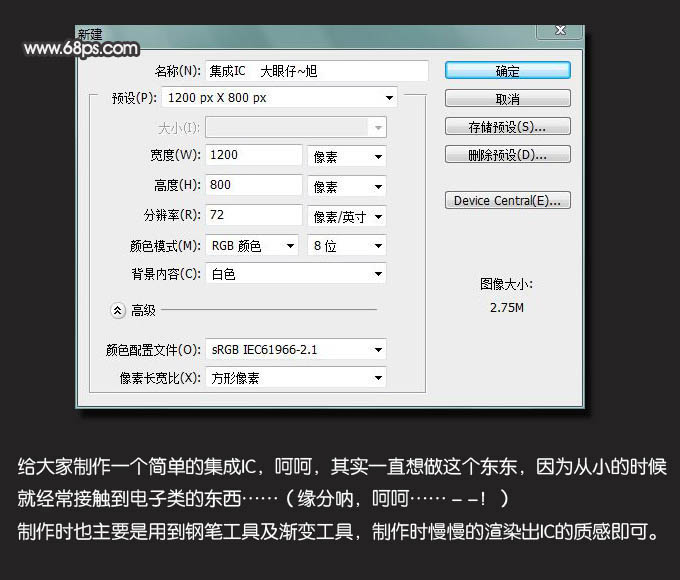
(本文来源于图老师网站,更多请访问http://m.tulaoshi.com)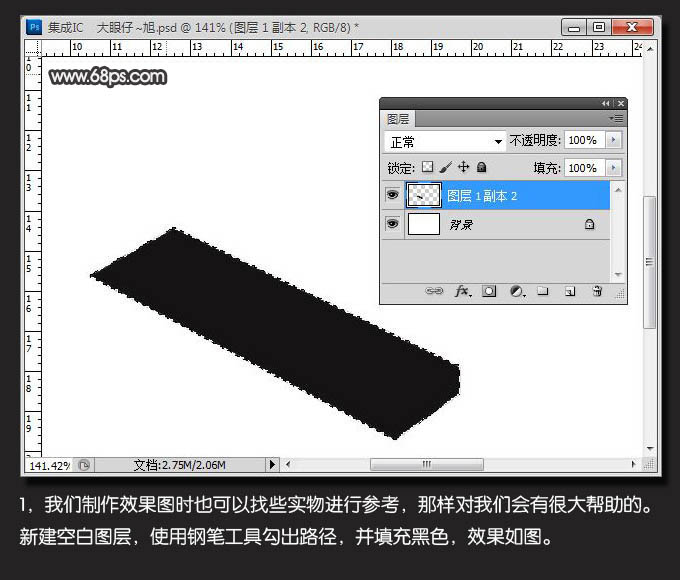
2、同样,使用钢笔工具,勾出路径填充任意颜色,并为其添加渐变叠加样式,效果如下图。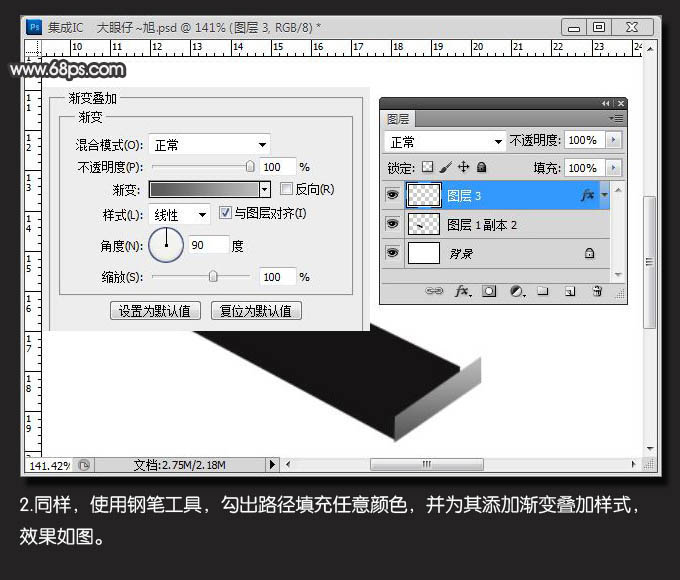
3、新建一个图层,使用钢笔工具,勾出下图所示的路径,转为选区后填充任意颜色,并为其添加渐变叠加样式,参数及效果如下图。
4、新建一个图层,用钢笔工具勾出上表面的路径,转为选区后填充黑色,效果如下图。这是芯片的下面部分基本一层制作完成。
5、我们用同样的方法去制作芯片的上面部分。当然,制作的时候要把图层复制一份,并向上移动几个像素,效果如下图。
6、新建一个图层,注意图层顺序,使用钢笔工具勾出芯片的焊脚,并填充黑色,效果如下图。
7、把芯片焊脚图层按Ctrl + J 复制一层,并移动几个像素,产生立体效果,并为其添加渐变叠加图层样式,参数及效果如下图。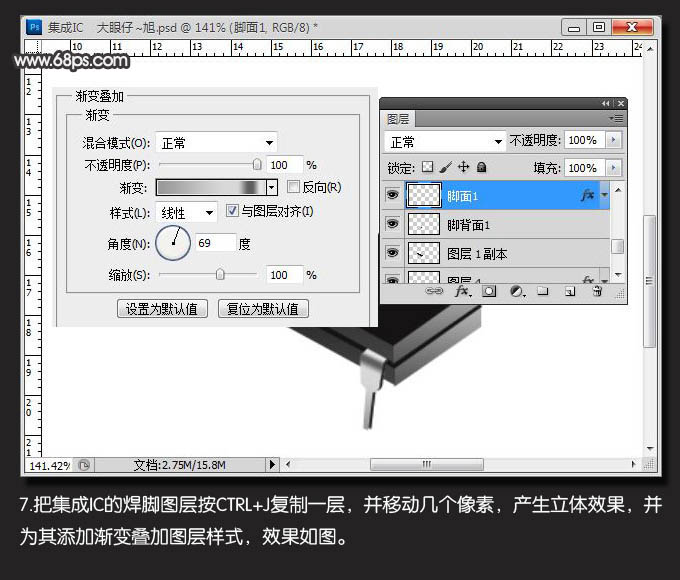
8、我们可以用复制的方法去制作芯片的其它焊脚部分,效果如下图。
9、新建一个图层,用钢笔勾出下图所示的路径,填充灰色。
10、保持选区不动,新建一个图层填充白色,把前,背景颜色设置为黑白,执行:滤镜 杂色 添加杂色,数值为310,把图层混合模式改为“叠加”,不透明度改为:10%,如下图。
11、新建一个图层,用钢笔工具勾出下图所示的路径,转为选区后填充任意颜色,然后再添加渐变简单样式,颜色设置及效果如下图。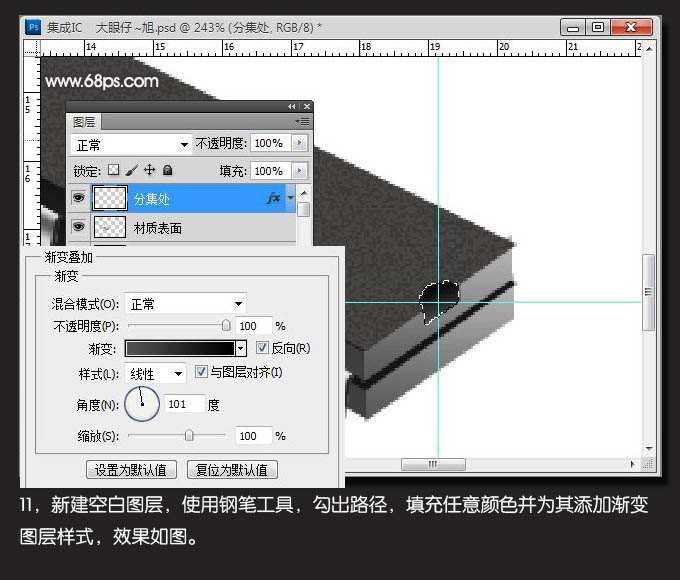
12、用同样的方法去制作另一部分焊脚,效果如下图。
13、在背景图层上面新建一个图层,简单给芯片加上投影,效果如下图。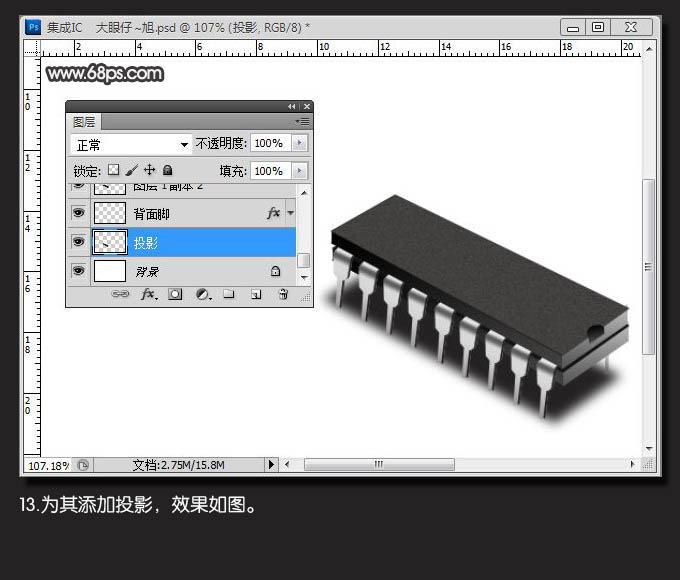
14、给芯片加上一些标签等,完成最终效果。
最终效果:
(本文来源于图老师网站,更多请访问http://m.tulaoshi.com)