原图


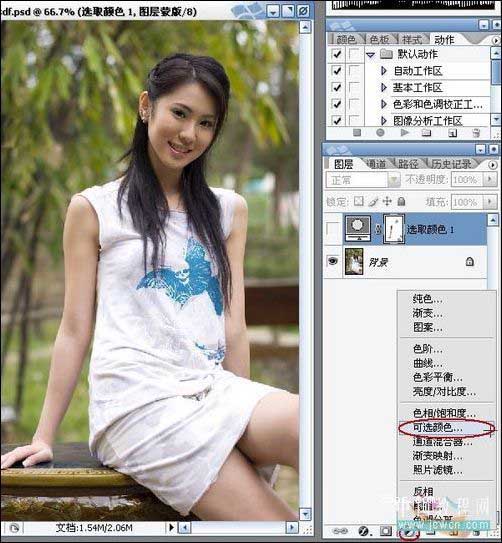
图1

图2

图3 2、再创建一层色阶调整层 。如图6。

图6 3、用黑色画笔擦除人物部分。如图7。
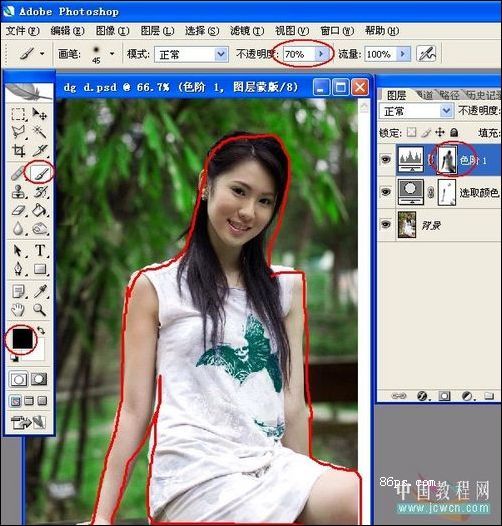
图7 4、再创建一层照片滤镜层。如图8。

图8 5、再创建一层曲线调整层。如图9。

图9 6、主要提亮人物部分,在选中蒙板的状态下用黑色画笔擦除人物以外部分。如图10。
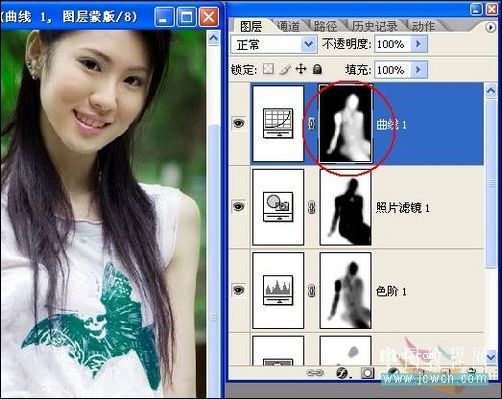
图10 7、Ctrl+Shift+Alt+E盖印图层。

图11 8、执行菜单:滤镜 锐化 USM锐化,参数设置如图12。
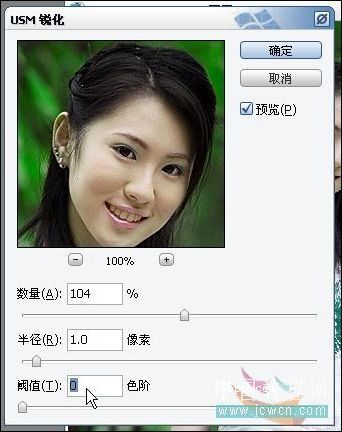
图12 9、用模糊工具,稍稍磨一下皮,MM长的比较嫩。

图13 10、按住Ctrl键在盖印层下面创建一个层,填充白色。
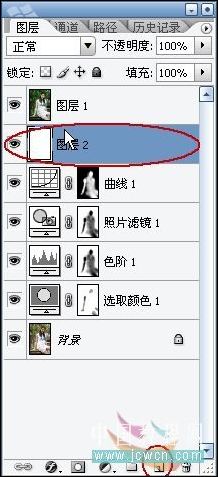
图14 11、Ctrl+T自由变换,变换的时候要按住Alt和Shift键,要么就变形了。

图15 12、先载切一下上面和下面,使四周边框一样大再按住Ctr键点刚刚变换的那个层,出现蚁行线,Shift+F7反选.。
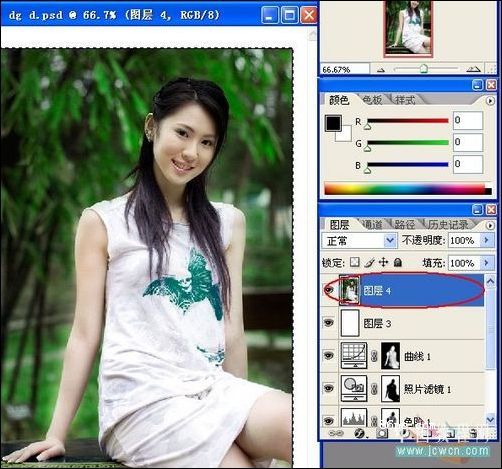
图16 13、选择菜单:编辑 描边,参数设置如图17,确定后完成最终效果。

图17

图18










