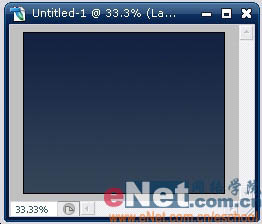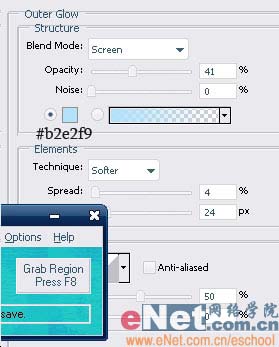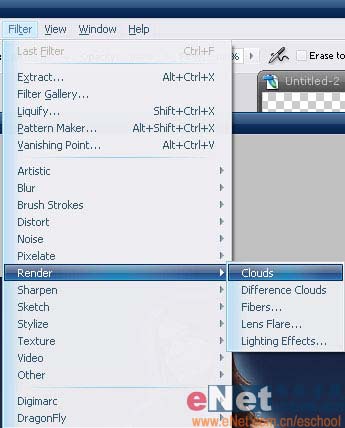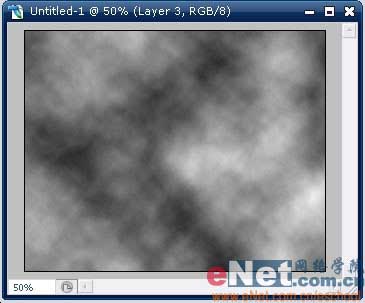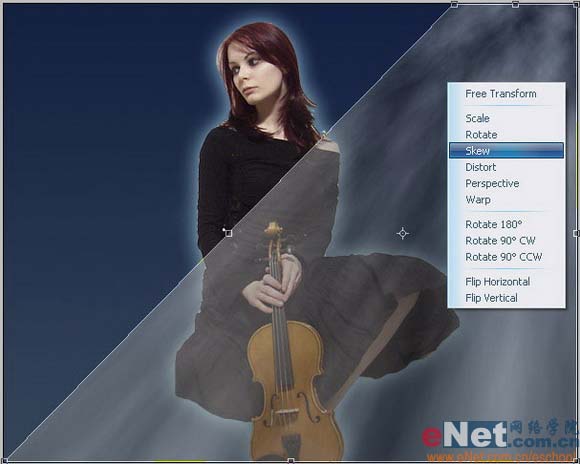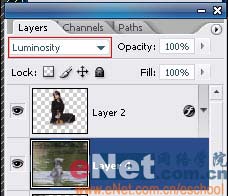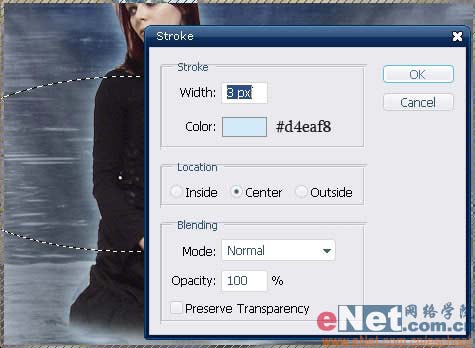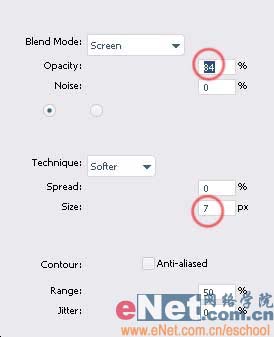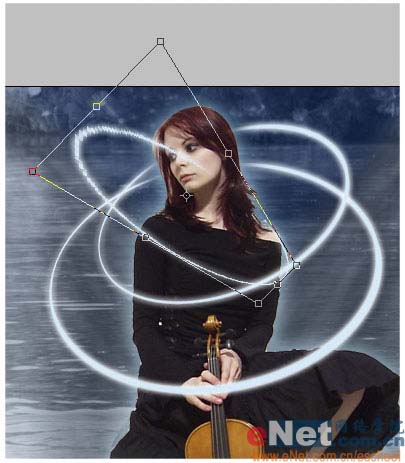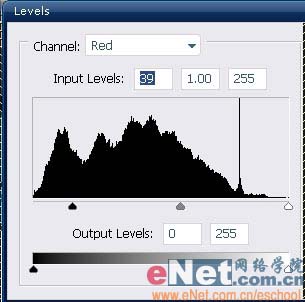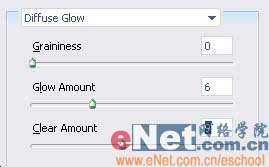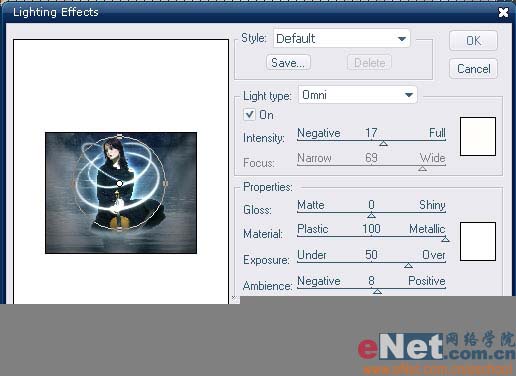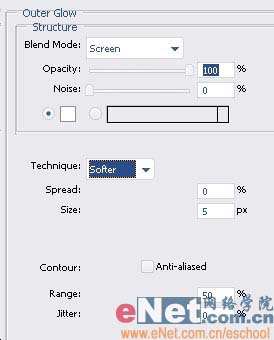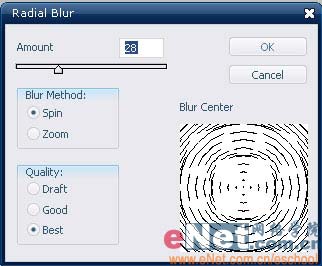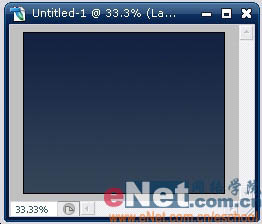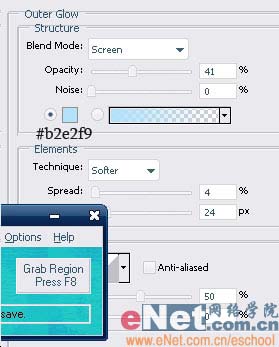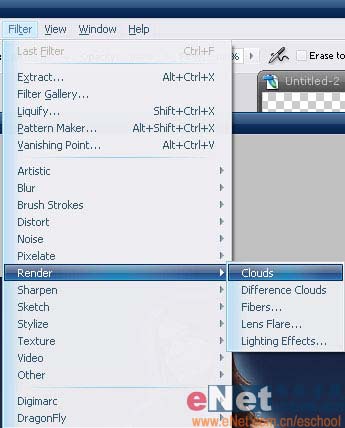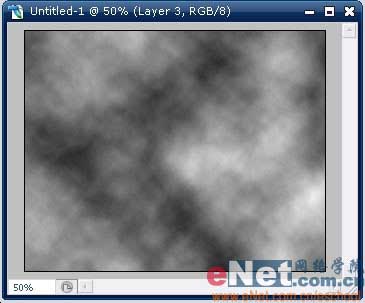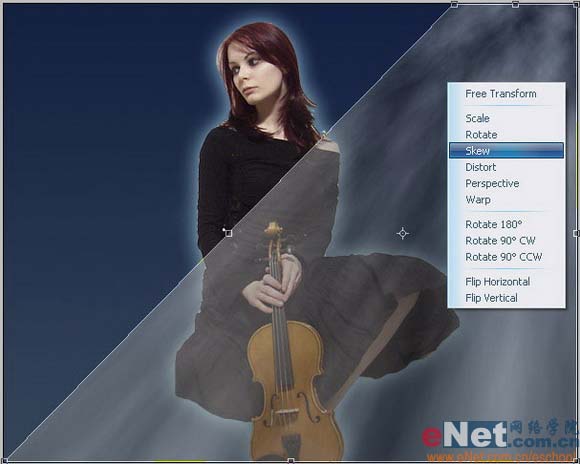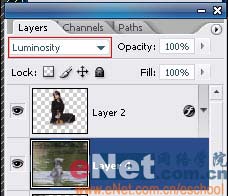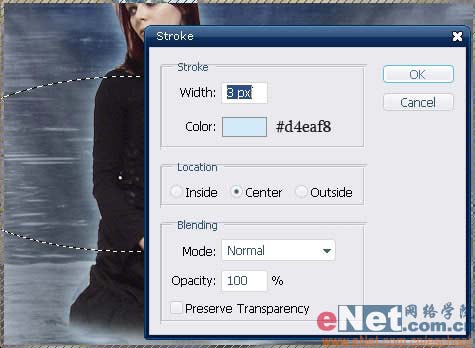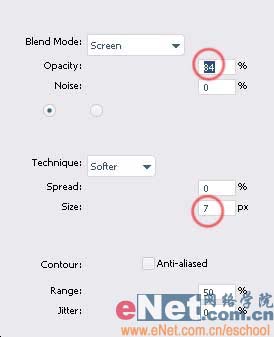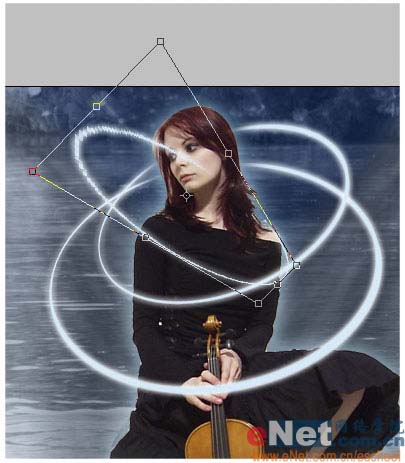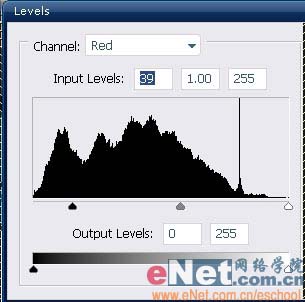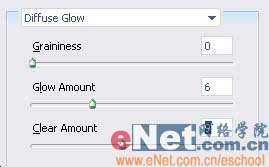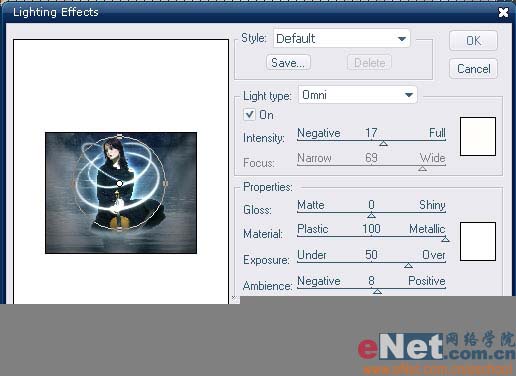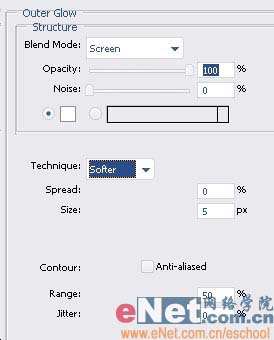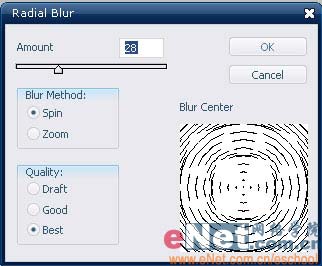岁数大了,QQ也不闪了,微信也不响了,电话也不来了,但是图老师依旧坚持为大家推荐最精彩的内容,下面为大家精心准备的Photoshop给MM打造一幅光环艺术照,希望大家看完后能赶快学习起来。
本教程介绍经典艺术照片的制作方法。照片效果制作的非常细腻,不管是色彩还是小的装饰都非常讲究,尤其制作的星光及光环效果,感觉非常生动。静中有动,动静结合。作者不愧为高手!
最终效果
1.建立一个新文档,大小为600*800,背景色透明。选择渐变工具,将前景色和背景色设置为#122140和#354459,用渐变色填充背景层,如下图所示: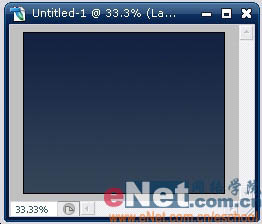
2.将人物去背以后拖动到当前的新文档中来,如下图所示:
3.仔细看人物可以发现存在一些粗糙的边缘没有处理好,现在我们用外发光给人物加上一层蓝色的“外套”(图层-图层样式-外发光)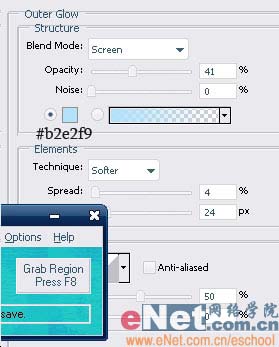
此时结果如下图所示:
4.建立一个新图层,将前景色和背景色设置为黑色和白色。执行滤镜-渲染-云彩,如下图所示: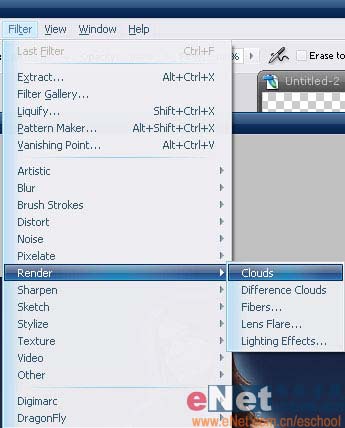
如果你认为云彩的效果不够理想可以按CTRL+F多执行几次,如下图所示: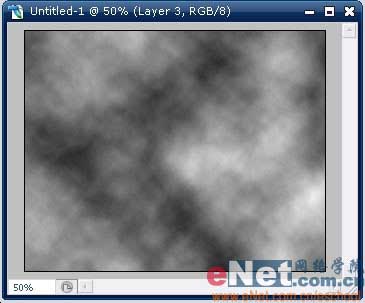
5.为了方便观察,将云彩的不透明度适当降低,如下图所示:
6. 按"Ctrl+t"打开自由变换命令,然后右击打开执行“斜切”。拖动调节点将图调整到如下图所示: 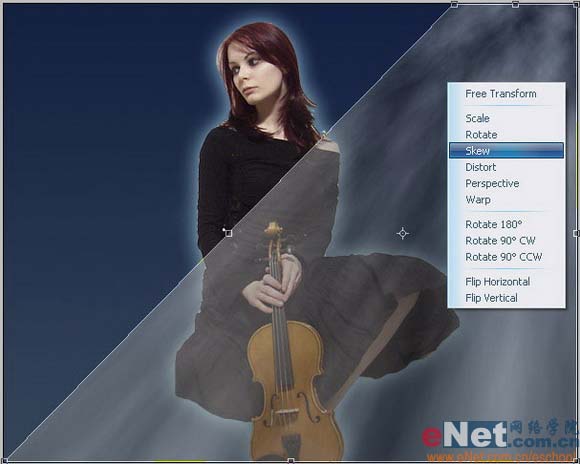
7.CTRL+j复制以上云彩层,执行编辑-变换-水平翻转。如下图所示:
8.选择人物图层将其拖动到最顶层,如下图所示;
(本文来源于图老师网站,更多请访问http://m.tulaoshi.com/psxpcl/)9.现在打开一个小湖的图片将其拖动到当前文档中来,将其放置于人物层的下面如下图所示:
10.用橡皮工具擦出多余的部分,注意将橡皮的笔触设置的软一些结果如下图所示:
11.设置“湖”图层的混合模式为亮度,如下图所示: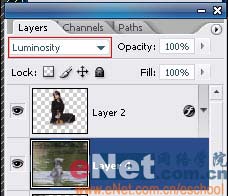
12.将“云彩”图层拖动到“湖”图层的上面,用橡皮工具擦出人物边缘的一小部分,如下图所示:
13.下面这一步略有些繁琐-制作缠绕在人物身上的光环 14.在最上层建立一新图层,用椭圆选框工具拖动出一椭圆选区,然后右击鼠标选择描边,设置如下图所示:(注:描边完以后不要取消选择)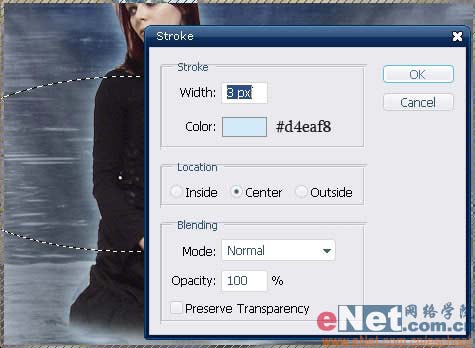
15.按Ctrl+t执行自由变换命令,将光环做一些扭曲变形如下图所示:
16.用橡皮工具设置一个较软的笔触,擦出挡住人物的部分,如下图所示:
17.再双击此图层加入外发光图层样式,设置如下图所示: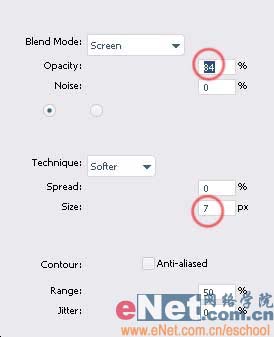
18.将以上方法在多做除几个"光环",并调整好大小。将它们摆放到合适的位置使其看上去是围绕在人物的身边,如下图所示: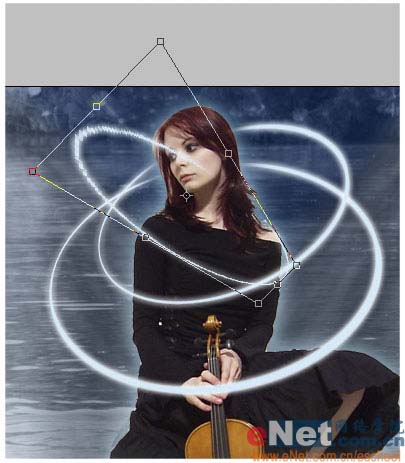

19.把所有的"光环"图层合并,执行图像-调整-色阶命令,设置如下图所示: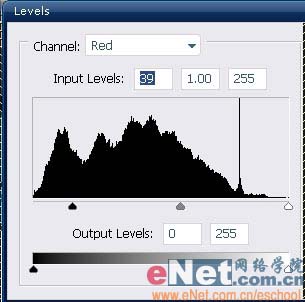

20.将该层复制,执行滤镜-扭曲-扩散亮光,设置如下图所示: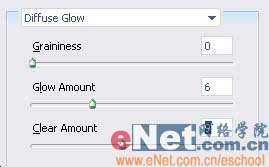
21.将"光环"图层的图层不透明度设置为20%,然后将以上2个图层合并。建立一个新图层,用一些星星的画笔笔刷,把它们加入到"光环"附近,设置如下图所示
(本文来源于图老师网站,更多请访问http://m.tulaoshi.com/psxpcl/)22.将除“星星”层以外的所有图层合并,而后执行滤镜-渲染-光照效果,设置如下图所示:(执行2次)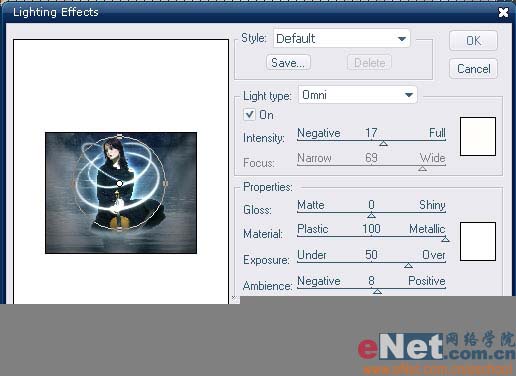
23.回到“星星”层上,执行外发光样式(图层-图层样式-外发光)发光色用 #ffffff,如下图所示: 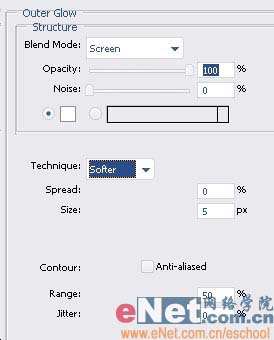
24.复制以上层,执行滤镜-模糊-径向模糊设置如下所示设置,如下图所示: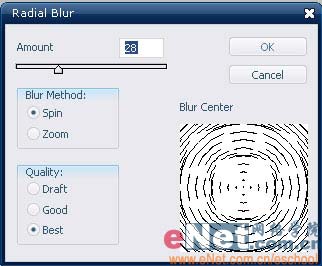
如果你认为径向模糊太过的话可以将其透明度降低,最终效果完成。