
1、新建一个1024 * 768像素的文档,背景填充黑色,如下图。

图1 2、先来制作主光束,需要完成的效果如下图。

图2 3、新建一个组,在组里新建一个图层,用钢笔勾出下图所示的选区,填充暗红色。

图3 4、新建图层,按Ctrl + Alt + G 创建剪贴蒙版,然后在当前图层下面新建一个图层,用钢笔勾出底部高光选区,羽化3个像素后填充淡红色。

图4 5、新建一个图层,用钢笔勾出底部高光选区,羽化1个像素后填充白色。
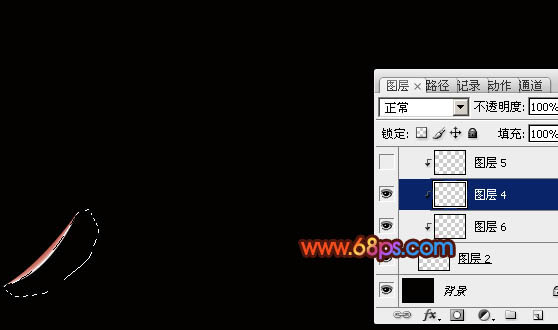
图5 6、新建一个图层,用钢笔勾出左下部的暗部选区,羽化5个像素后填充黑色。

图6 7、新建一个组,用钢笔勾出下图所示的选区,然后给组添加图层蒙版。
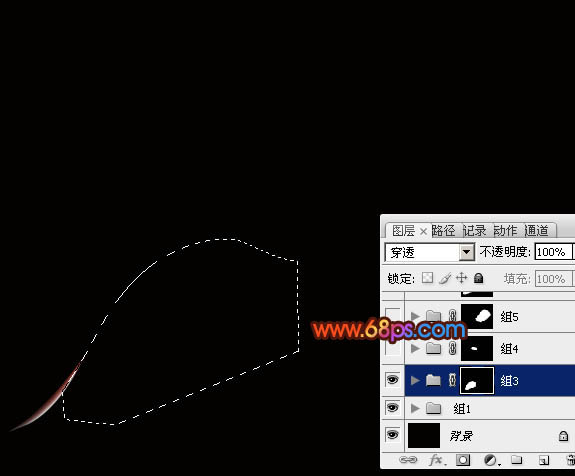
图7 8、在组里新建一个图层,用钢笔勾出图8所示的选区,羽化3个像素后拉上图9所示的线性渐变。

图8

图9 9、把当前图层复制一层,执行:滤镜 模糊 高斯模糊,数值为3,效果如下图。

图10 10、新建一个图层,用钢笔勾出顶部高光选区如图11,羽化1个像素后填充淡黄色,确定后把图层混合模式改为“滤色”,效果如图12。

图11

图12 11、新建一个组,用钢笔勾出下图所示的选区,再给组添加图层蒙版。
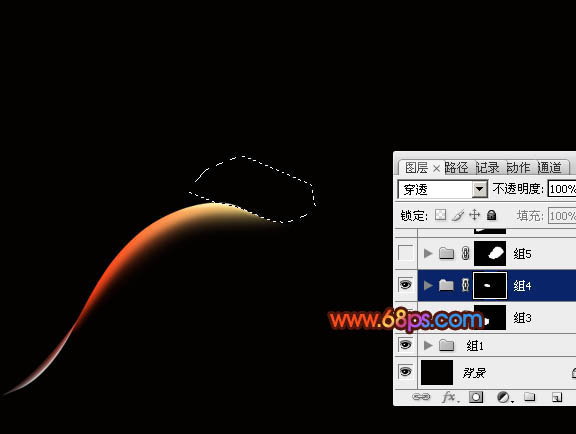
图13 12、在组里新建一个图层,用钢笔勾出下图所示的选区,填充橙黄色。
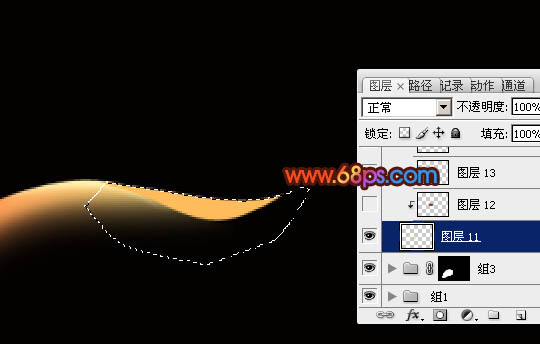
图14 13、新建一个图层,按Ctrl + Alt + G 创建剪贴蒙版,然后在当前图层下面新建一个图层,用钢笔勾出下图所示的选区,羽化3个像素后填充黄褐色。
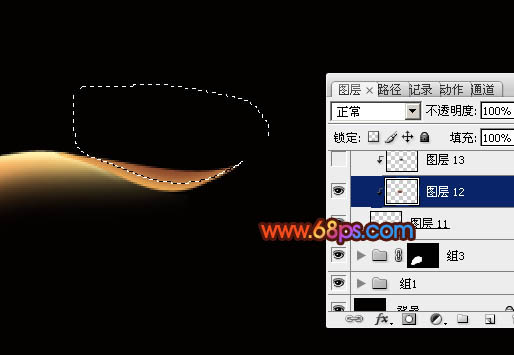
图15 14、新建一个图层,用钢笔勾出下图所示的选区,羽化3个像素后填充黄褐色。

图16 15、新建一个图层,用钢笔勾出底部的高光部分,填充淡黄色,效果如下图。

图17 16、新建一个组,用钢笔勾出下图所示的选区,然后给组添加图层蒙版。

图18 17、在组里新建一个图层,用钢笔勾出下图所示的选区,羽化8个像素后拉上图20所示的线性渐变。取消选区后添加图层蒙版,用黑色画笔把边缘的过渡擦出来。
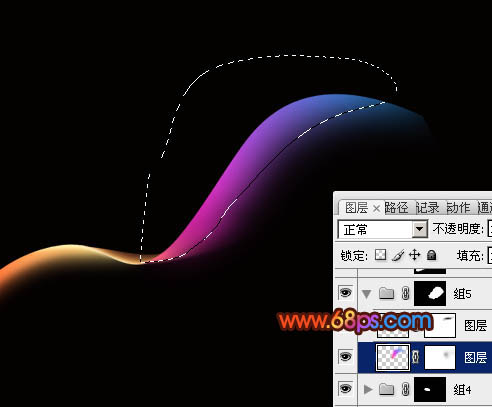
图19
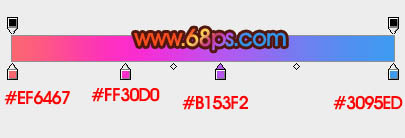
图20
18、用钢笔勾出下图所示的选区,羽化1个像素后按Ctrl + J 把选区部分的图像复制到新的图层,混合模式改为“颜色减淡”,效果如下图。

图21 19、新建一个组,用钢笔勾出下图所示的选区,给组添加图层蒙版。

图22 20、在组里新建一个图层,用钢笔勾出下图所示的选区,羽化1个像素后拉上图24所示的线性渐变,效果如图25。

图23
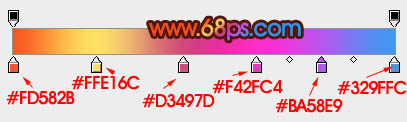
图24

图25
21、按Ctrl + J 把当前图层复制一层,混合模式改为“颜色减淡”,效果如下图。

图26 22、同上的方法再制作其他的线条,过程如图27,28。

图27

图28 23、用画笔点上一些小点,效果如下图。

图29 24、把背景图层影藏,在图层的最上面新建一个图层,按Ctrl + Alt + Shift + E 盖印图层,如图30。确定后按Ctrl + U改变一下颜色,混合模式改为“滤色”,适当调整大小和位置,效果如图31。

图30

图31 最后调整一下局部高光,完成最终效果。











