最终效果


1、制作文字效果之前,我们需要先来定义一款笔刷。
新建一个600 * 600像素,分辨率为72的画布,如下图。
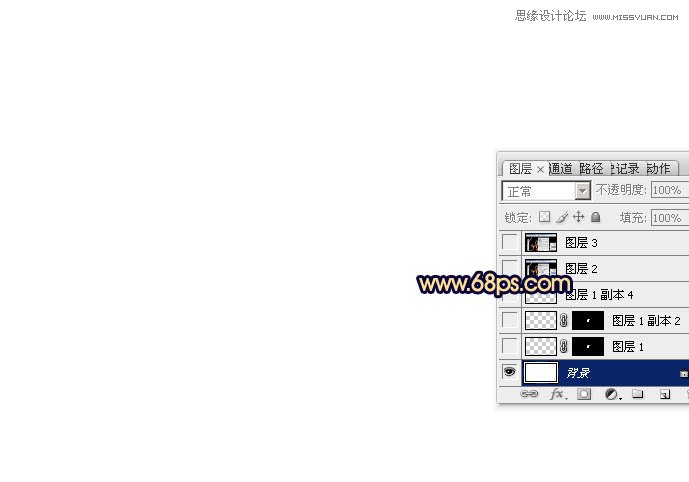
2、选择钢笔工具,勾出下图所示的闭合路径。如果文字比较大,这里的路径也要勾大一点。

3、新建一个图层,按字母键D把前,背景颜色恢复到默认的黑白。

4、按Ctrl + 回车把路径转为选区,然后填充黑色。填色后不要取消选区。
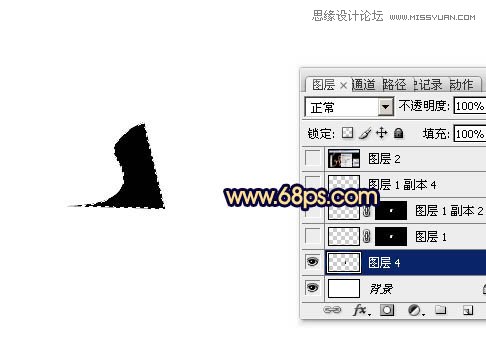
5、保持选区,按Delete键删除,取消选区后得到下图所示的线条效果。虽然是同样的选区填色及删除,边缘部分还是删除不干净,这就是像素图的特性,这也正是我们需要的效果。

6、用套索工具选取我们有的曲线部分,然后添加图层蒙版,效果如图7。


7、选择铅笔工具,大小为1像素,不透明度为100%,如下图。
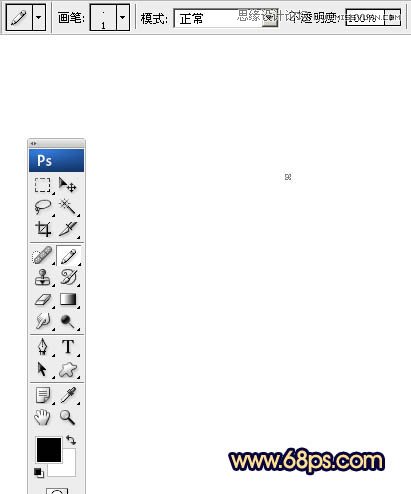
8、把曲线放大一点,用铅笔把曲线局部涂上黑色,如下图。这里的黑色区域非常有用,后面会看到效果。


9、选择菜单:编辑 定义画笔,在弹出的对话框中输入名称。
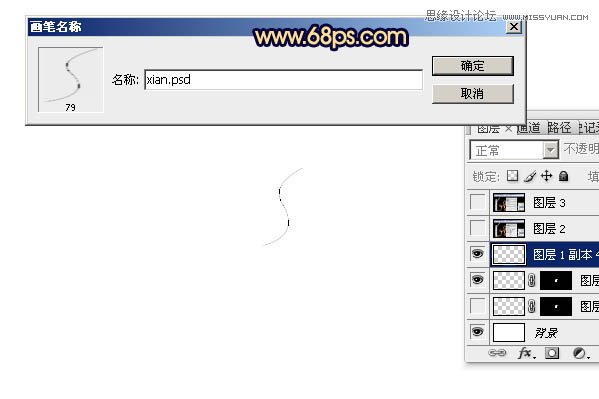
10、现在我们开始制作文字部分。自己用钢笔工具绘制一个字体形状。
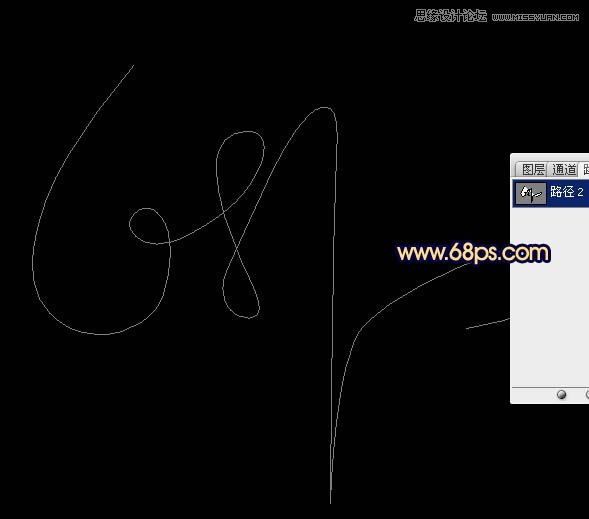
11、回到图层面板,新建一个图层,如下图。
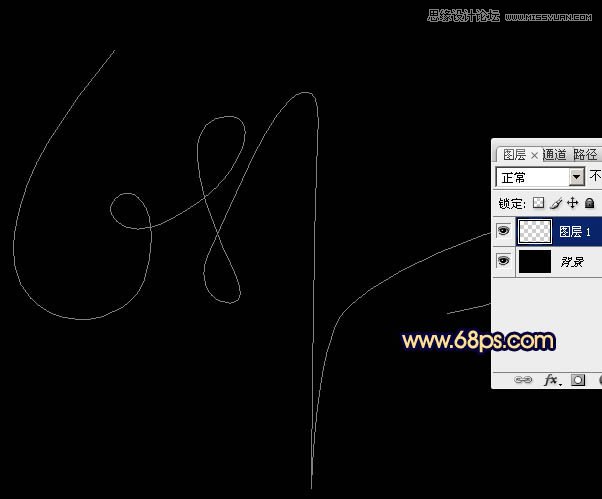
12、选择画笔工具,选择刚才定义的画笔,再按F5调出画笔预设面板,设置:画笔笔尖形状和形状动态,参数设置如图14,15。
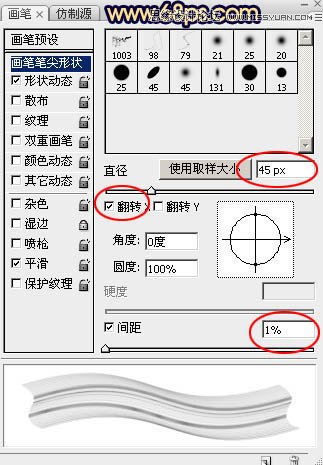
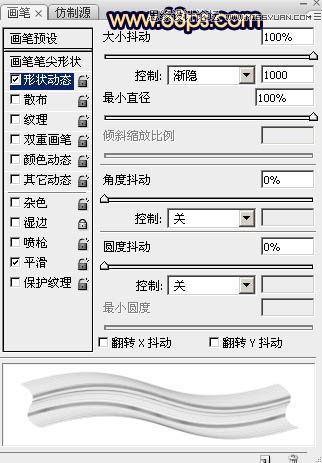
13、选择钢笔工具,把前景色设置为淡黄色:#FFF0AB。然后在路径上面右键选择描边路径。
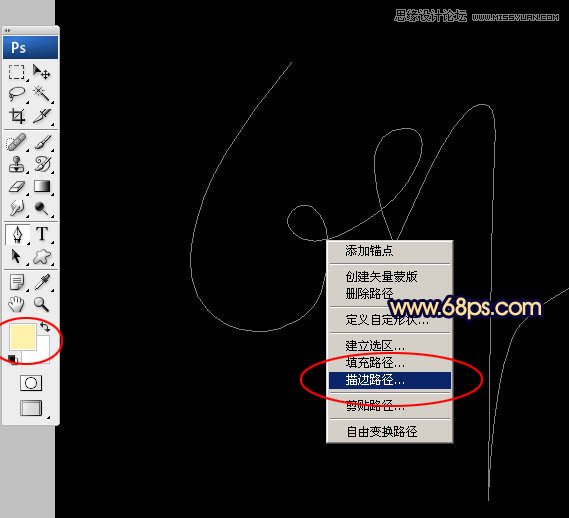
14、在弹出的对话框选择画笔,如下图。

15、确定后隐藏路径,得到下图所示的效果。

16、把画笔大小设置为15像素,然后新建一个图层,把路径显示出来,再同上的方法用画笔描边路径,确定后隐藏路径,得到稍细的文字效果,可以往右下移动一点距离,效果如图20。
![]()
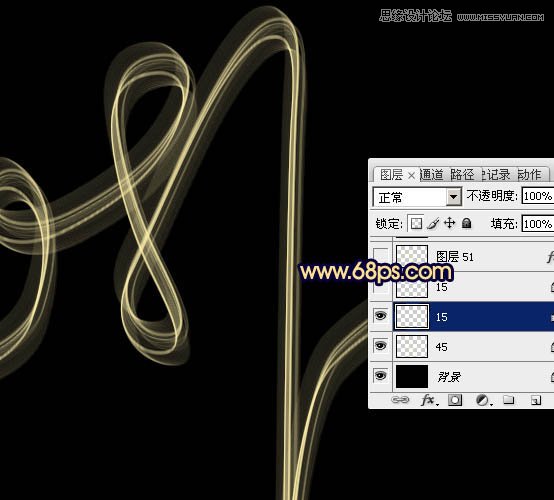
17、把当前图层复制一层,同样移动一点距离,效果如下图。

18、把这几个图层合并为一个图层,如下图。

19、现在给文字增加图层样式。双击图层面板文字缩略图载入图层样式。设置:投影、内阴影、外发光,参数及效果如下图。
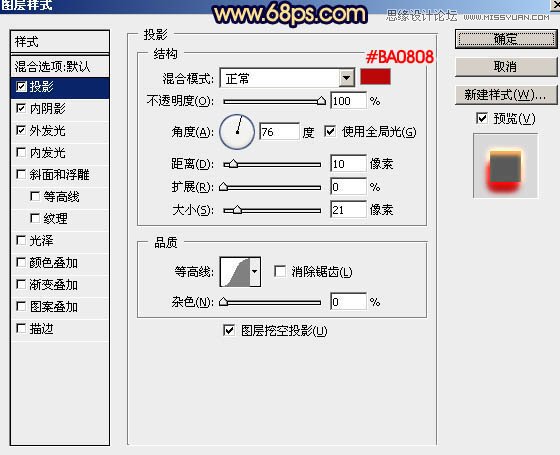
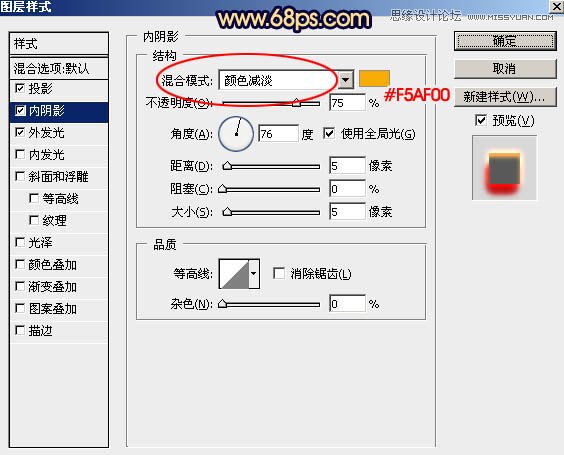
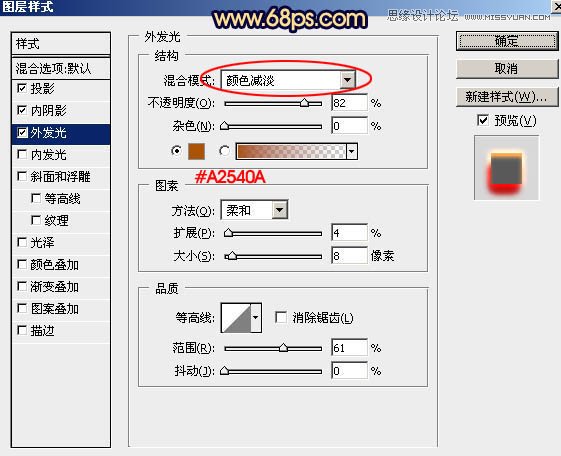
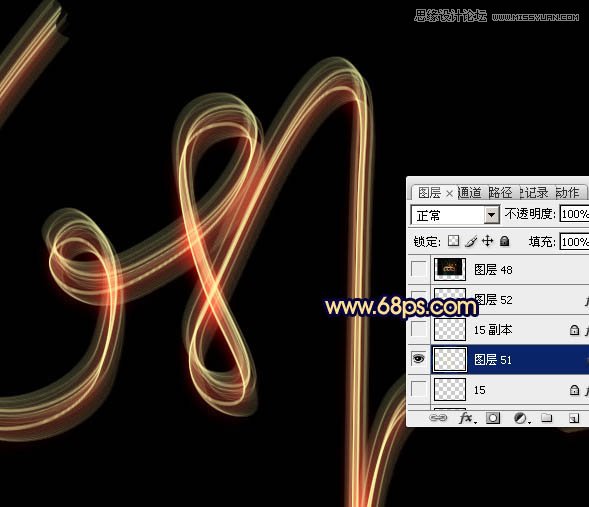
20、再按自己喜好在文字上面增加一些装饰,如下图。
(本文来源于图老师网站,更多请访问http://m.tulaoshi.com/ps/)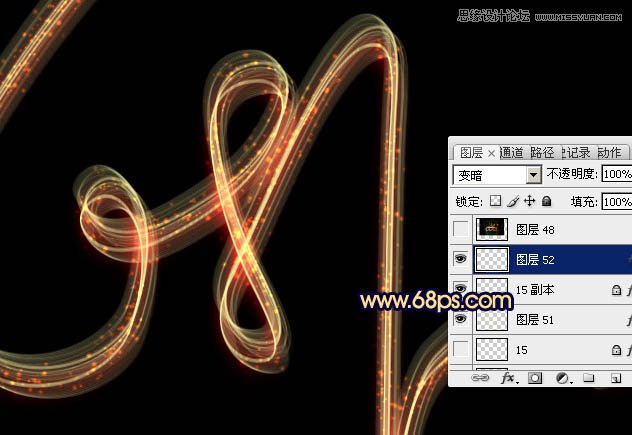
最后把整体锐化一下,完成最终效果。











