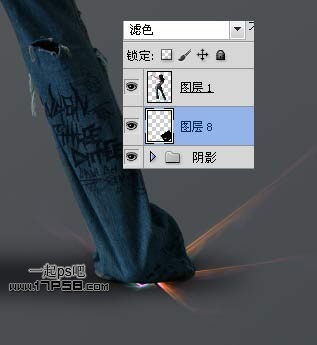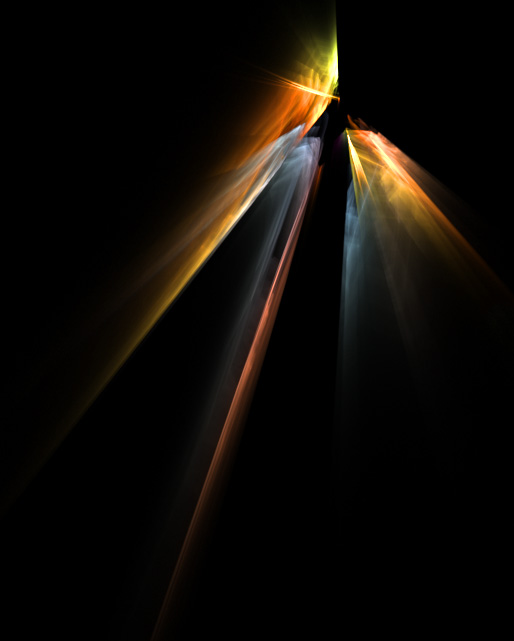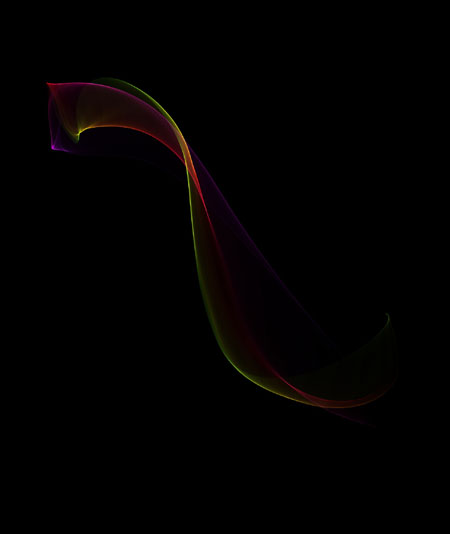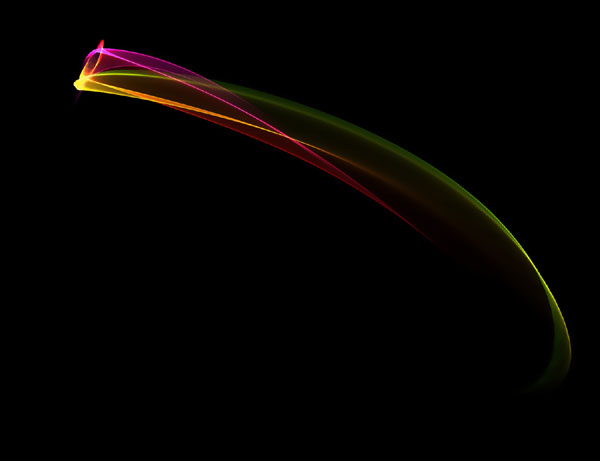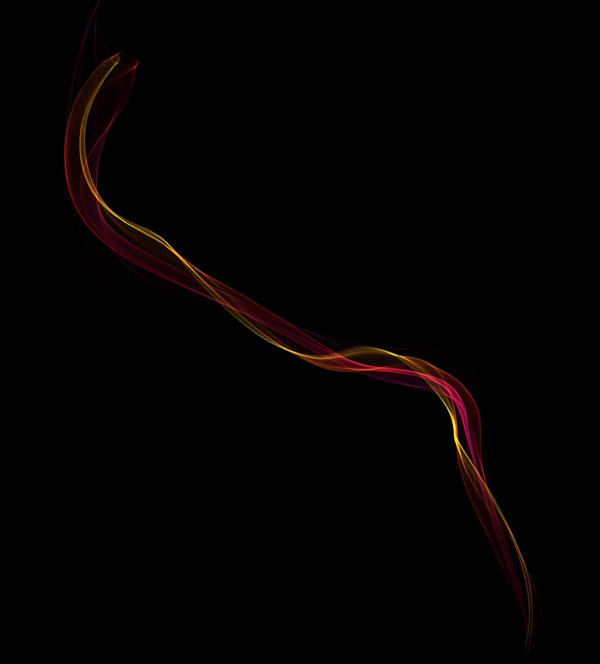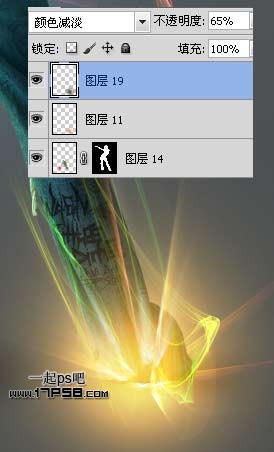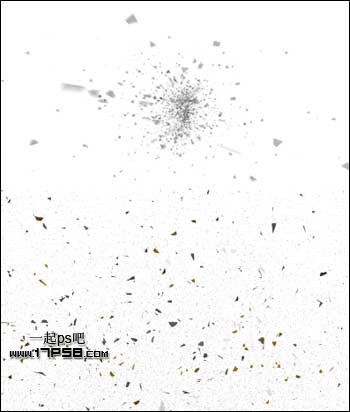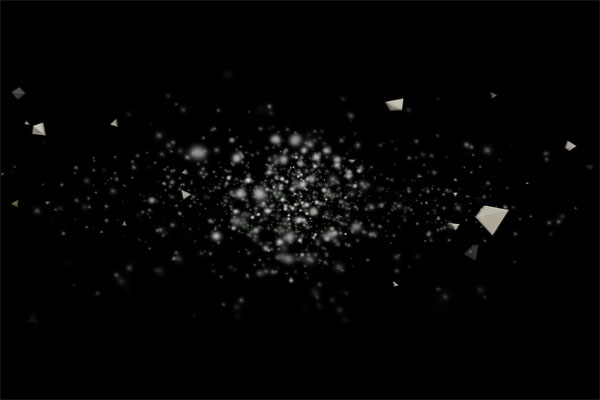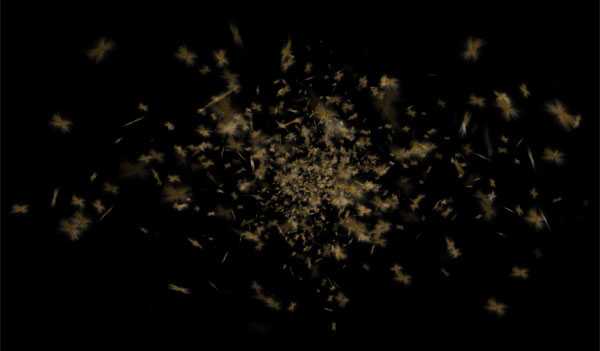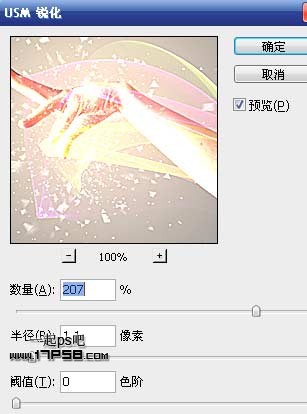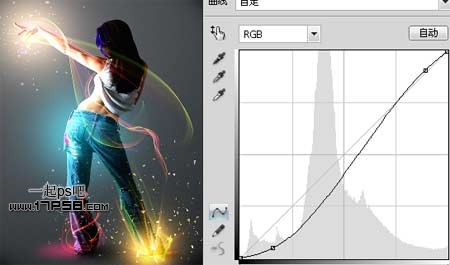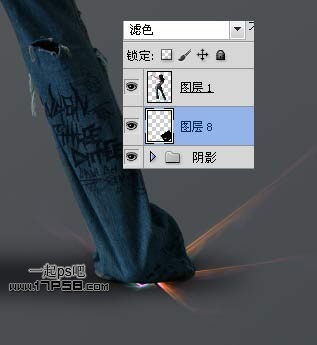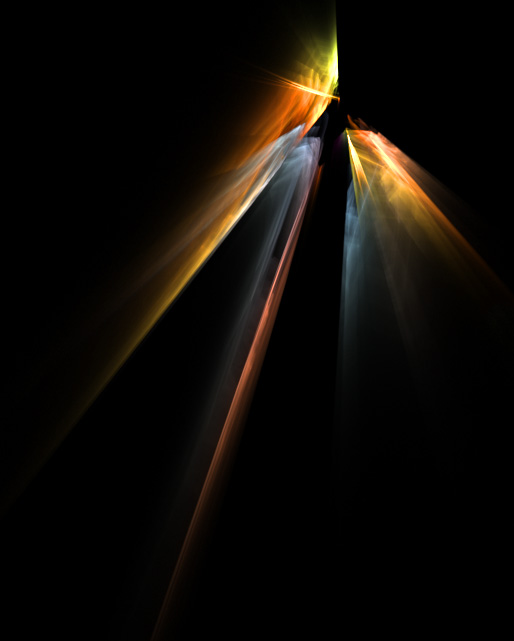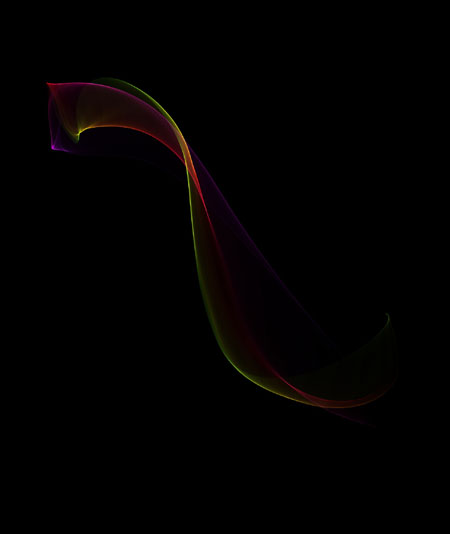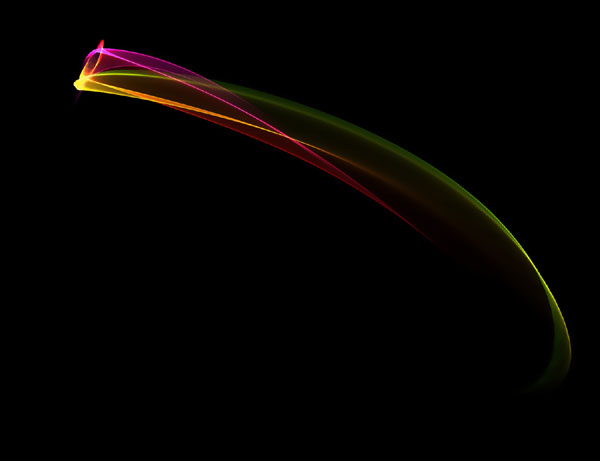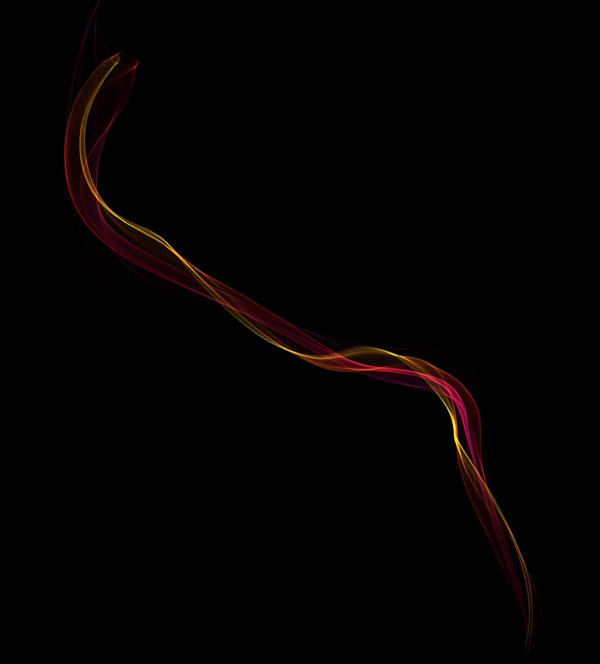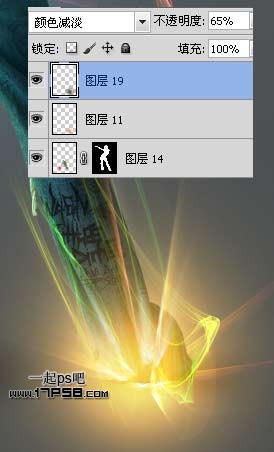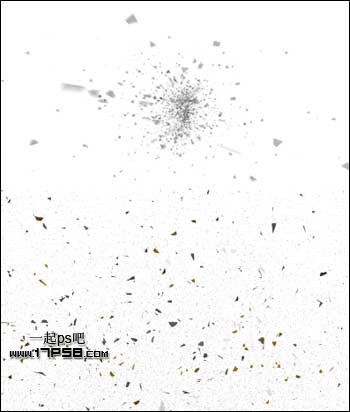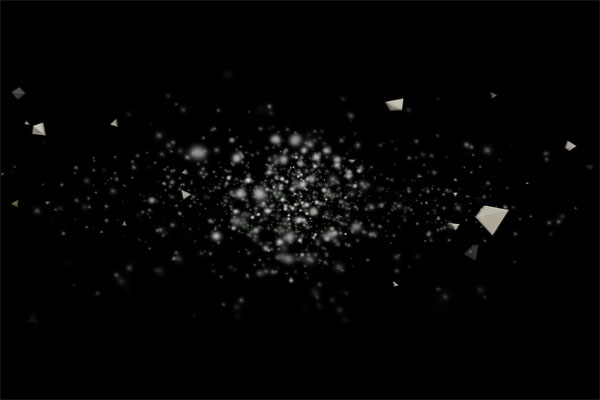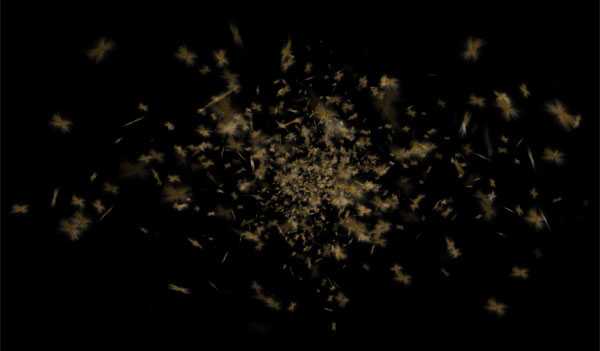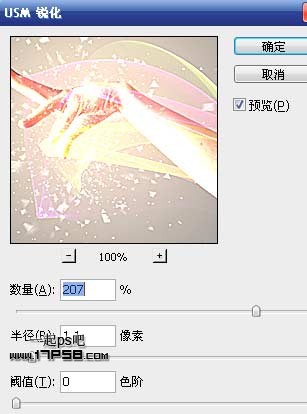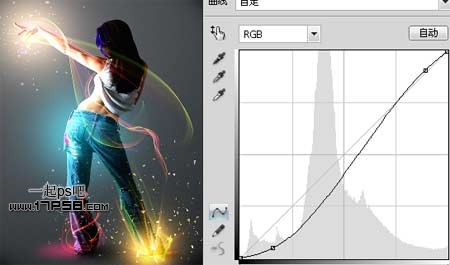射手瓶子2014
2016-02-01 23:29
想不想get新技能酷炫一下,今天图老师小编就跟大家分享个简单的Photoshop给美女图片加上绚丽的彩色光束教程,一起来看看吧!超容易上手~
本教程重点是如果给图片加上高光光束。制作效果之前需要先准备一些高光及光束素材,然后在图片需要添加高光的位置加上素材,适当改变图层的混合模式把光束融入到图片中。光束加好后还需要再渲染光束的高光区域,这样光束才更融合。
最终效果
1、首先打开美女跳舞素材,用钢笔抠出。

2、新建文档1500x2026像素。把美女拖入文档中,选择背景层做一斜线渐变。
3、添加2个调整层。

(本文来源于图老师网站,更多请访问http://m.tulaoshi.com)4、下面给美女添加一些阴影。新建几个图层,用不同硬度和直径的黑色笔刷涂抹,首先涂抹的是鞋底的阴影,然后是2腿间和腿附近的阴影,适当降低图层不透明度。
5、打开光影素材。
6、拖入文档中,位于美女和阴影层中间,图层模式滤色,旋转一定角度。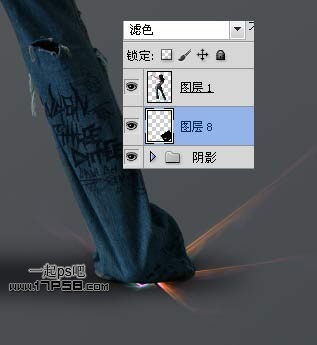
7、其它素材。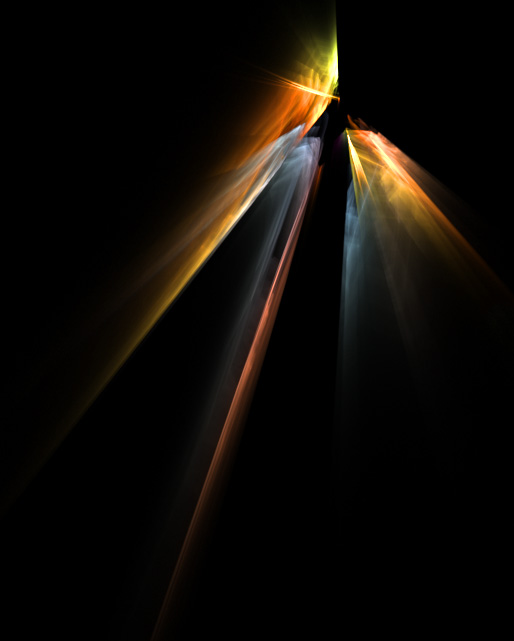
8、放于美女图层之上,旋转一定角度。
9、500像素柔角笔刷前景色#bc7a39在光条中心点一下,图层模式颜色减淡,不透明度48%,产生类似外发光效果。
10、新建图层11,选择600像素柔角笔刷前景色e2a02d,50%不透明度涂抹,之后同样颜色300像素,100%不透明度点一下,图层模式滤色,增强光效。
11、给美女身上加点色彩,新建图层14,绿色和粉色用笔刷在美女腿部涂抹,图层模式颜色减淡,多余部分调出美女选区添加蒙版去除。
12、导入光影素材,放于下图位置,图层模式滤色。
(本文来源于图老师网站,更多请访问http://m.tulaoshi.com)
13、同样方法导入其它光影素材,都是黑背景的,图层模式都为滤色,如果效果不够可以复制一层,比如图层18。
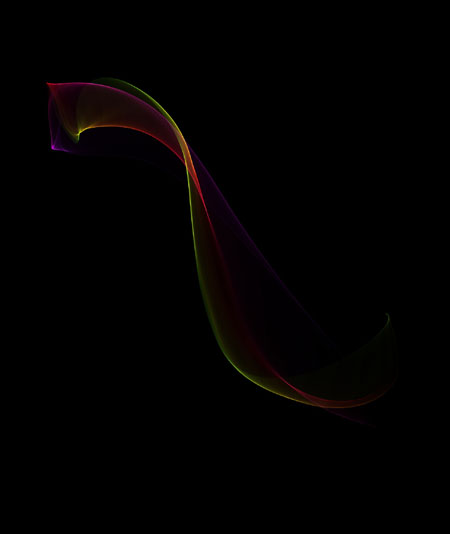
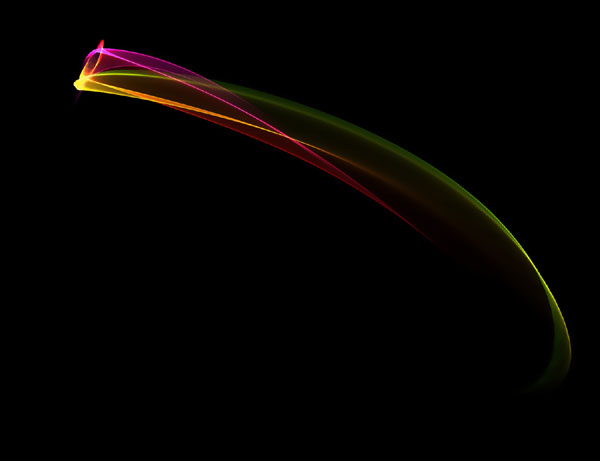
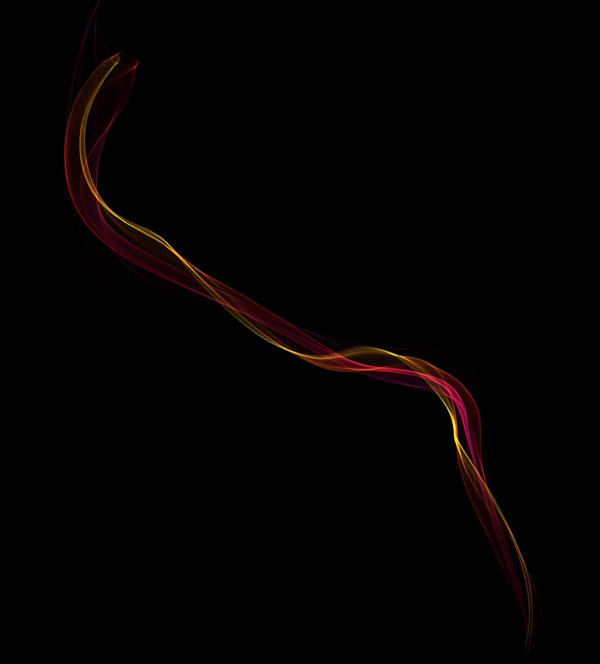

14、继续给美女添光加彩,新建图层,800像素柔角笔刷前景色#064953在美女屁股位置点一下,图层模式颜色减淡(添加)。
15、新建图层19,700像素柔角笔刷前景色#534906点一下,图层模式颜色减淡,不透明度65%,增强脚部光效。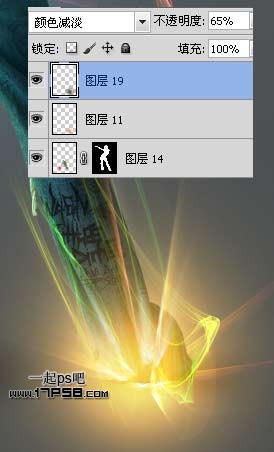
16、增强手部光效,新建图层21,500像素笔刷前景色#5a4f34点一下,图层模式颜色减淡,不透明度65%。
17、新建图层22,900像素柔角笔刷前景色#574739再点一下,图层模式颜色减淡(添加)。
18、导入粒子素材。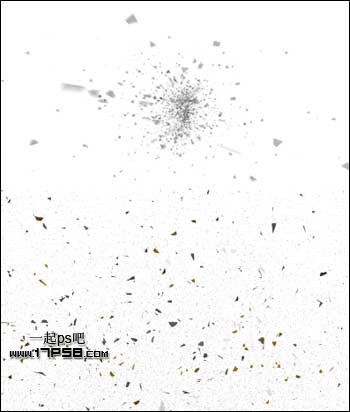
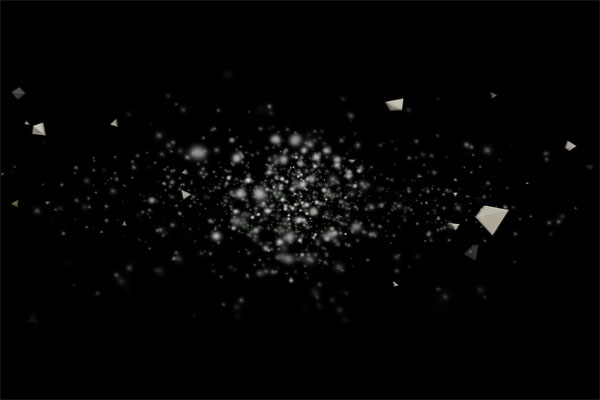
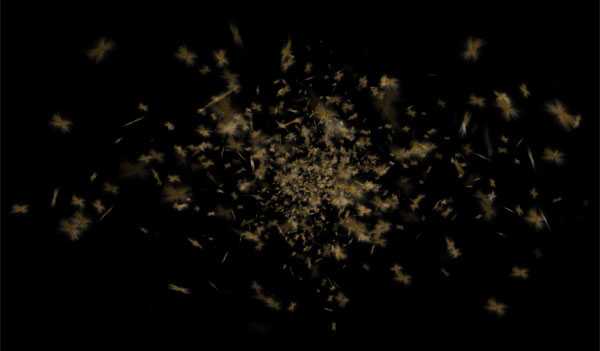
19、分别放于手指和脚部,图层模式颜色减淡(添加)。
20、拉了一个步骤,最顶部新建图层,前景色#8c0548用柔角笔刷涂抹左脚附近位置,图层模式颜色减淡,适当降低图层不透明度。
21、场景处理完毕,整体效果挺不错滴,下面进行后期处理。
22、盖印层,然后新建文档1000x1350像素,把盖印层拖入新建文档中,适当缩小,滤镜渲染光照效果。

23、USM锐化一下。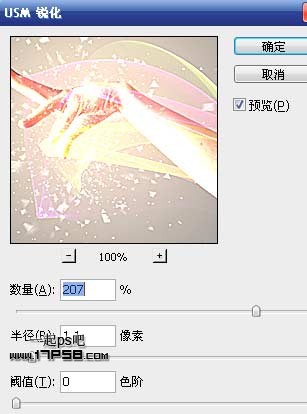
24、为增强对比,我添加了一个曲线调整层。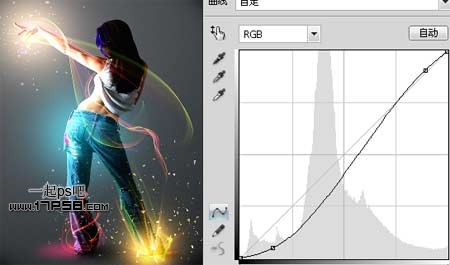
25、建新层,添加镜头光晕效果。
处理其它细节,完成最终效果。