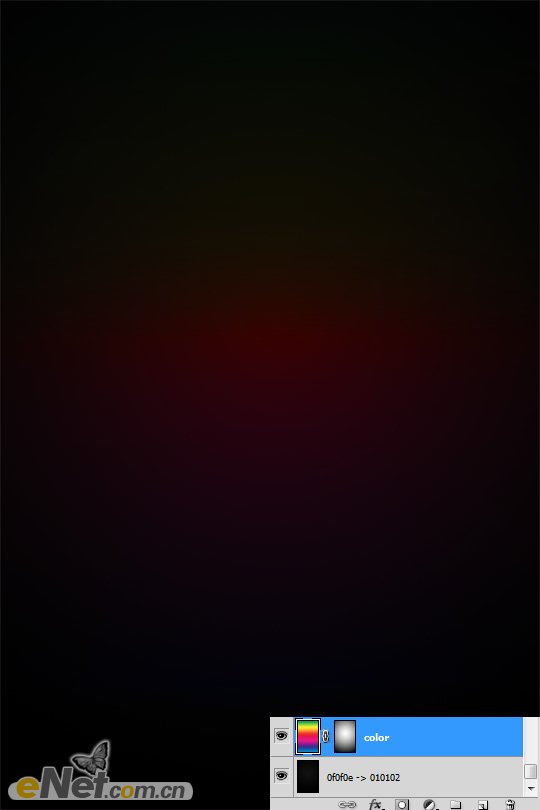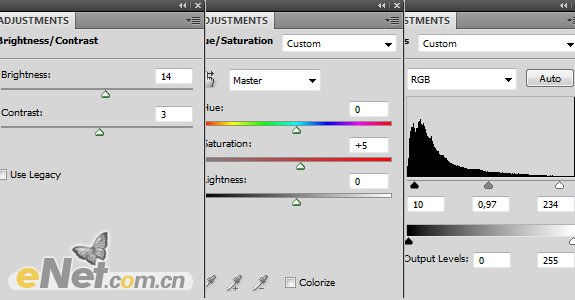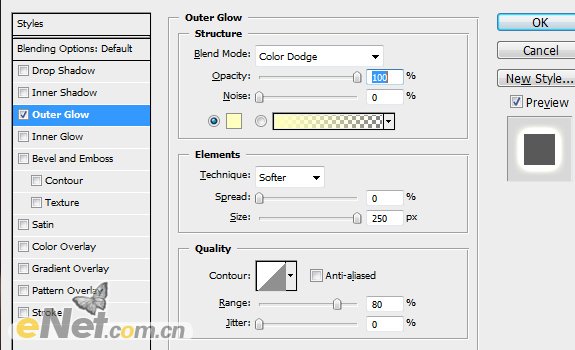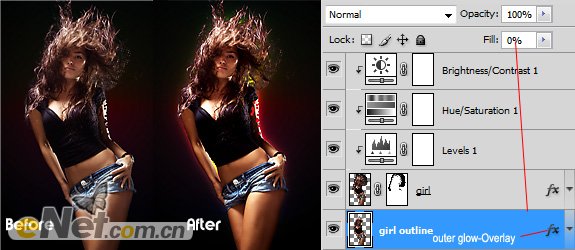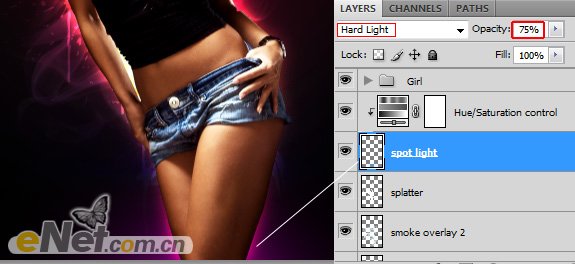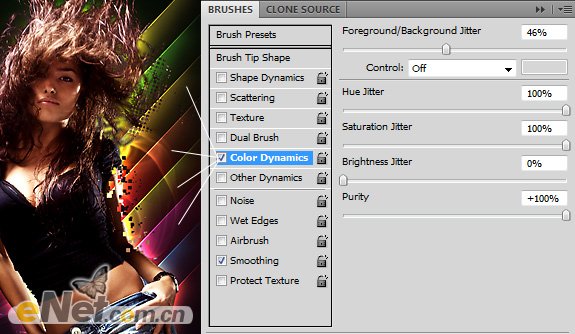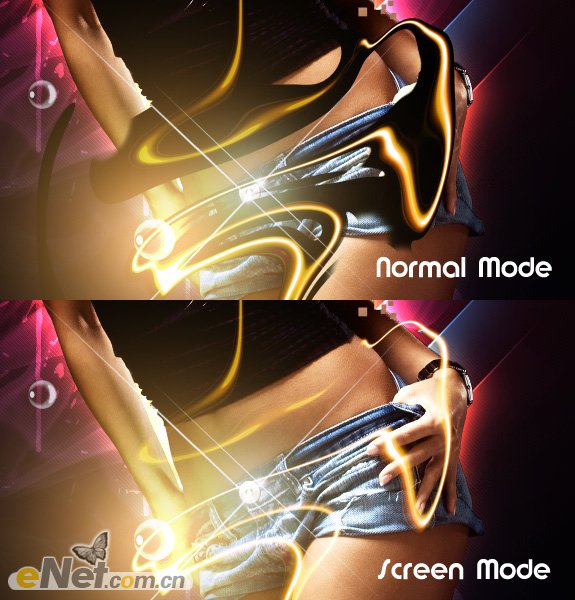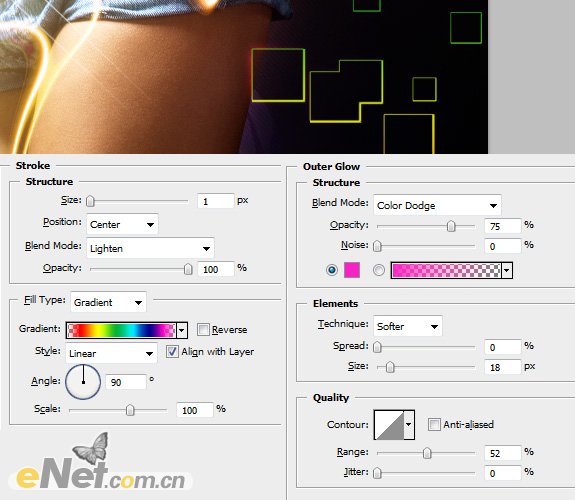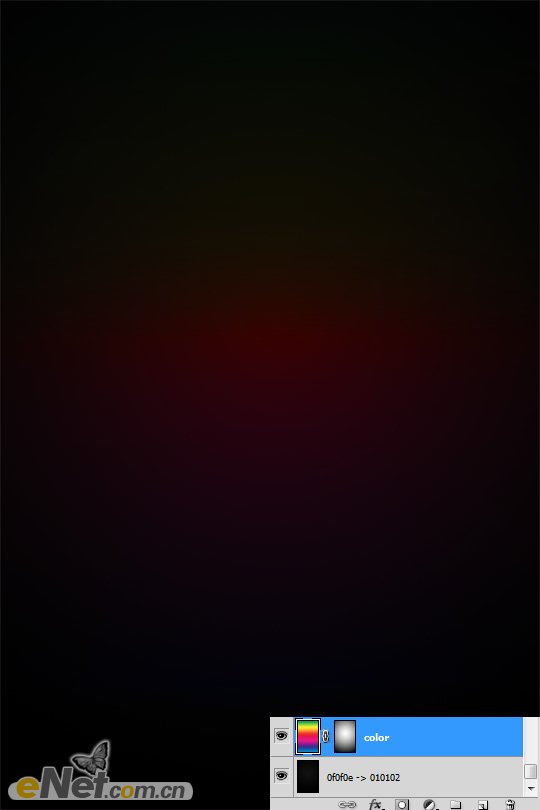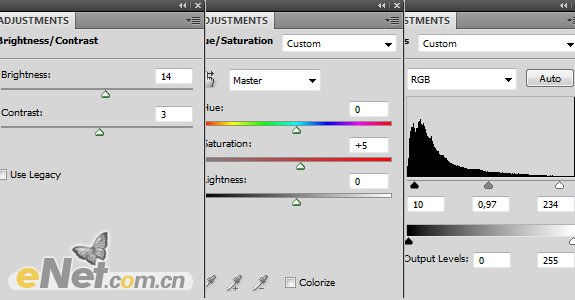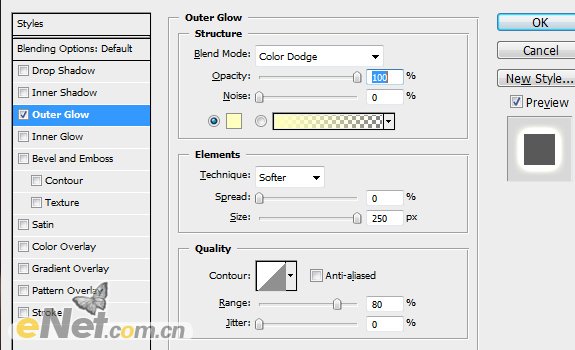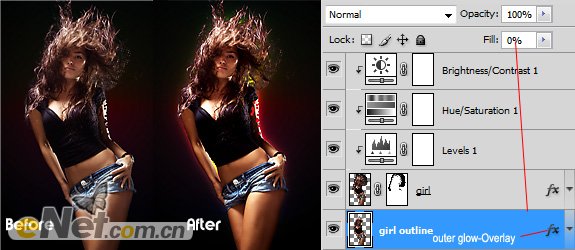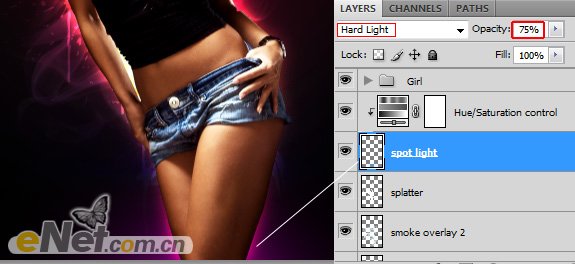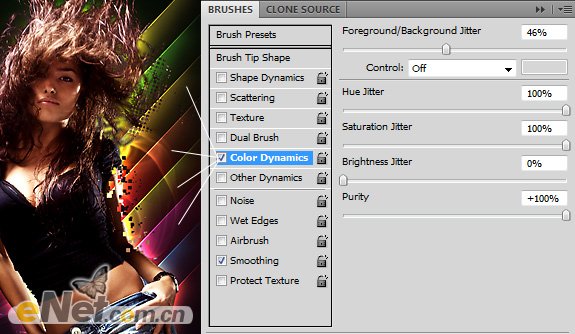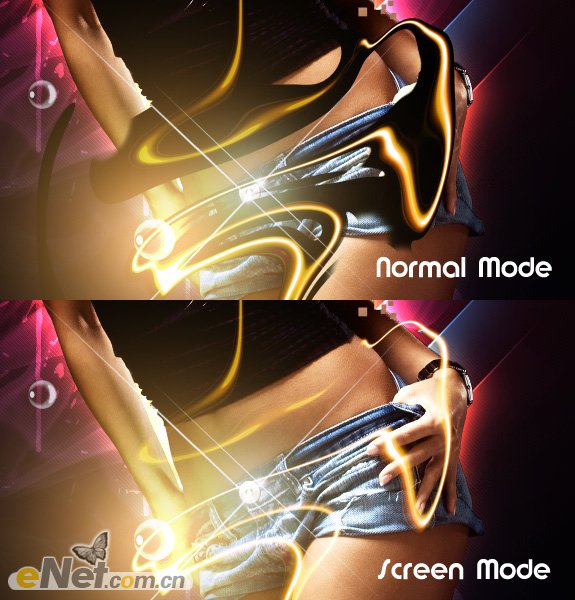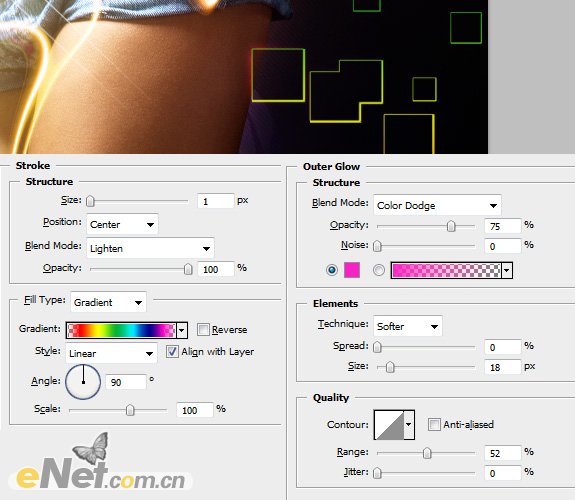下面图老师小编要跟大家分享Photoshop给美女加上绚丽的潮流光束,简单的过程中其实暗藏玄机,还是要细心学习,喜欢还请记得收藏哦!
制作潮流效果之前,需要自己多准备一些素材,如喷溅、光束、烟雾、星光等笔刷或素材。渲染的时候,不需要把图片全部都加上高光,在人物的周围选几个合适的位置渲染即可。
最终效果
1、打开photoshop新建一个550 * 1100像素的文件。选择“渐变工具”,设置渐变颜色# 0f0f0e至# 010102,选择“径向渐变”,在画布从上到下绘制渐变。
新建一个图层命名为“颜色”,用渐变选择“色谱”默认选项,从上至下绘制一个渐变,然后将图层的混合模式设置为“颜色”。给颜色图层添加图层蒙版,设置径向渐变的颜色从白色到黑色,然后绘制一个渐变。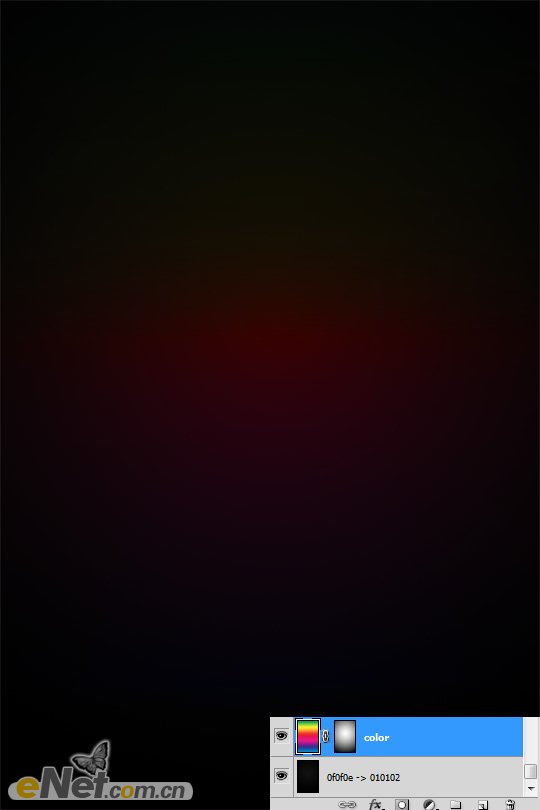
2、选择“图案图章工具”如下图绘制线条(点这里下载抽丝图案),然后将图层混合模式设置为“叠加”,不透明度位50%。
3、将“美女”粘贴到画布,然后使用“自由变换”工具调整大小和位置。

(本文来源于图老师网站,更多请访问http://m.tulaoshi.com)
4、点击图层面板下方的“创建新的填充或调整图层”分别选择“色阶”,“色相/饱和度”, “亮度/对比度”进行设置。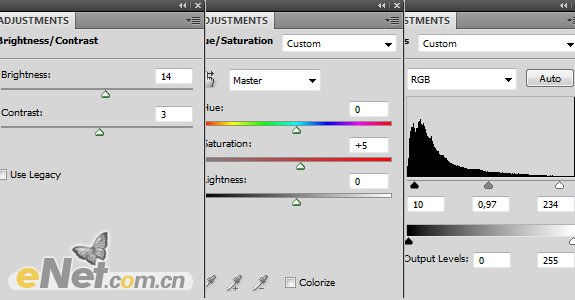
(本文来源于图老师网站,更多请访问http://m.tulaoshi.com)5、点击图层面板下方的“添加图层样式”,设置外发光,这里我将里面的模式改成了“颜色减淡”。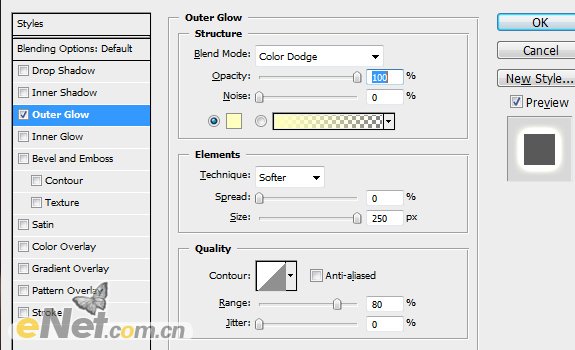
6、复制“美女”层,将填充设置为0%,进入图层样式里的外发光,并将里面的混合模式改成“叠加”,看看设置后的对比。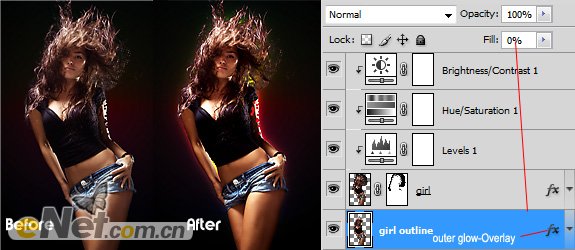
7、下载一些“溅落碎片”笔刷,新建一个层绘制。将图层的混合模式设置为“叠加”或“柔光”,为了得到不同的形状和位置,可以多复制几个层。
8、这里注意到这里底部还是太黑,新建一个图层使用一个柔角画笔,颜色用蓝色,在女孩腿部涂抹,然后将图层的混合模式设置为“强光”,起到从背后打入光的效果。将图层的不透明度设置为75%。完成后调出“色相/饱和度”来改变颜色,让其发紫蓝。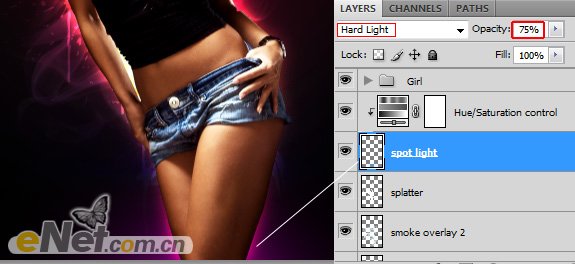
9、下面来做五颜六色的笔,按F5调出画笔编辑器,选择“颜色动态”,并如下设置,完成后在画布上绘制如下线条,当然在绘制时要调整不同的颜色。完成试用“色相/饱和度”与“色阶”可以使颜色更鲜艳。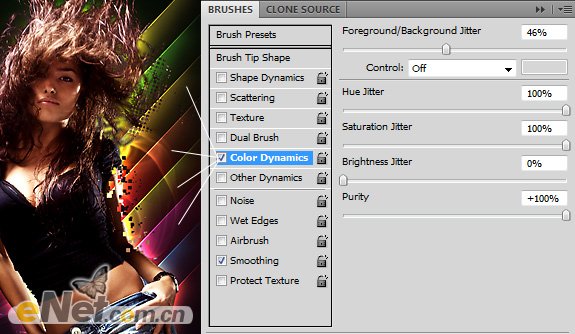
10、在画布上我添加了两个高光,试用一个大一点的柔角画笔,在右上和左下角添加,然后将图层的混合模式设置为“颜色减淡(添加)”,如果你感觉不满意你可以将两个光点层的混合模式设置为不同类型。然后用“气泡”刷在画布上涂抹出气泡。
11、使用如图显示的一些亮点,可以去下载这样的画笔,在画布上添加这些元素。
12、从网上下载一些“流光”图片,然后将图片粘贴到画布上,设置混合模式为“滤色”,如果你下载的光扭曲不理想,你可以去“滤镜扭曲海浪”做一些扭曲。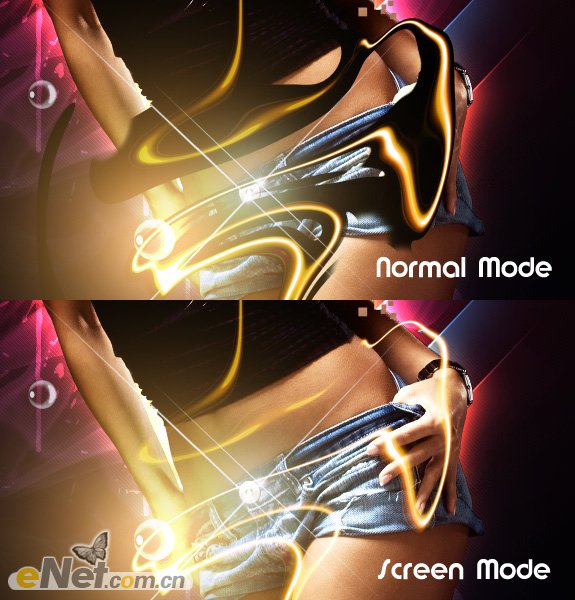
13、绘制一些方块,并将不透明度设置为0,并添加“描边”和“外发光”这两个图层样式,如下图设置。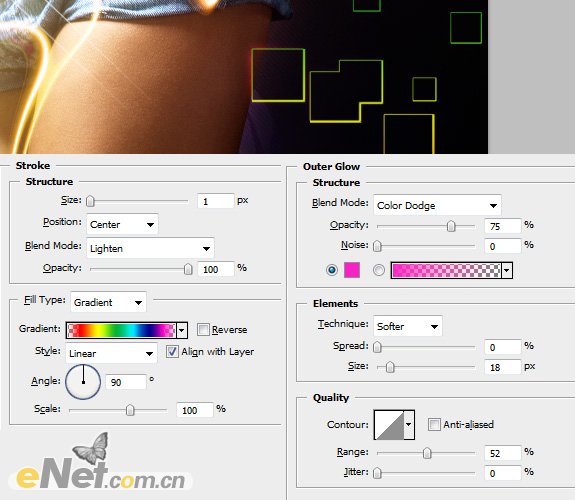
最终效果: