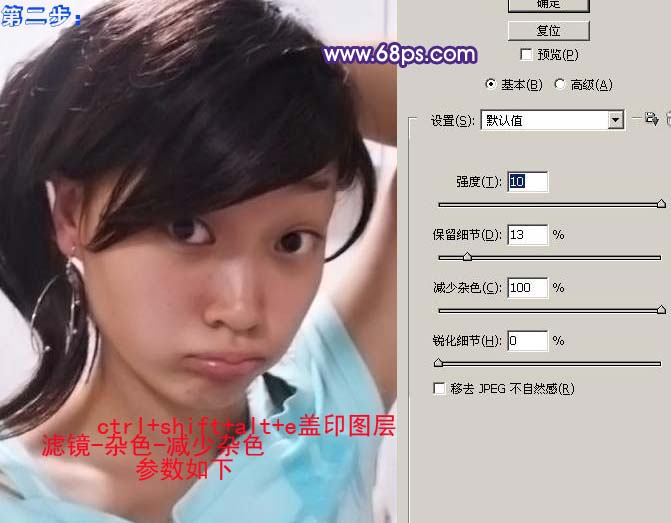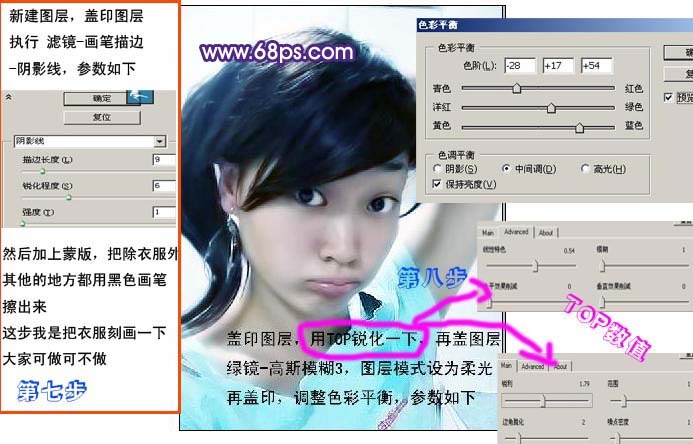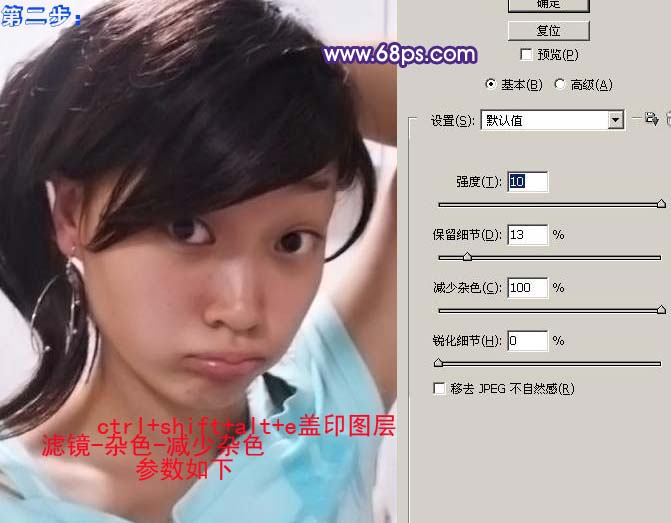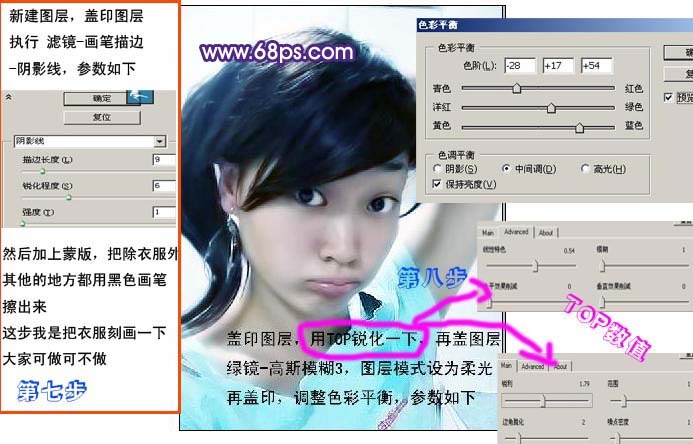xin520688
2016-02-01 23:18
下面这个Photoshop调出漂亮MM的梦幻水晶蓝色调教程由图老师小编精心推荐选出,过程简单易学超容易上手,喜欢就要赶紧get起来哦!
制作的过程中有任何疑问可以加作者的QQ:158420317。
原图
最终效果
1、打开原图素材,按Ctrl + J把背景图层复制一层,然后把图层混合模式改为“滤色”。
2、新建一个图层,按Ctrl + Alt + Shift + E盖印图层,执行:滤镜 杂色 减少杂色,参数设置如下图右。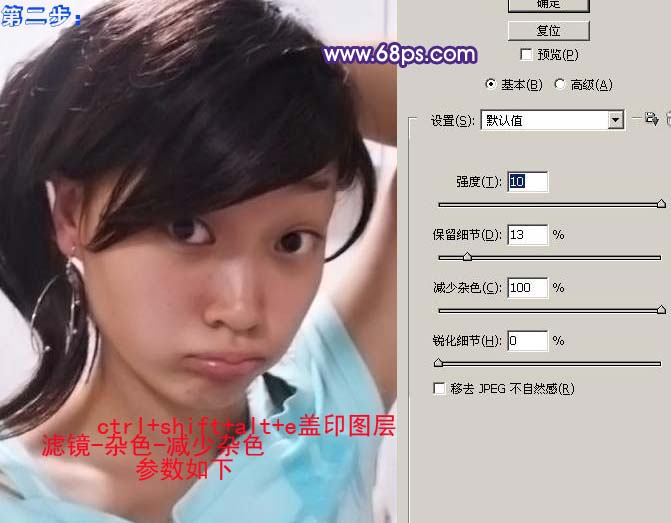
3、创建曲线调整图层,参数设置如下图,分别对红、绿、蓝通道进行调整。
4、新建一个图层,盖印图层,选择减淡工具,硬度10%左右,选择中间值,曝光度20%左右点出眼睛的高光,顺便把眼白也减淡一下,再用加深工具加深眼球,然后用涂抹工具强度20%左右顺着头发方向涂抹。
5、新建一个图层,盖印图层,简单的给人物磨皮,再用图章工具把黑眼圈减淡一点。
6、新建一个图层,盖印图层,调整色阶,参数设置如下图,确定后加上图层蒙版,用黑色画笔把眼球部分和眉毛擦出来。
(本文来源于图老师网站,更多请访问http://m.tulaoshi.com/psxpcl/)7、新建一个图层,盖印图层,执行:滤镜 画笔描边 阴影线,参数设置如下图左,然后加上图层蒙版,用黑色画笔把出衣服外的其它地方都擦出来。
8、新建一个图层,盖印图层,使用Topaz滤镜锐化一下,参数设置如下图右下,确定后按Ctrl + B调节色彩平衡,参数设置如下图右上。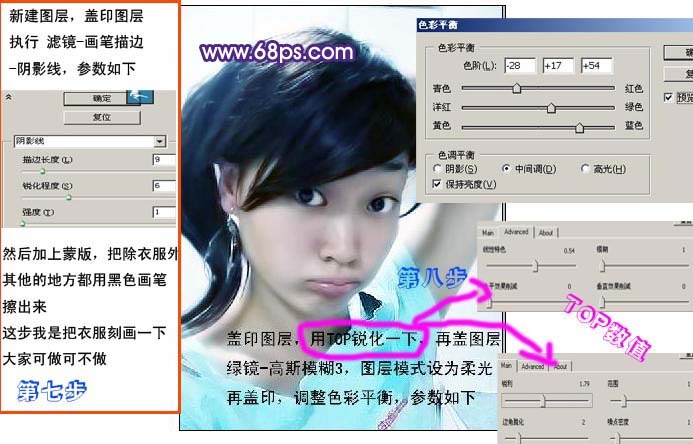
9、创建色相/饱和度调整图层,参数设置如下图,确定后用黑色画笔,之保留头发部分,其它地方擦掉。
(本文来源于图老师网站,更多请访问http://m.tulaoshi.com/psxpcl/)10、新建一个图层,盖印图层,然后把图层混合模式改为“滤色”,加上图层蒙版用黑色画笔把衣服擦出来。
11、新建一个图层,用画笔在脸上点两点紫色,然后执行:滤镜 模糊 高斯模糊,数值为26。 
12、新建一个图层,盖印图层,使用Topaz滤镜锐化一下,然后用模糊工具模糊下边缘和衣服粗糙的地方,再创建色相/饱和度调整图层,参数设置如下图右上确定后,完成最终效果。