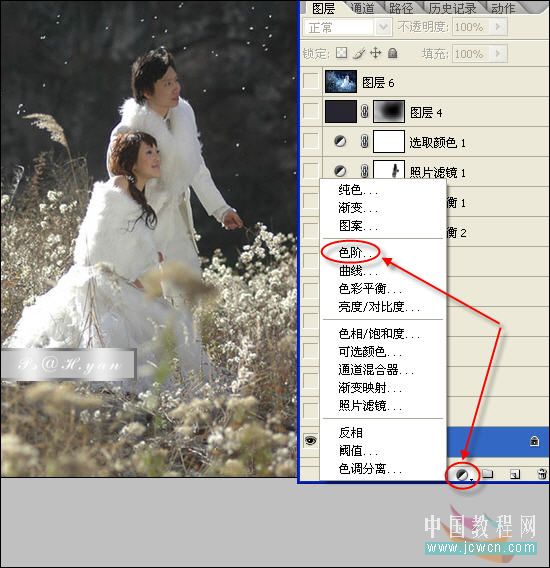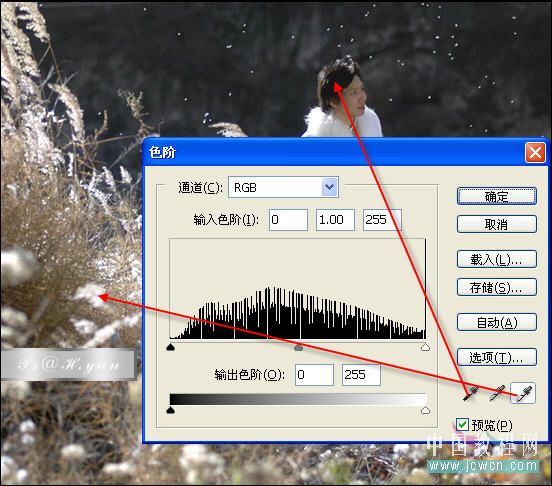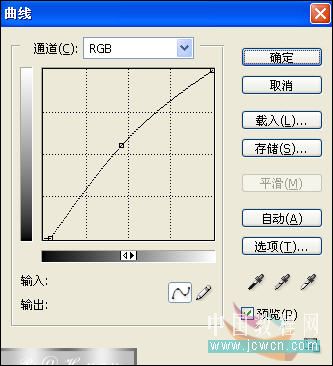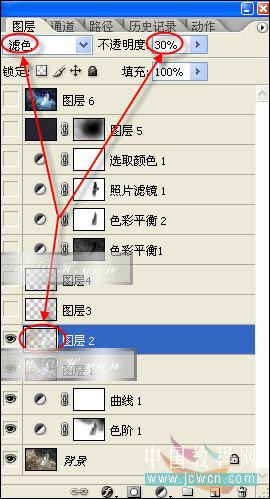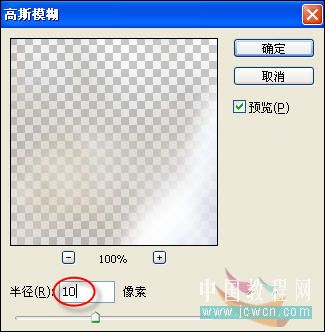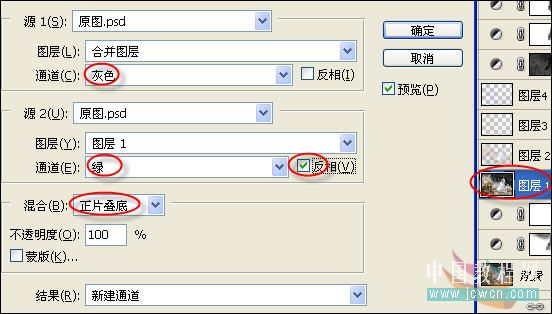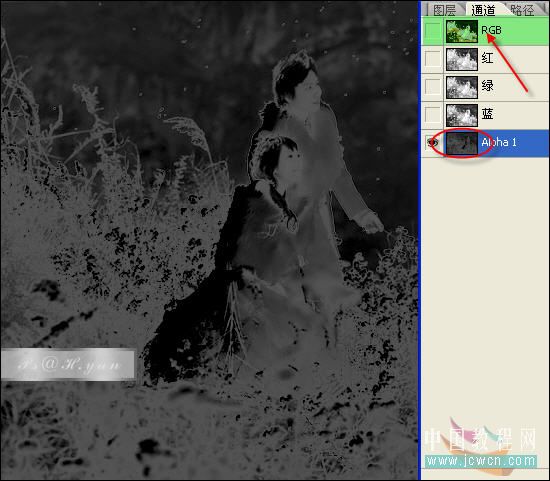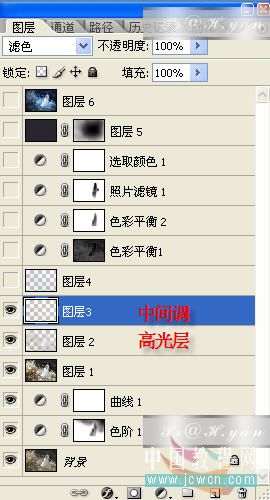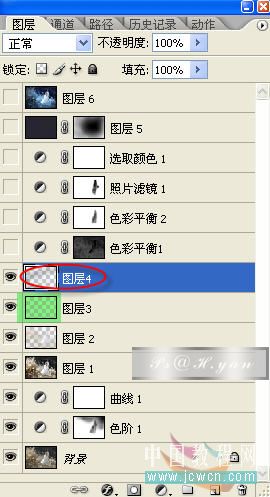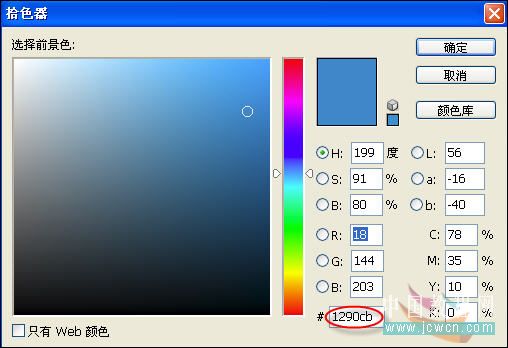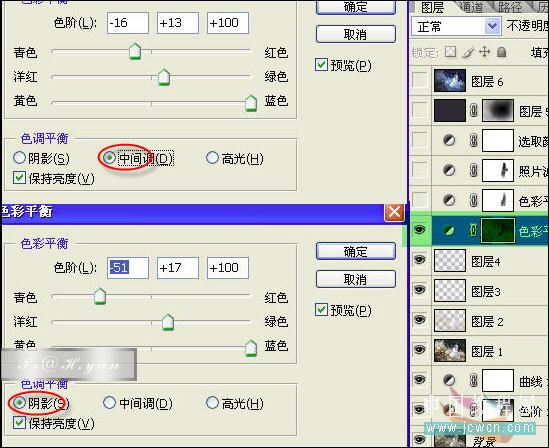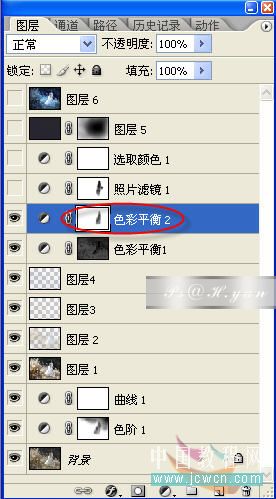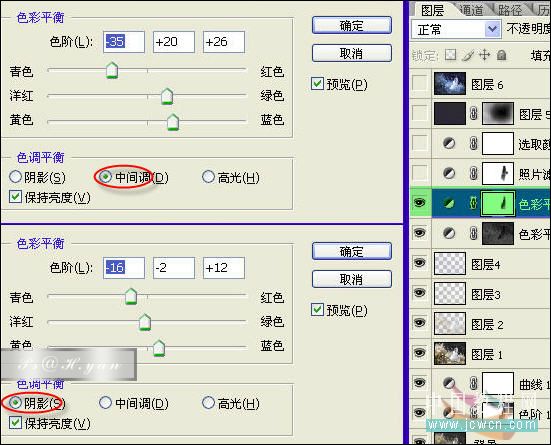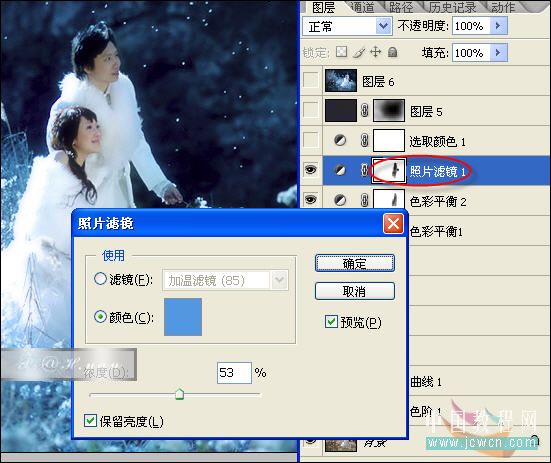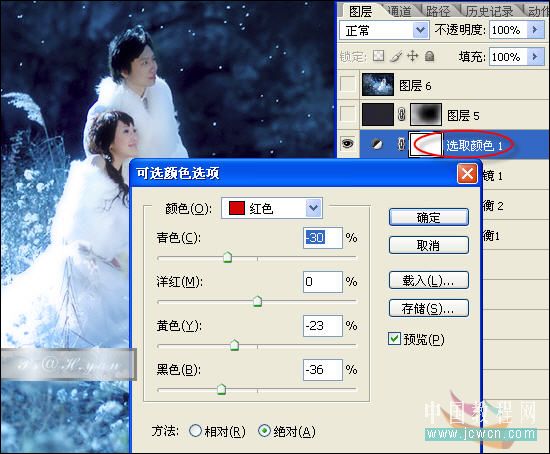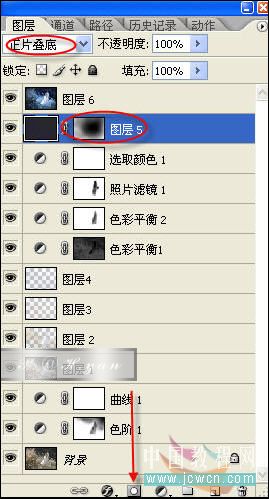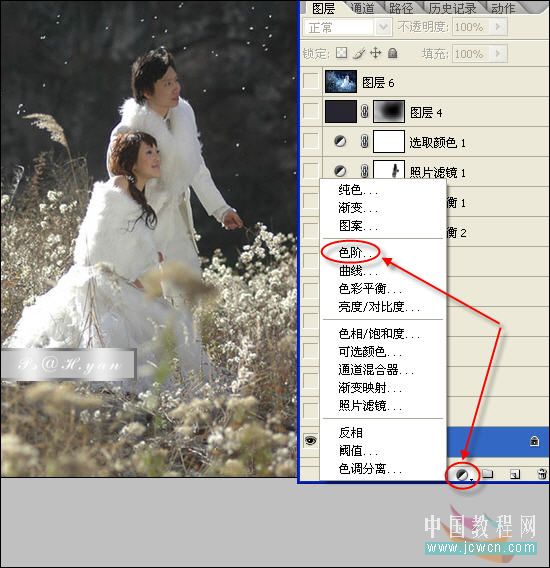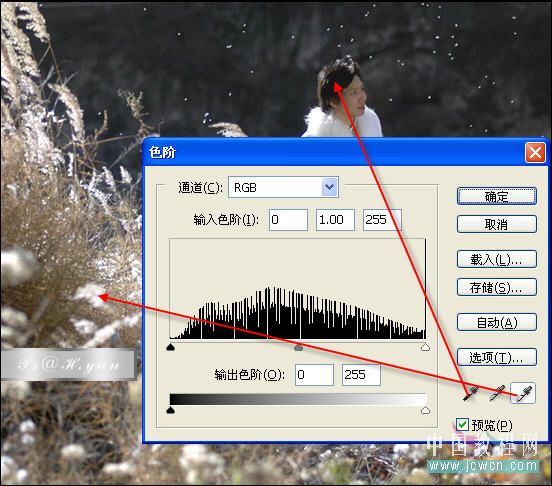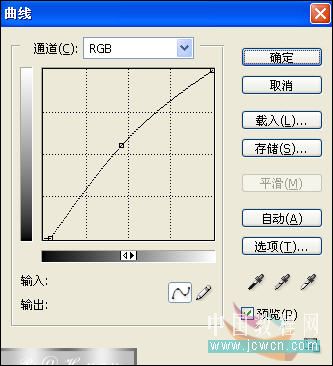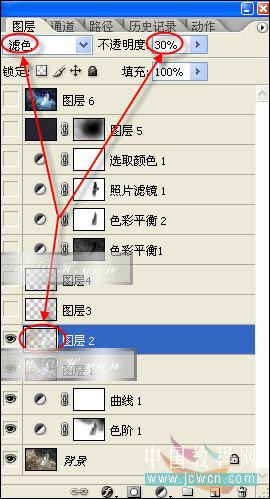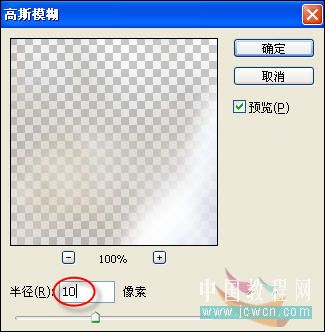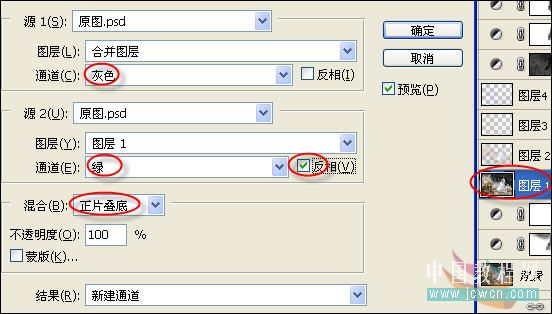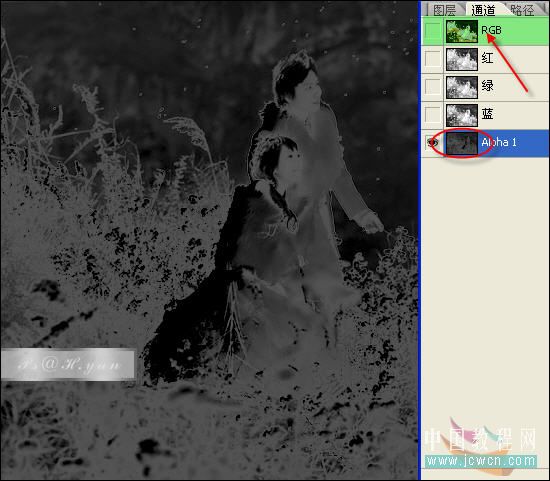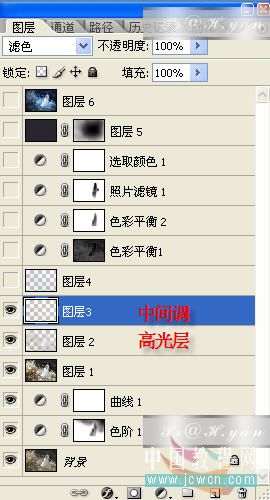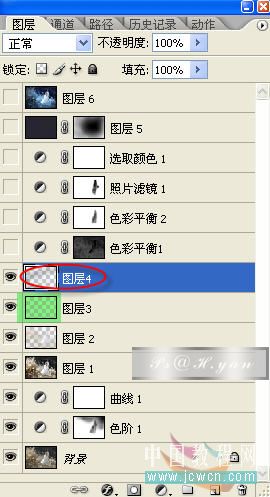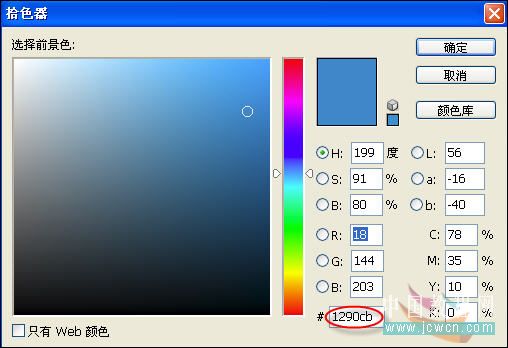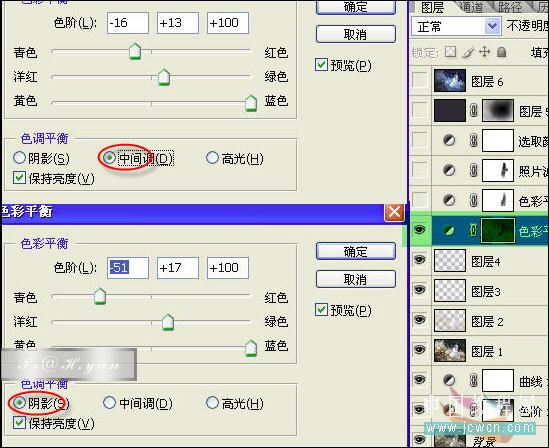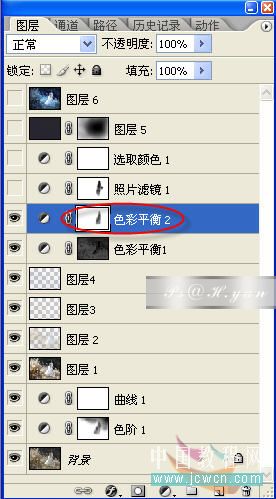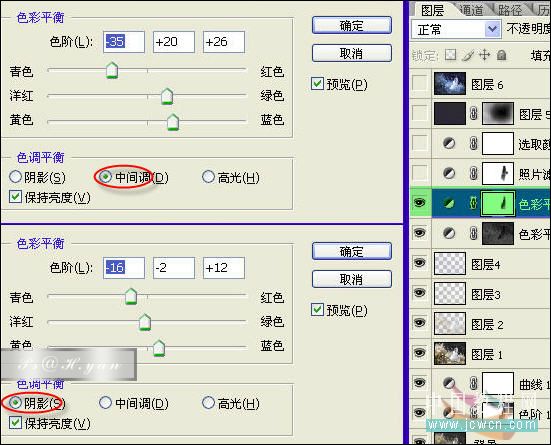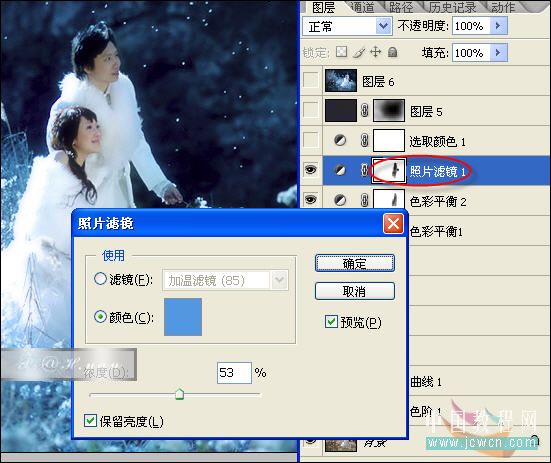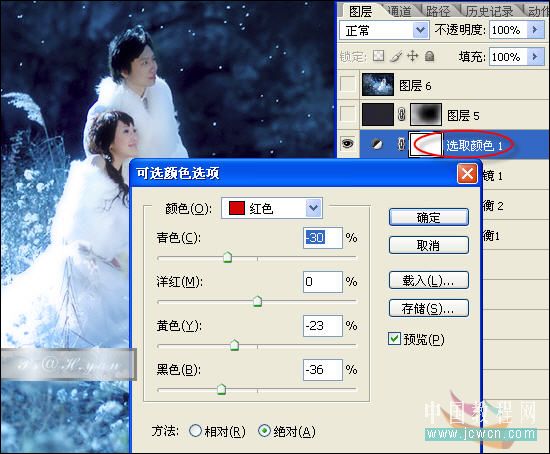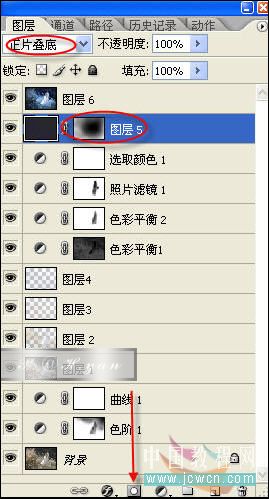岁数大了,QQ也不闪了,微信也不响了,电话也不来了,但是图老师依旧坚持为大家推荐最精彩的内容,下面为大家精心准备的Photoshop调出照片的梦幻蓝色调,希望大家看完后能赶快学习起来。
本教程介绍图片的调色及增强图片的层次感,作者调色调得非常细致,调色的方法也非常专业,非常值得学习!
原图 
最终效果 
(本文来源于图老师网站,更多请访问http://m.tulaoshi.com/psxpcl/) 首先来分析这张图.质量非常的不好,颜色偏灰、整体感觉生硬杂乱、没有层次、色彩单调。和废片差不了多少.. 针对这张图也可以分为三大步:
1、先调出层次感。
2、对图片进行适当柔化,增加美感。
3、调颜色,调出图中背景环境及人物的色彩对比.以达到一种唯美、浪漫的效果。 
第一步:调出层次感。 创建色阶调整层,分别吸取黑白场。 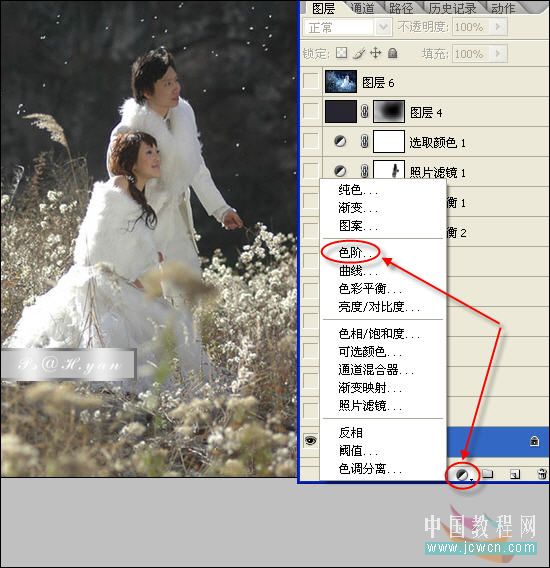
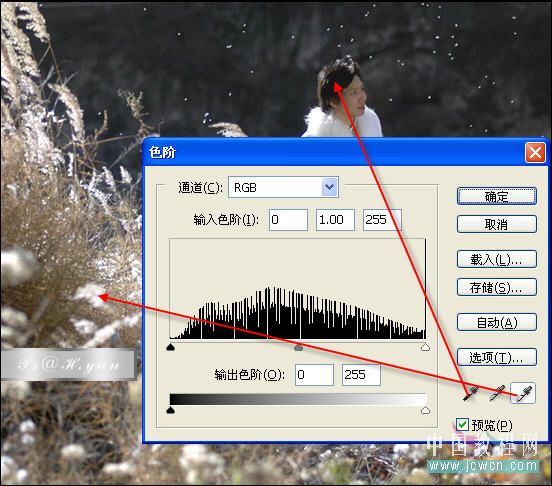
手动调整一下 
再加个曲线调整层提亮人物部分 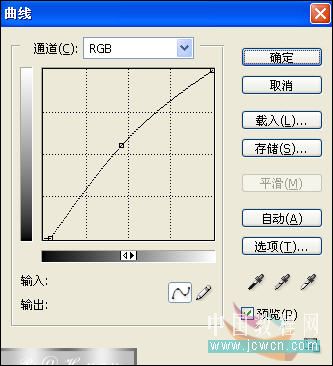
效果 
第二步:对图片进行柔化。 先Ctrl+Shift+Alt+E盖印图层。
再Ctrl+Alt+~提取高光,Ctrl+J拷贝出来 设置图层混合模式为:滤色。 不透明度30% 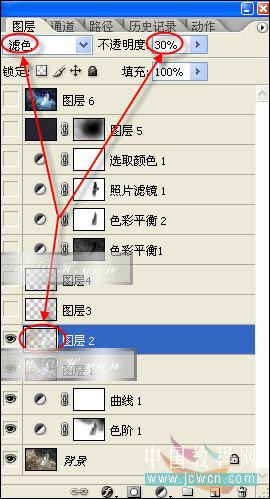
滤镜--模糊--高斯模糊一下。 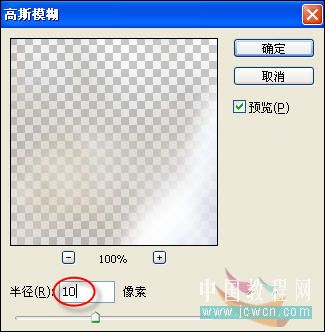
然后回到刚刚的盖印层 ---图像--计算---选择灰色和绿色通道 混合模式:正片叠底。计算得到Ahlpa1通道. 也就是中间值的选区 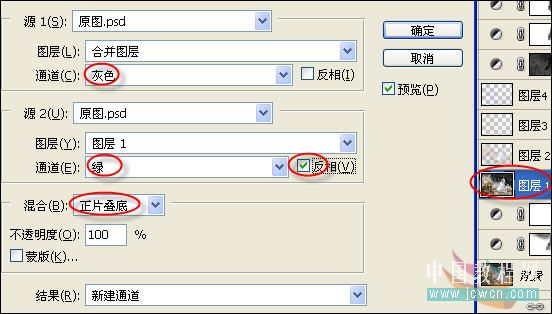
按住Ctrl键点击Ahlpa1通道,弹出对话框 直接点确定。 返回RGB通道 返回到图层面板 Ctrl+J拷贝。 再稍加模糊
这一步就完成了。 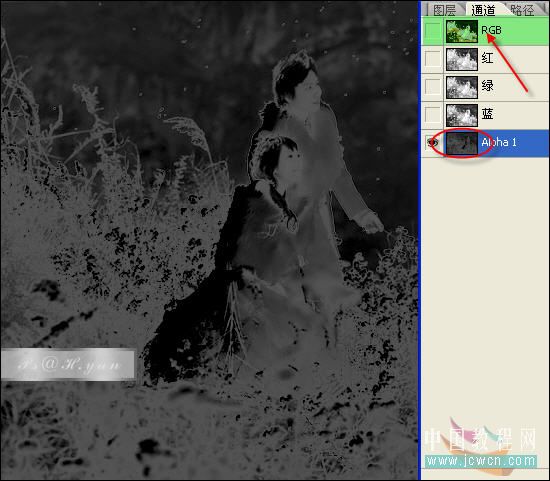

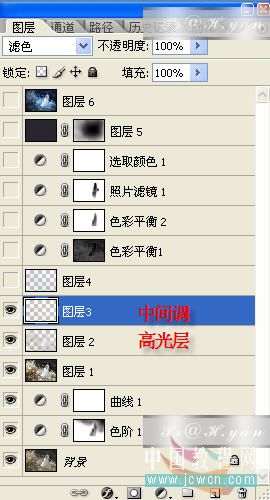
(本文来源于图老师网站,更多请访问http://m.tulaoshi.com/psxpcl/) 
第三步:对色彩进行细调 按住Ctrl键点击图层3调出选区 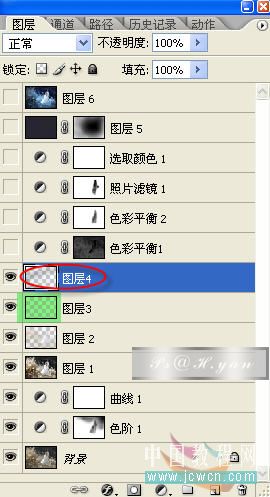
利用图层3的选区填充颜色1290cb 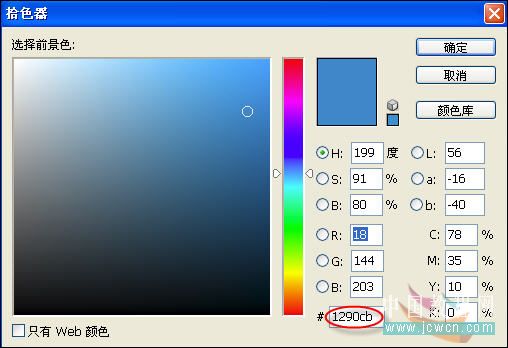
不要取消选区直接创建色彩平衡调整层1对中间调和阴影进行调整 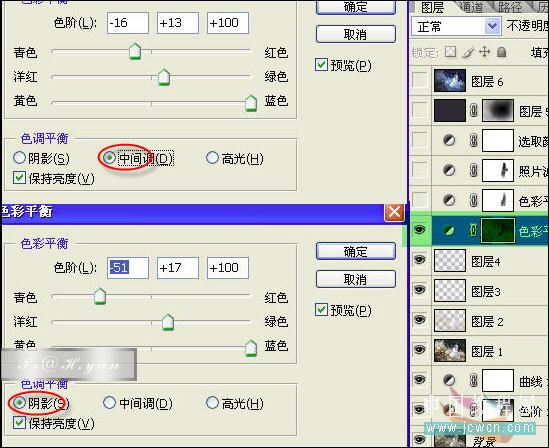
Ctrl+D取消选区创建色彩平衡调整层2对中间调和阴影进行调整 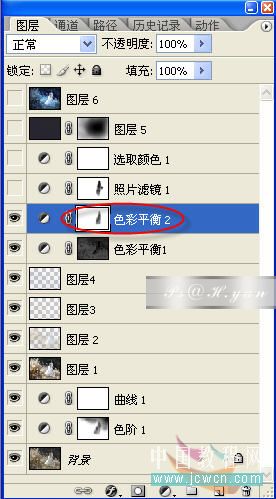
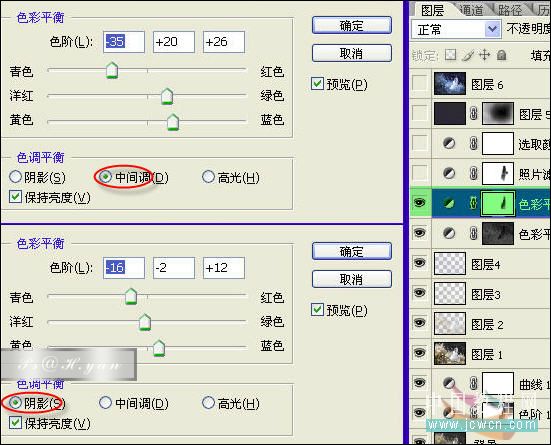
再加个照片滤镜层,和刚刚的颜色值一样。 注意这几步都要用黑色画笔在蒙板上擦出人物皮肤部位。 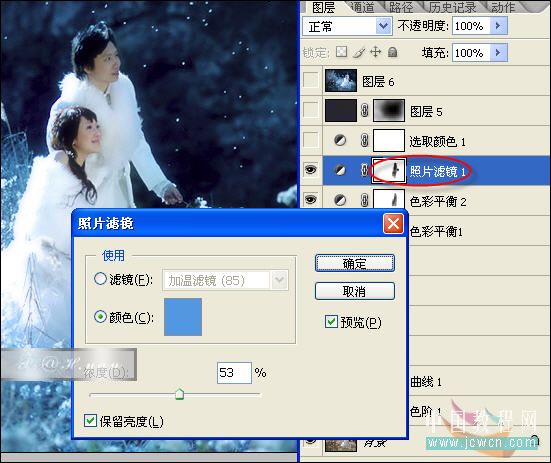
下面对人物肤色进行细调,调出红润细腻的感觉。创建可能颜色调整层 对红色进行调整。 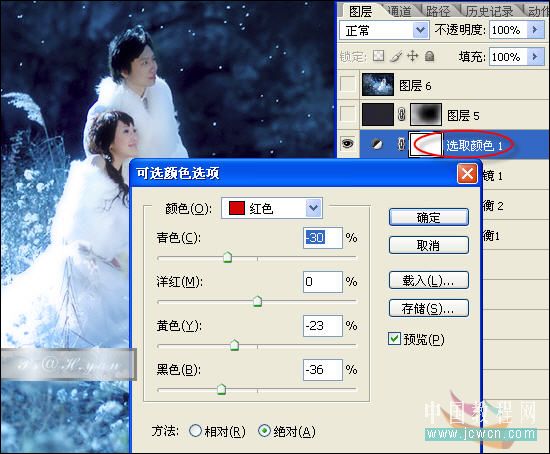
新建一层填充黑色设置图层混合模式为正片叠底,加蒙板擦出中间位置,做出暗角的效果,以突出人物。 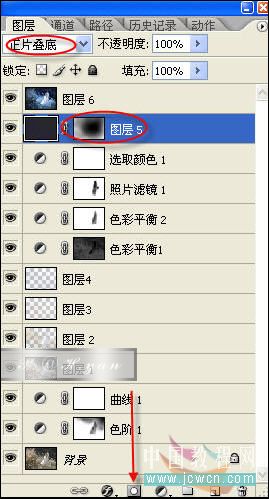
最后调整细节盖印层收工! 
(本文来源于图老师网站,更多请访问http://m.tulaoshi.com/psxpcl/)