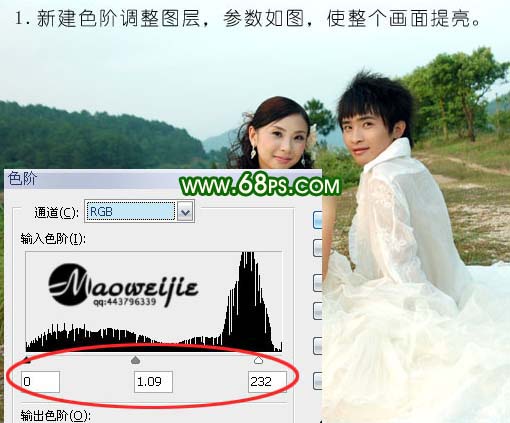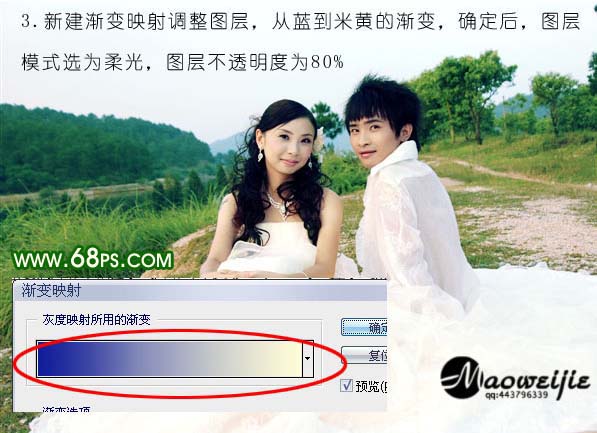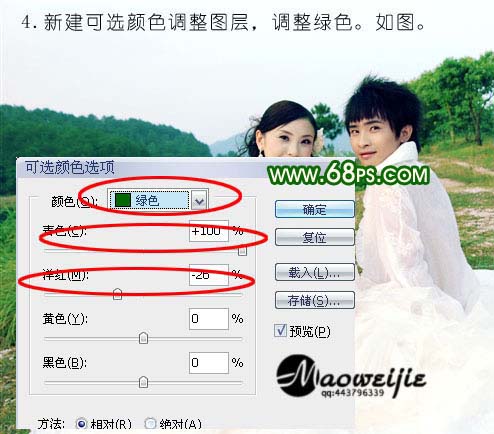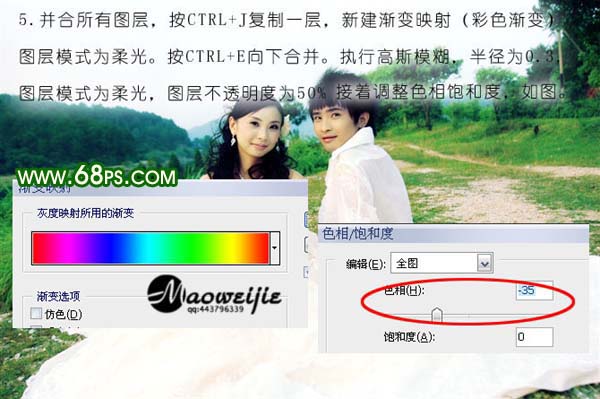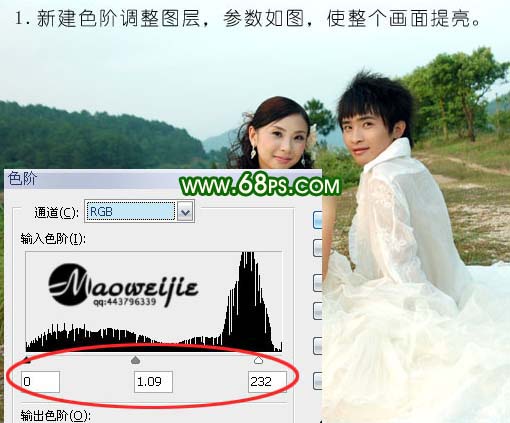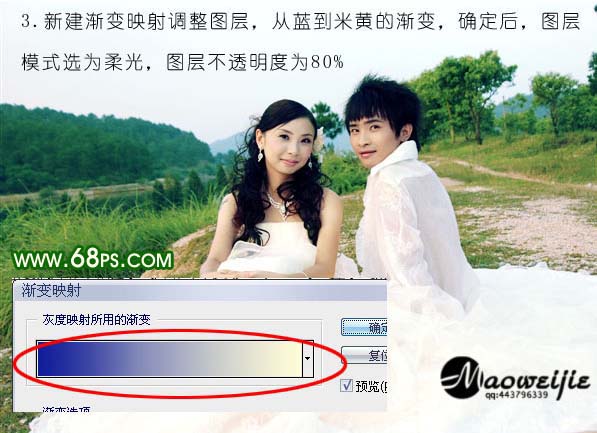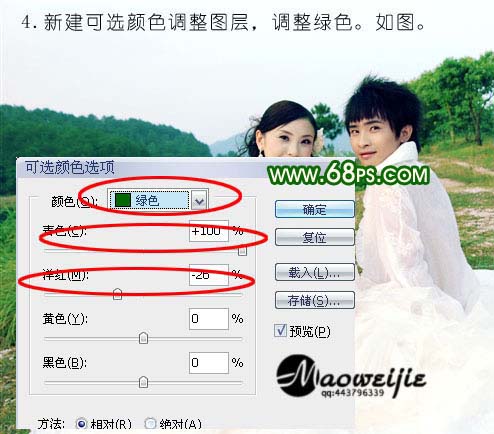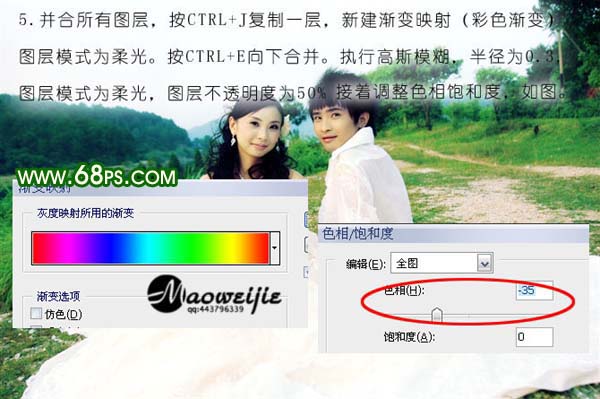图老师电脑网络栏目是一个分享最好最实用的教程的社区,我们拥有最用心的各种教程,今天就给大家分享Photoshop简单给室外婚片润色和调光的教程,热爱PS的朋友们快点看过来吧!
制作的过程中有任何疑问可以加作者的交流QQ:443796339 。
原图
最终效果
1、打开原图,创建色阶调整图层,参数设置如下图。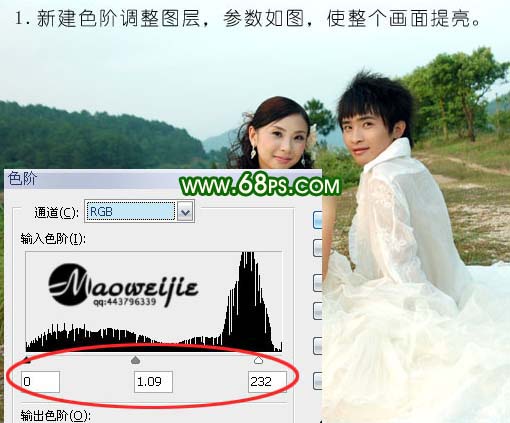
2、创建曲线调整图层,对RGB,红,绿,蓝通道调整,参数设置如下图,然后用黑色画笔把人物脸部和手部擦出来。
(本文来源于图老师网站,更多请访问http://m.tulaoshi.com/psxpcl/)3、新建渐变映射调整图层,颜色设置为蓝色到米黄色,确定后把图层混合模式改为“柔光”,图层不透明度改为:80%。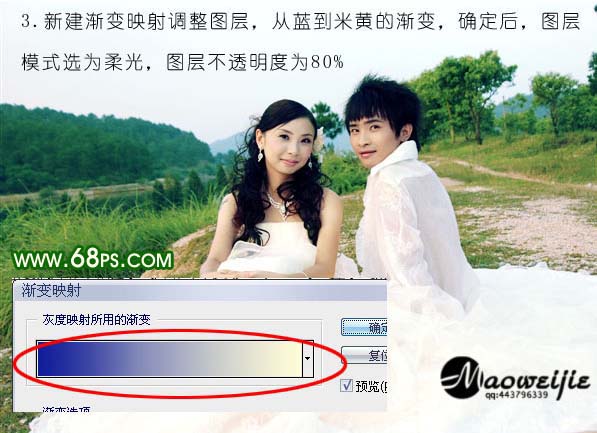
4、新建可选颜色调整图层,对绿色进行调整参数设置如下图。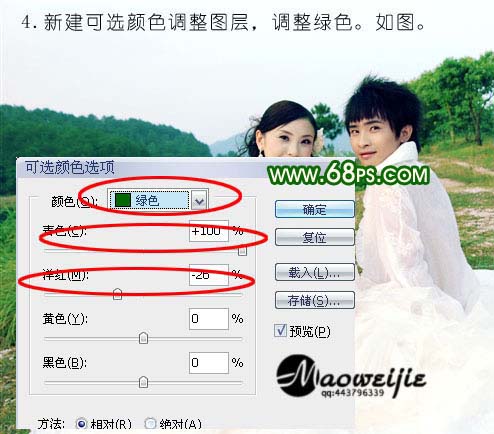
(本文来源于图老师网站,更多请访问http://m.tulaoshi.com/psxpcl/)5、合并所有图层,按Ctrl + J把背景复制一层,创建渐变映射调整图层,颜色选择彩虹渐变,确定后把图层混合模式改为“柔光”。按Ctrl + E向下合并。执行:滤镜 模糊 高斯模糊,数值为0.3图层混合模式改为“柔光”,图层不透明度为:50%,接着创建色相/饱和度调整图层,参数设置如下图右下。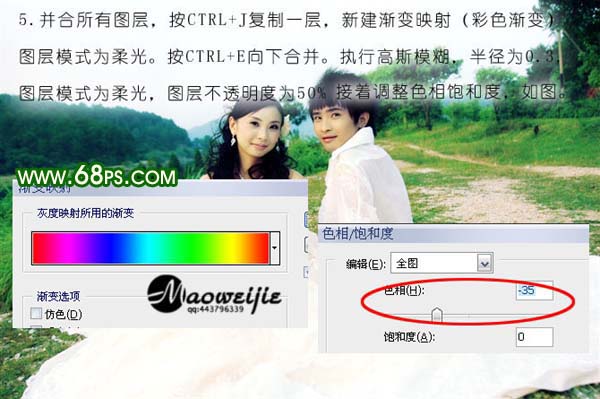
6、新建一个图层,选择渐变工具颜色设置为淡黄色到透明渐变,然后有上往下拉出渐变。
7、新建一个图层用黑色画笔涂上暗角完成最终效果。